【vim操作速成指南】:一行代码解决Linux文本编辑痛点!
发布时间: 2024-12-11 22:05:02 阅读量: 10 订阅数: 11 


Linux下文本编辑利器:vim编辑器使用指南
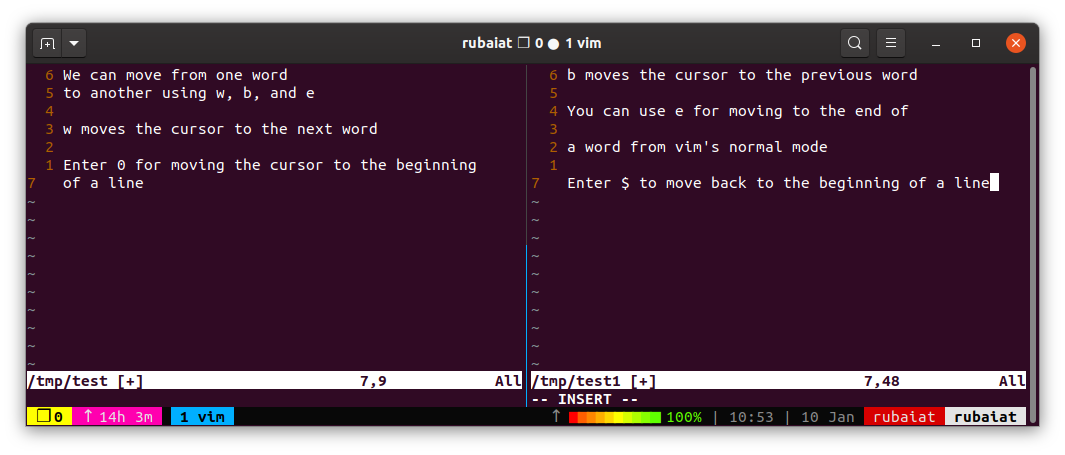
# 1. Vim编辑器基础介绍
## 简介
Vim(Vi Improved)是一个高度可定制的文本编辑器,继承自Unix系统中的vi编辑器。它以其强大的功能、高效的编辑方式和丰富的插件支持,在程序员和系统管理员中广受欢迎。Vim提供了多种模式来应对不同的编辑需求,包括普通模式、插入模式、命令行模式和可视模式等,每种模式都有其独特的作用和操作方式。
## 设计哲学
Vim的设计哲学是尽可能减少键盘与鼠标的切换,提高文本编辑的效率。它鼓励用户通过键盘快捷键来执行所有的编辑操作,这也意味着用户需要投入一定的时间来学习和记忆这些快捷键。随着熟练度的提升,用户可以显著提高编写代码和处理文本的速度。
## 安装与启动
Vim可以通过包管理器轻松安装在各种操作系统上。例如,在Linux系统中,用户可以通过命令行安装Vim,如使用`sudo apt-get install vim`。在Mac OS中,则可能使用`brew install vim`。安装完成后,通过在终端输入`vim`命令,即可启动Vim编辑器。
```bash
# 在Linux系统中安装Vim
sudo apt-get install vim
# 在Mac OS中安装Vim
brew install vim
```
通过以上内容的介绍,我们对Vim编辑器有了一个基本的了解,为后续深入探讨Vim的核心操作模式和高级编辑技巧奠定了基础。
# 2. Vim的核心操作模式
## 2.1 普通模式的操作
### 2.1.1 移动光标与基本编辑命令
在Vim中,普通模式是默认的模式,许多基本操作都是在这里完成的。移动光标的方法非常丰富,熟悉这些操作可以大幅提升编辑效率。
- **基础移动**:使用 `h`、`j`、`k`、`l` 分别向左、下、上、右移动光标。
- **单词移动**:使用 `w`、`e`、`b` 来向前、向后跳到下一个单词或词首。
- **行首行尾**:`0`(数字零)跳到行首,`$` 跳到行尾。
- **屏幕移动**:`H`、`M`、`L` 分别定位到屏幕的顶部、中间、底部。
进行基本编辑命令时,Vim 提供了简短且功能强大的命令集:
- **删除字符**:`x` 删除光标下的字符。
- **更改字符**:`r` 加上要更改的新字符,例如 `ra` 将光标下的字符替换为 'a'。
- **删除到行尾**:`D` 删除从光标位置到行尾的字符。
- **更改到行尾**:`C` 与 `D` 相似,但它会进入插入模式,允许你继续编辑。
以上操作通过组合键可以执行更多的功能。比如,`dw` 可以删除一个单词,`d$` 或者 `D` 可以删除从光标到行尾的所有内容。
### 2.1.2 重复命令和撤销操作
Vim 最大的特点之一就是可以重复执行上一次操作,这大大简化了编辑过程。
- **重复命令**:`.`(点)操作符可以重复上一次修改文本的命令。
- **撤销操作**:`u` 用于撤销上一个操作,`Ctrl` + `r` 用来重做被撤销的操作。
## 2.2 插入模式的使用
### 2.2.1 进入与退出插入模式
在普通模式下,可以使用多种方法进入插入模式,以便进行文本输入。
- **按字符进入插入模式**:`i` 在当前光标位置进入插入模式,`I` 在行首非空白处插入。
- **按行进入插入模式**:`a` 在当前光标后开始插入,`A` 在行尾插入。
- **新行插入模式**:`o` 在当前行下方开启一个新行进行插入,`O` 在当前行上方开启一个新行。
退出插入模式的方法也很直接:
- 按下 `Esc` 键,可以退出插入模式回到普通模式。
### 2.2.2 在插入模式下移动和编辑
在插入模式中,移动光标的方法与普通模式类似,但有一些特殊的命令可以用来更高效地编辑文本:
- **移动光标**:`Ctrl` + `b` 向后移动一个单词,`Ctrl` + `f` 向前移动一个单词。
- **删除字符**:`Ctrl` + `h` 删除前一个字符,`Ctrl` + `w` 删除前一个单词,`Ctrl` + `u` 删除当前行光标前的内容。
- **特殊命令**:`Ctrl` + `t` 和 `Ctrl` + `d` 可以用来在插入模式下向前或向后缩进文本。
## 2.3 命令行模式的高级技巧
### 2.3.1 命令行模式的命令和参数
命令行模式是执行复杂操作和命令的场所,它允许用户执行外部命令、保存文件以及退出Vim。
- **执行外部命令**:在命令行模式下,可以输入 `:!` 加上命令来执行外部命令,例如 `:!ls` 可以列出当前目录的文件。
- **保存和退出**:`:w` 保存文件,`:wq` 或 `ZZ` 保存并退出Vim,`:q!` 强制退出不保存。
### 2.3.2 保存、退出与文件操作命令
除了简单的保存和退出,命令行模式还可以执行更多文件相关的操作:
- **文件操作**:`:e [文件名]` 打开一个新文件,`:sp [文件名]` 水平分割窗口打开文件,`:vs [文件名]` 垂直分割窗口。
- **缓冲区管理**:`:bn` 跳到下一个缓冲区,`:bp` 跳到上一个缓冲区,`:bd` 关闭当前缓冲区。
## 2.4 可视模式下的文本选择与操作
### 2.4.1 可视模式的进入与退出
可视模式允许用户选择文本块进行进一步操作,如复制、粘贴和删除等。
- **进入可视模式**:`v` 进入字符可视模式,`V` 进入行可视模式,`Ctrl` + `v` 进入块可视模式。
- **退出可视模式**:按下 `Esc` 键可以退出可视模式回到普通模式。
### 2.4.2 多种选择方式与块操作
在可视模式下,可以使用不同的方式选择文本:
- **选择文本块**:按方向键可以扩展选择区域。
- **选择到特定位置**:使用 `t` 或 `f` 加上一个字符,可以选择到下一个或当前行的这个字符之前。
- **块操作**:在块可视模式下,可以选择矩形文本区域。可以使用 `I` 和 `A` 进行插入和追加操作,覆盖选择的文本区域。
这些可视模式下的选择和操作可以与普通模式下的命令组合使用,以实现复杂的选择和文本处理。
# 3. Vim的高级编辑技巧
在掌握了Vim的基础操作后,进阶用户往往需要更多的技巧来提升编辑效率。本章将深入探讨Vim的高级编辑技巧,包括文本的快速操作、插件和宏的使用,以及自定义快捷键与配置。
## 3.1 常用的编辑命令
### 3.1.1 文本的快速复制与粘贴
在Vim中,文本的复制和粘贴功能不仅仅局限于可视模式,还存在一些特殊的命令来优化这一流程。
- 复制文本:
在普通模式下,可以使用`y`(yank)命令来复制文本。`yy`用于复制整行,`yw`用于复制一个单词,而`yiw`则复制当前单词的内文(不包括空白字符)。
```vim
yy "复制当前行
yw "复制当前单词
yiw "复制当前单词的内文
```
- 粘贴文本:
使用`p`(paste)命令将复制的文本粘贴到光标之后,使用`P`命令则粘贴到光标之前。
```vim
p "粘贴至光标后
P "粘贴至光标前
```
此外,Vim还支持寄存器的概念,可以保存多个复制和剪切的文本片段。使用`"ay`命令可以将文本存入`a`寄存器,通过`"a`可以指定从`a`寄存器中粘贴文本。
```vim
"ay "复制至寄存器a
"aP "将寄存器a中的内容粘贴到光标前
```
### 3.1.2 替换命令与全局修改
`:%s`是Vim中最常用的替换命令,它允许用户执行复杂的文本搜索和替换任务。
- 全局搜索并替换:
使用命令`:%s/old/new/g`可以全局替换文件中所有`old`为`new`的文本,其中`g`标志表示全局替换。
```vim
:%s/old/new/g "将所有old替换为new
```
- 限制范围的搜索与替换:
也可以指定搜索范围,如只在当前行`:.s/old/new/`或者某一个范围`:%s/old/new/gc`,其中`gc`标志表示每次替换都会提示用户确认。
```vim
:.s/old/new/ "只在当前行替换
:%s/old/new/gc "全局替换并确认
```
在对特定文本进行修改时,Vim的`c`(change)命令十分有用,它允许用户修改文本块。
```vim
ciw "更改当前单词的内文
c$ "更改当前行光标后的所有内容
```
## 3.2 插件和宏的使用
### 3.2.1 插件管理器的安装与使用
Vim的插件为文本编辑提供了强大的扩展性。使用插件管理器可以简化插件的安装、更新和管理流程。
- 安装插件管理器:
一个流行的选择是`Vundle`。安装它的步骤通常是克隆Vundle仓库到本地,然后在`.vimrc`文件中进行配置。
```bash
git clone https://github.com/VundleVim/Vundle.vim.git ~/.vim/bundle/Vundle.vim
```
- 配置Vim以使用插件:
在`.vimrc`文件中添加插件和启动Vundle的配置。
```vim
set nocompatible " 关闭 Vi 兼容模式
filetype off " 关闭文件类型检测
" 启动 Vundle
set rtp+=~/.vim/bundle/Vundle.vim
call vundle#begin()
" 添加 Vundle 插件仓库
Plugin 'VundleVim/Vundle.vim'
" 其他插件的配置...
call vundle#end()
filetype plugin indent on " 开启文件类型检测
```
- 更新插件:
一旦插件被安装,Vim可以被用来更新它们,也可以利用Vundle的命令来实现。
```vim
:PluginUpdate " 更新所有插件
```
### 3.2.2 宏的录制与回放
宏是一种在Vim中记录重复性任务的强大工具。
- 录制宏:
在普通模式下,可以使用`q{register}`命令开始录制宏,其中`{register}`是用于保存宏的寄存器标识。所有按键动作将被记录到指定的寄存器,直到再次执行`q`命令停止录制。
```vim
qq " 开始录制宏到寄存器q
{j{命令序列}q " 录制命令序列到寄存器q后停止录制
```
- 回放宏:
一旦宏被录制,可以使用`@{register}`来播放寄存器中的宏内容,`@@`用于重新播放上一次播放的宏。
```vim
@q " 播放寄存器q中的宏
@@ " 重复上一次播放的宏
```
## 3.3 自定义快捷键与配置
### 3.3.1 自定义快捷键的方法
Vim配置文件`.vimrc`允许用户定义快捷键映射(mappings),以简化编辑过程。
- 定义快捷键:
使用`nnoremap`(普通模式下的非递归映射)、`vnoremap`(可视模式下的非递归映射)等命令,将快捷键映射到一系列命令。
```vim
nnoremap <F10> :w<CR>:so ~/.vimrc<CR> " 映射F10键为保存并重新加载配置
vnoremap <Leader>cc ggVGy:tabnew<CR>p " 映射<Leader>cc为复制整个文件并新标签页打开
```
### 3.3.2 Vim配置文件详解
`.vimrc`配置文件对Vim的行为有着深远的影响。一个典型的配置文件包含了映射、插件、颜色方案、编码设置等多个方面。
- 配置文件结构:
`.vimrc`通常包含了如下部分:用户界面、编码设置、插件、快捷键映射、自动命令等。
```vim
" 用户界面配置
syntax on
set background=dark
colorscheme desert
" 插件配置
" 快捷键映射
" 自动命令
autocmd BufNewFile,BufRead *.ext set ft=specific_type
```
通过这些配置,用户可以创建一个完全个性化的Vim环境,极大提升个人的工作效率。
本章节通过展示Vim高级编辑技巧的细节,帮助用户更高效地编辑文本。下一章节将介绍Vim的实用功能和实践,进一步揭示Vim作为强大IDE的潜力。
# 4. Vim的实用功能和实践
在学习了Vim的基础操作和高级编辑技巧之后,我们转向Vim的实用功能和实践。本章节将介绍Vim如何提供强大的界面管理功能,使得用户能够高效地在多个文件之间切换和编辑。同时,本章节还会涉及文件的快速导航和定位技巧,以及如何利用插件进行文件管理。
## 4.1 标签页、窗口和分屏操作
### 4.1.1 标签页的打开与管理
Vim中的标签页(Tab)类似于浏览器中的标签页,它允许用户在一个Vim实例中打开多个文件而不混乱窗口。可以通过输入`:tabnew`或使用快捷键`Ctrl + w t`来打开一个新的标签页。
```vim
:tabnew somefile.txt
```
进入标签页后,可以使用`:tabnext`、`:tabprev`、`:tablast`和`:tabfirst`来在标签页之间进行切换。对于更便捷的操作,可以设置快捷键映射,例如:
```vim
nnoremap <C-PageDown> :tabnext<CR>
nnoremap <C-PageUp> :tabprev<CR>
```
### 4.1.2 窗口的分割与调整
窗口分割让编辑工作变得更加有序。使用`:split`(简写`s`)和`:vsplit`(简写`vs`)可以水平和垂直分割当前窗口。
```vim
:split anotherfile.txt
:vsplit
```
通过`Ctrl + w`组合键可以快速在分割窗口间切换。要关闭分割的窗口,可以使用`:close`命令或者`Ctrl + w c`快捷键。
分割窗口后,可以使用`Ctrl + w`指令族来调整窗口大小。比如,`Ctrl + w +`可以增加窗口高度,而`Ctrl + w -`则减小窗口高度。
## 4.2 快速导航和定位
### 4.2.1 标签、书签和快速跳转
Vim提供了标签(Tag)系统,允许用户在函数、变量等代码结构间快速跳转。首先需要生成一个标签文件(通常使用`ctags`工具),然后使用`:tag`命令跳转到标签定义的位置。
```vim
:tag someFunction
```
此外,Vim支持书签功能,用户可以在特定行上设置书签,并快速跳转到这些书签位置:
```vim
:mks someBookmark
:marks
```
### 4.2.2 搜索、替换与代码导航
Vim内置了强大的搜索功能,使用`/`进行正向搜索,`?`进行反向搜索。搜索后,可以使用`n`和`N`进行下一个或上一个匹配的查找。
Vim的替换功能也非常强大,使用`:s`命令可以实现简单的单行替换:
```vim
:s/old/new/g
```
要进行全局替换,可以使用`%s`命令。结合正则表达式,可以完成复杂的文本替换任务。
在代码导航方面,Vim支持多种插件和内置命令,例如使用`gd`可以跳转到局部变量的定义位置,而`gD`可以跳转到全局变量的定义位置。
## 4.3 文件浏览与管理
### 4.3.1 Nerdtree插件文件浏览
Nerdtree是Vim中一个流行的文件浏览插件,它可以以树状结构展示文件系统,允许用户直观地浏览和管理文件。安装Nerdtree插件后,通过快捷键`Ctrl + n`或输入`:NERDTree`来打开文件树。
```vim
:NERDTree
```
在Nerdtree界面中,可以使用快捷键`o`打开文件,`r`刷新当前目录,`m`弹出菜单以进行更多文件管理操作。
### 4.3.2 文件的版本控制与比较
Vim与版本控制系统的集成使得用户可以在编辑器内部执行版本控制操作。使用`Fugitive`插件,可以方便地与Git进行交互。
在安装了`Fugitive`之后,可以通过`:G`命令来查看当前仓库状态,例如`:Gstatus`来查看Git的状态。此外,使用`:Gdiff`和`:Gwrite`可以在Vim内部进行文件的比较和提交。
```vim
:Gdiff
:Gwrite
```
通过以上功能,Vim不仅可以作为代码编辑器,还能有效地管理文件和版本控制。
以上内容介绍了Vim的实用功能和实践,包括标签页、窗口与分屏的操作,快速导航和定位的方法,以及如何利用插件进行文件浏览和管理。这些技巧与功能为用户提供了在日常开发过程中极大的便利性。
# 5. Vim的定制化与扩展
## 5.1 主题与配色方案
### 5.1.1 安装和选择主题
Vim的外观可以通过更换主题和配色方案来定制。安装和选择主题可以增加编辑器的可读性,提高编码的效率和愉悦感。主题可以通过主题管理器,例如Vundle、Pathogen或vim-plug插件管理器来安装。
安装一个主题的基本步骤如下:
1. 添加主题的GitHub仓库到你的Vim插件列表。
2. 根据使用的插件管理器,安装插件。例如,使用Vundle时,你需要将插件添加到配置文件中并执行`:BundleInstall`。
3. 在Vim中加载主题。通常,你可能需要执行`:colorscheme`命令并跟上主题名称来应用新主题。
例如,要安装一个名为`onedark`的主题,你的Vim配置文件(通常是`.vimrc`)可能包含以下内容:
```vim
Plugin 'joshdick/onedark.vim'
```
安装完毕后,打开Vim并输入`colorscheme onedark`来激活该主题。
### 5.1.2 配色方案的调整与优化
调整配色方案可以根据个人喜好和需求定制颜色。你可以修改配色方案文件(通常位于`~/.vim/colors/`目录下),或通过Vim的`hi`命令直接在命令行模式下对特定的高亮组进行修改。
例如,要改变注释的颜色,你可以执行如下命令:
```vim
hi Comment ctermfg=DarkGreen guifg=DarkGreen
```
这里,`Comment`是高亮组的名字,`ctermfg`和`guifg`分别表示控制台和图形界面下的前景色。你可以设置为任何你喜欢的颜色代码。
通过上述命令调整后,这些颜色更改只会在当前会话中生效。如果你想让这些更改持久化,可以在你的`.vimrc`配置文件中加入上述`hi`命令。
## 5.2 自动化与脚本编写
### 5.2.1 Vim脚本基础与应用
Vim脚本是Vim的内建脚本语言,它允许用户自动化编辑任务和定制Vim的行为。通过学习Vim脚本,你可以编写自己的插件,创建快捷命令,或者修改Vim的默认行为。
Vim脚本使用`.vim`文件来保存,通常放在`~/.vim/`目录下。一个简单的Vim脚本例子如下:
```vim
" ~/.vim/autocmds.vim
augroup MyAutoCommands
autocmd!
autocmd BufWritePost *.txt echo 'File saved!'
augroup END
```
上述脚本定义了一个自动命令组`MyAutoCommands`,每次`.txt`文件保存后,都会执行`echo 'File saved!'`命令。要使这个脚本生效,你需要重新启动Vim或在Vim中执行`:source ~/.vim/autocmds.vim`。
### 5.2.2 编写自动化脚本提升效率
自动化脚本可以执行重复性任务,如格式化代码、运行测试或应用代码片段等。通过编写自动化脚本,你可以大大减少在这些任务上的时间消耗。
举个例子,如果你经常需要在文件顶部添加相同的头注释,你可以创建一个简单的脚本来完成这个任务:
```vim
" ~/.vim/scripts/header_insert.vim
function! InsertHeader()
call append(1, '/*')
call append(2, ' * My Project')
call append(3, ' * Author: Your Name')
call append(4, ' * Date: ' . strftime('%Y-%m-%d'))
call append(5, ' */')
call append(6, '')
endfunction
nnoremap <leader>ih :call InsertHeader()<CR>
```
这个脚本定义了一个函数`InsertHeader`,用来插入一个标准的头注释。`nnoremap`命令创建了一个快捷键(在这里是`<leader>ih`),当你在一个普通模式的缓冲区按下这个快捷键时,就会调用`InsertHeader`函数。
## 5.3 集成开发环境(IDE)的构建
### 5.3.1 搭建Vim为编程IDE
Vim可以被配置成一个功能完备的集成开发环境,支持多种编程语言和开发工具。通过安装正确的插件和编写配置文件,Vim可以提供代码高亮、自动完成、代码折叠和调试等功能。
要搭建Vim为编程IDE,首先需要安装一些核心插件:
- **语法高亮**:`syntax on`
- **代码折叠**:插件如`NERDTree`、`matchit`等
- **自动补全**:`YouCompleteMe`、`deoplete`
- **构建工具**:`ALE`(Asynchronous Lint Engine)
- **调试支持**:`vimspector`
安装这些插件后,你可以按照自己的需求配置它们。下面是一个简单的配置段落,展示了如何设置一个简单的C++开发环境:
```vim
let g:ycm_global确诊病例补全_options = {
\ 'language': 'cpp',
\ 'filetype': 'cpp',
\ 'roots': ['/path/to/your/sources'],
\ }
nmap <leader>gd <Plug>(vimspectorContinue)
nmap <leader>gb <Plug>(vimspectorToggleBreakpoint)
```
上述配置设置了`YouCompleteMe`进行C++自动补全,并设置了`vimspector`插件的基本调试快捷键。
### 5.3.2 插件推荐与配置实例
对于各种编程语言,Vim社区提供了许多强大的插件,以下是一些推荐:
- **Python开发**:`python-mode`
- **Web开发**:`emmet-vim`、`Vuejsコーディング支援`
- **Go语言开发**:`vim-go`
- **Rust开发**:`rust.vim`
举个例子,让我们看看如何配置`python-mode`插件来支持Python开发:
```vim
Plug 'klen/python-mode'
autocmd FileType python nmap <buffer> <leader>r :!python -c "print('Hello, Vim!')"<CR>
autocmd FileType python let g:pymode_rope_lookup_project = v:true
```
这里,我们安装了`python-mode`插件,设置了一个快捷键`<leader>r`来运行当前Python文件,并启用了Rope来帮助管理项目内的代码补全和重构。
在Vim中构建一个适合自己的IDE环境是一个不断试错和优化的过程。随着你不断扩展你的配置,Vim最终会变成一个强大的工具,不仅能提高你的编码效率,还能提升你的编码体验。
0
0





