【AUTOCAD 3D建模技巧】:文字与表格整合,打造专业级3D建筑模型!
发布时间: 2024-11-14 07:24:41 阅读量: 28 订阅数: 43 


java计算器源码.zip
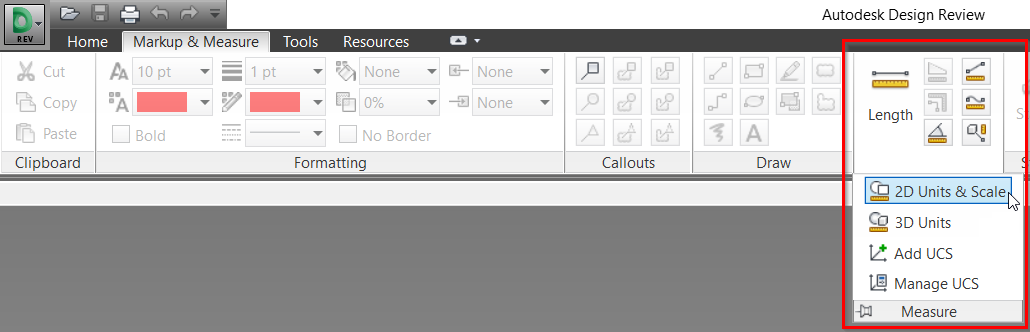
# 1. AUTOCAD 3D建模基础概念
## 1.1 3D建模的重要性
随着计算机辅助设计(CAD)技术的发展,3D建模已成为设计和工程领域的重要组成部分。对于结构复杂的项目,如建筑设计、工业产品设计以及虚拟现实(VR)体验开发,使用3D建模可以提供更直观的理解和展示。
## 1.2 3D建模的基本要素
在3D建模中,几个基本要素是必需的:点、线、面和体。这些元素相互结合,形成更加复杂和详细的3D模型。掌握这些要素的使用是进行高效3D设计的基础。
## 1.3 从2D到3D的转变
虽然3D建模技术带来了新的挑战,但它同时也提供了更多展示创意和解决复杂问题的可能性。从传统的2D平面设计转到3D建模,需要对建模软件中的空间关系和视图管理有深入的理解。
在本章中,我们将深入探讨3D建模的基础概念和必要性,同时介绍向3D建模过渡时应掌握的关键要素和技巧。这将为后续章节中具体工具的使用、建模技巧的讲解和高级应用的探索奠定坚实的基础。
# 2. AUTOCAD 3D建模工具详解
## 2.1 基本几何体的创建与编辑
### 2.1.1 3D对象的基本创建方法
在AutoCAD中,创建3D对象是开始3D建模的第一步。这一子章节将深入讲解如何使用AutoCAD内置的工具来创建基本的3D几何体,例如长方体、圆柱体、球体和锥体等。
首先,启动AutoCAD,然后选择“模型”选项卡以开始3D建模。在“主页”面板中,您可以找到用于创建基本3D对象的工具。例如,使用“长方体”工具,可以通过指定三个角点来创建一个长方体;或者通过输入长度、宽度和高度的数值来创建。
下面是一个创建长方体的基本示例代码,该代码展示了如何在AutoCAD的命令行中使用`BOX`命令:
```plaintext
命令: BOX
第一个角点: 指定点
长度: 100
宽度: 200
高度: 150
```
在此代码块中,用户首先在命令行中输入`BOX`来调用长方体创建命令。然后,通过指定第一个角点的坐标来确定长方体的位置。最后,输入长、宽、高的数值来定义长方体的尺寸。通过这种方式,用户可以快速地在三维空间中创建所需的几何形状。
### 2.1.2 几何体的修改工具和技巧
创建了基础3D对象之后,下一步是学习如何修改这些对象以满足特定的设计需求。AutoCAD提供了多种工具和命令来编辑3D对象,包括拉伸、移动、旋转、缩放和对齐等。
#### 拉伸工具(EXTEND)
使用“EXTEND”命令可以将一个对象的边缘拉伸至另一个对象的边缘,以达到修改对象的目的。这在处理3D模型的平面边缘时特别有用。下面是一个简单的例子:
```plaintext
命令: EXTEND
当前线框选择集: 1 个对象
选择边界的边...: 找到 1 个
选择要延伸的对象,或按住 Shift 键选择要修剪的对象,或[栏选(F)/窗选(C)/投影(P)/边(E)/放弃(U)]:
```
在此示例中,用户首先输入`EXTEND`以启动拉伸命令,然后选择边界对象,最后选择要拉伸的对象。被选对象将会被拉伸至边界对象的边缘。
#### 移动工具(MOVE)
移动工具(MOVE)允许用户在三维空间中移动对象。移动命令可以是单个对象或多个对象,并且可以指定相对于三维坐标轴的移动距离或相对于基点的移动。
```plaintext
命令: MOVE
选择对象: 指定对角点: 找到 1 个对象
指定基点或 [位移(D)] <位移>:
指定第二个点或 <使用第一个点作为位移>:
```
在此命令行交互中,用户首先选择一个或多个对象,然后指定基点。随后,通过输入第二个点的位置或使用位移参数来完成对象的移动。
通过上述的修改工具,我们可以灵活地调整3D模型的形状和布局,以便更加精确地反映设计意图。掌握这些工具的使用,对于提高3D建模效率和质量是至关重要的。在本章后续部分,我们将继续探讨更多高级的建模技巧和技术。
# 3. AUTOCAD 3D建模实践技巧
## 3.1 模型的精确测量与布局
### 3.1.1 尺寸标注与对齐工具
尺寸标注在3D建模中扮演着至关重要的角色,它不仅能够确保模型的精确度,也是沟通设计意图的关键方式。在AutoCAD中,标注工具被设计为灵活易用,能够适应不同的设计要求。
```plaintext
DIMLINEAR // 创建线性尺寸标注
DIMANGULAR // 创建角度尺寸标注
DIMDIAMETER // 创建直径标注
DIMRADIUS // 创建半径标注
```
使用`DIMLINEAR`命令可以创建对象的水平或垂直尺寸标注,这在平面测量中非常有用。当需要标注角度时,可以使用`DIMANGULAR`命令,它帮助用户准确测量并显示角度值。对于圆形或弧形对象,`DIMDIAMETER`和`DIMRADIUS`命令则分别用于标注直径和半径。
### 3.1.2 布局视图与打印准备
布局视图是将设计从虚拟空间转移到纸质或数字输出的过程。它涉及到视图的组织、比例设置以及图纸的输出准备。在AutoCAD中,布局视图分为模型空间和布局空间,每种空间都有其独特的作用。
模型空间用于模型的创建和编辑,而布局空间则用于定义视图的布局、比例和打印设置。在布局空间中,设计者可以利用视口来展示模型的不同视图(俯视图、正视图、侧视图等),并为每个视口设定不同的比例。以下是将布局视图准备就绪的步骤:
1. 使用`PAGESETUP`命令开始布局设置。
2. 选择适当的打印机和图纸尺寸。
3. 确定打印方向和比例。
4. 创建视口并调整至所需视图。
5. 设置图层的线宽和颜色,以符合打印要求。
通过精确控制这些布局参数,可以确保输出的设计图纸或渲染图像既美观又符合专业标准。
## 3.2 3D建模中的高效视图管理
### 3.2.1 视图控制技巧和快捷方式
在3D建模中,视图控制技巧的掌握与否直接影响到工作效率和模型质量。AutoCAD提供了一系列的视图控制工具和快捷方式,帮助设计者能够快速而准确地观察和编辑模型。
- **视图立方体(ViewCube)**: 一种直观的导航工具,允许用户旋转、平移或回到特定的预设视图。
- **轨道球(Orbit)**: 可以在三维空间中自由旋转视图,非常适合查看模型的不同角度。
- **平移(Pan)**: 移动视图以查看模型的其他部分,而不改变视图方向。
- **缩放(Zoom)**: 改变视图的显示比例,放大或缩小模型。
掌握这些视图控制工具的快捷键和鼠标操作能够显著提高工作效率。例如,用户可以通过按住Shift键和鼠标中键来快速激活平移功能,或是利用鼠标滚轮来快速缩放视图。
### 3.2.2 视觉样式和渲染设置优化
视觉样式允许用户以不同的方式查看模型,从而更好地理解模型的结构和设计意图。AutoCAD提供了多种视觉样式,如真实样式、概念样式、灰度样式等,每种样式都有其特定的用途。
在进行3D建模时,选择合适的视觉样式是非常重要的,它可以帮助设计者从不同的角度审视模型,检查可能的错误,以及评估设计的美学效果。例如,在设计初期,使用概念样式可以快速查看模型的基本形状;而在最后的细节检查阶段,真实样式则能帮助检查光线与材料属性。
视觉样式的切换和调整可以通过界面上的视觉样式工具条完成,或者使用快捷命令:
```plaintext
VSCURRENT // 更改当前视觉样式
```
渲染设置的优化则是将3D模型转化为照片般逼
0
0





