【成为AUTOCAD专家】:专业成长路径规划,从基础到专家的文字与表格处理课程!
发布时间: 2024-11-14 07:38:36 阅读量: 29 订阅数: 21 

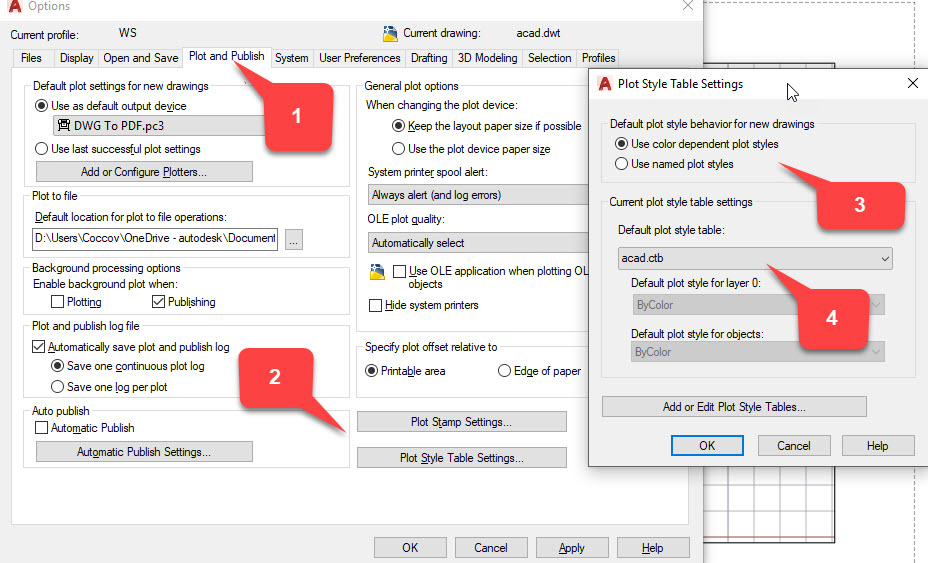
# 1. AutoCAD入门基础
## 1.1 理解AutoCAD的界面与设置
AutoCAD是一个功能强大的计算机辅助设计(CAD)软件,广泛应用于工程师、建筑师和设计师。入门首先要了解其用户界面(UI),熟悉基本的设置。用户界面通常包含菜单栏、工具栏、绘图区域、命令行、状态栏等。通过界面布局,用户可以执行各种绘图操作。
## 1.2 绘图环境的配置
在进行任何绘图之前,需要配置绘图环境,包括设置绘图单位、图形界限和图层。通过命令行输入`UNITS`可以设置单位,`LIMITS`命令用于设定绘图界限,而图层的设置则可以帮助组织绘图元素,便于管理。
## 1.3 基本的绘图命令和对象选择
开始绘制之前,掌握基本的绘图命令是必须的,如线段绘制(`LINE`)、圆绘制(`CIRCLE`)等。对象选择(`SELECT`)功能允许用户选择并操作图形对象,是提高绘图效率的关键步骤。了解如何选择多个对象或使用过滤器,可以使得绘图更加高效。
以上章节内容为AutoCAD软件的初级入门知识,适合那些初次接触AutoCAD的读者。理解这些基础知识,对于后续学习AutoCAD的核心功能和高级技巧至关重要。
# 2. 掌握AutoCAD核心功能
### 2.1 图形绘制与编辑技术
在掌握AutoCAD的核心功能时,首先要理解的是图形绘制与编辑技术。这一部分是学习AutoCAD过程中最重要的基础之一。绘图功能允许用户在图纸上创建基本和复杂的几何形状,而编辑工具则为用户提供了调整和改进这些图形的强大能力。理解这些功能能够提高绘制速度和设计精度。
#### 理解图形对象类型
AutoCAD支持多种类型的图形对象,包括线、圆、圆弧、多段线、矩形、椭圆等。每种对象类型都有其特定的属性和使用场景,例如:
- **线段(Line)**:是最基本的二维绘图对象,可以用来绘制直线。
- **圆(Circle)**:用于创建圆形图形,可以有多种方式定义。
- **圆弧(Arc)**:用来绘制部分圆弧。
- **多段线(Polyline)**:可以创建包含直线段和圆弧段的连续线。
```plaintext
命令: LINE
指定第一点: (输入起点坐标)
指定下一点或 [放弃(U)]: (输入下一点坐标)
指定下一点或 [放弃(U)]: (输入另一点坐标)
指定下一点或 [闭合(C)/放弃(U)]: C
```
以上代码块展示了绘制一个封闭多边形的基本命令。在绘制过程中,用户可以随时通过输入不同的选项来调整命令的行为,例如闭合选项允许用户快速完成多边形。
#### 常用编辑工具的运用
编辑工具是提高绘图效率的关键,AutoCAD提供了许多内置的编辑命令来修改和优化图形。一些常用的编辑工具包括:
- **复制(Copy)**:复制选定的图形对象到新位置。
- **移动(Move)**:将选定对象移动到新位置。
- **旋转(Rotate)**:按照指定角度旋转对象。
- **修剪(Trim)**:根据其他对象剪切对象的一部分。
```plaintext
命令: COPY
选择对象: (选择要复制的对象)
指定基点或 [位移(D)/模式(O)] <位移>: (指定基点)
指定第二个点或 [阵列(A)] <使用第一个点作为位移>: (指定第二个点)
```
这段代码展示了复制命令的使用方法,其中用户可以通过位移选项指定复制后对象与原对象之间的相对位置,或者通过阵列选项创建对象的多个副本。
### 2.2 尺寸标注与文本处理
尺寸标注和文本处理是图纸交流中不可或缺的两个方面。尺寸标注用于准确地描述图形对象的尺寸信息,而文本则可以用来添加额外的说明或注释。
#### 尺寸标注的规则与应用
AutoCAD中尺寸标注的规则繁多,旨在满足工业设计的标准需求。基本的尺寸标注包括线性标注、对齐标注、半径标注和角度标注。
- **线性标注**:标注线性距离。
- **对齐标注**:根据对象的实际倾斜角度进行标注。
- **半径标注**:标注圆或圆弧的半径。
- **角度标注**:标注两个对象之间的角度。
```plaintext
命令: DIMLINEAR
选择线性对象或 [角度(A)/连续(C)/基线(B)/对齐(A)/分布式(D)/坐标(O)/半径(R)/直径(DA)/基点(BP)/标心(T)/编辑(EC)]: (选择线性对象进行标注)
指定第一个尺寸界线原点或 <选择对象>: (指定原点)
指定第二条尺寸界线原点: (指定第二点)
```
在上述代码块中,用户首先选择线性对象进行标注,然后指定尺寸界线原点,从而创建线性标注。AutoCAD的标注样式编辑器允许用户自定义标注的格式、角度、线型等属性。
#### 文本样式设置与编辑
文本样式定义了在图纸上添加文本的外观,如字体、大小、高度和对齐方式。设置好文本样式后,用户可以输入文本并将其放置在图纸的任何位置,以添加必要的注释。
```plaintext
命令: STYLE
当前文字样式: "Standard" 文字高度: 2.5000 注释性: 否
是否创建新样式? [是(Y)/否(N)] <否>: Y
输入样式名: "MyTextStyle"
```
上述代码用于创建一个新的文本样式。创建新样式后,用户可以进一步设定字体、高度和其他属性。之后,可以使用TEXT命令来添加文本。
```plaintext
命令: TEXT
当前文字样式: "MyTextStyle" 文字高度: 2.5000
指定起点或 [对正(J)/样式(S)]: (指定起点)
指定高度 <2.5000>: (输入高度)
指定旋转角度 <0>: (输入旋转角度)
输入文字: (输入文本内容)
```
使用TEXT命令,用户可以指定文本的起点位置、高度、旋转角度以及文本内容。这一过程允许用户灵活地在图纸上添加注释或说明。
### 2.3 层控制与管理
层是AutoCAD中用于组织和管理图形对象的工具。每一层都可以看作是一个独立的透明覆层,用户可以在其上绘制和修改对象。层控制对于维护复杂的图纸结构至关重要,它可以让用户轻松地隐藏、锁定、冻结或更改特定对象的显示。
#### 层的概念与创建方法
层的概念类似于透明的图纸叠加在一起,每张图纸上都有特定的图形对象。用户可以创建多个层,并将不同的图形对象分配到相应的层中。这样可以方便地管理对象,例如,可以一次性更改某个层上所有对象的颜色或线型。
创建层的步骤非常简单:
```plaintext
命令: LAYER
当前设置: 对色 = 7 线型 = CONTINUOUS 线宽 = DEFAULT
输入层名或 [?] <0>: (输入新层名)
输入层名或 [?] <MyLayer>:
```
上述代码块展示了如何创建一个名为“MyLayer”的新层。在创建新层后,用户可以为该层设置不同的属性,如颜色、线型、线宽等。
#### 层属性的管理与应用
层的属性管理是层控制的一个重要方面。通过层属性,用户可以控制层中对象的可见性、打印性以及是否可以编辑。例如,当某个层被设置为“冻结”,该层上的所有对象在绘图时都不会显示,也不会打印,且不能进行编辑。
```plaintext
命令: LAYER
当前设置: 对色 = 7 线型 = CONTINUOUS 线宽 = DEFAULT
输入层名或 [?] <0>: MyLayer
输入层名或 [?] <MyLayer>:
输入层名或 [?] <MyLayer>: FREE
```
0
0





