【xterm终极指南】:从新手到专家的xterm使用秘籍
发布时间: 2024-12-18 17:59:10 阅读量: 20 订阅数: 15 

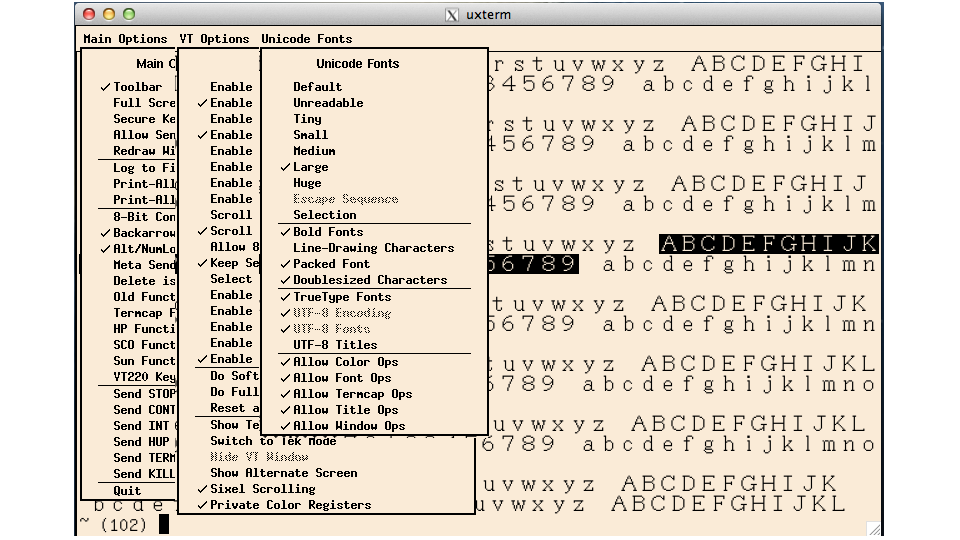
# 摘要
xterm作为Unix/Linux环境下广泛使用的终端仿真器,其起源可追溯至早期计算机图形界面的开发。本文首先介绍了xterm的基本操作和配置,包括启动配置文件解析、色彩和字体自定义,以及键盘映射与快捷键设置。随后,探讨了xterm的高级特性,例如会话管理、标签功能、文本选择与复制粘贴机制,以及远程访问与安全性设置。文章进一步分析了性能调优与故障排除的方法,如性能监控工具的使用与故障诊断流程。最后,本文展望了xterm在现代环境中的应用,特别强调了其与现代终端特性的集成,以及在脚本编写和自动化工作流程中的作用。整体而言,本文为系统管理员和终端用户提供了全面的xterm使用指南,旨在帮助他们更有效地利用这一终端仿真器,优化工作流程。
# 关键字
xterm;终端仿真;配置定制;性能调优;故障排除;自动化脚本
参考资源链接:[利用xterm.js在Vue中创建简易浏览器终端组件](https://wenku.csdn.net/doc/1ryv1gat9b?spm=1055.2635.3001.10343)
# 1. xterm的起源与基本操作
## xterm的起源
xterm是一个经典的终端仿真程序,它在1984年由Jim Gettys作为X Window System的一部分开发。X Window System是首个广泛应用的图形窗口系统,其在UNIX系统上的使用为图形用户界面的普及奠定了基础。xterm最初是作为MIT的Project Athena的一部分,旨在为X11应用程序提供一个标准的终端接口。
## xterm的基本操作
熟悉xterm的基本操作是使用它的第一步。xterm的启动非常直接,可以通过命令行输入 `xterm` 来打开默认配置的终端窗口。对于基本操作,可以通过以下步骤进行:
1. 打开xterm:
```
xterm
```
2. 使用鼠标和键盘在xterm中输入命令,例如输入 `ls` 查看当前目录内容。
3. 使用快捷键进行操作,比如 `Ctrl+C` 中断当前命令的执行。
通过这些操作,用户可以开始探索xterm提供的更多功能。由于其悠久的历史和稳定的表现,xterm至今仍然是许多系统管理员和开发者首选的终端工具。接下来的章节我们将深入探讨xterm的配置、高级特性和性能优化等内容。
# 2. xterm的配置与定制
xterm 是一个功能强大的终端模拟器,长期以来一直是 UNIX 和类 UNIX 系统的首选。它不仅提供基本的终端操作,还允许用户通过配置和定制来满足特定的工作需求。本章将深入探讨 xterm 的配置文件、色彩和字体自定义、以及键盘映射与快捷键的创建与应用,帮助用户打造一个符合个人习惯和工作要求的 xterm 环境。
## 2.1 配置文件解析
### 2.1.1 启动配置文件概览
xterm 的配置文件主要有 `.Xresources` 和 `xterm` 的本地配置文件。这些文件包含了针对 xterm 的各种设置,包括颜色方案、字体、行为等。当 xterm 启动时,它会读取这些文件,应用其中的设置。
用户可以在用户的主目录下找到 `.Xresources` 文件,而 `xterm` 的本地配置文件通常位于 `/etc/X11/app-defaults/` 目录下,文件名为 `XTerm`。当本地文件和用户文件的设置有冲突时,通常用户文件的设置会覆盖本地文件的设置。
### 2.1.2 资源类和参数的设置
在配置文件中,每个设置项被称为一个资源。资源的格式一般为 `xterm.resourceName: value`。例如,要更改 xterm 的背景颜色,可以添加一行 `xterm.background: #ffffff`。
一些重要的资源类包括:
- 字体和色彩设置,例如 `xterm.foreground` 和 `xterm.font`。
- 行为设置,如 `xterm.saveLines` 控制是否保存滚动行的历史。
- 针对特定功能的设置,如 `xterm.scrollBar` 是否显示滚动条。
## 2.2 色彩和字体自定义
### 2.2.1 色彩方案的创建与应用
xterm 支持 256 种颜色,并允许用户创建自定义色彩方案。通过修改配置文件中的色彩资源,可以实现这一目的。例如:
```plaintext
xtermForeground: #a0a0a0
xtermBackground: #000000
xtermColor0: #000000
xtermColor1: #ff0000
xtermColor255: #ffffff
```
这里定义了一个色彩方案,从黑色背景到白色前景,涵盖了从 `color0` 到 `color255` 的所有 256 种色彩。将这些设置添加到 `.Xresources` 文件中,并在 xterm 中使用 `xrdb -load ~/.Xresources` 命令来加载配置文件,即可应用新的色彩方案。
### 2.2.2 字体选择与调整
xterm 允许用户选择并调整字体。通过配置文件中的 `xterm.font` 设置项可以指定使用的字体:
```plaintext
xterm.font: xft:DejaVu Sans Mono:pixelsize=14
```
在这个例子中,使用了 Xft 字体引擎,选择了 `DejaVu Sans Mono` 字体,并设置像素大小为 14。此外,还可以调整字体的样式和宽度,例如通过 `xterm.boldFont` 设置粗体字体。
## 2.3 键盘映射与快捷键
### 2.3.1 键盘映射的原理与实践
xterm 支持键盘映射,即用户可以将特定的按键序列映射到一个新的动作上。这对于那些习惯于使用特定编辑器快捷键的用户尤其有用。键盘映射的配置通常在 `~/.Xresources` 文件中完成:
```plaintext
XTerm.vt100.user键盘映射: ^[[H=home
XTerm.vt100.user键盘映射: ^[[F=end
```
上述设置将 Home 键和 End 键分别映射到了 VT100 终端的 `[H` 和 `[F` 序列上。这里的 `^[[` 是一个转义序列的开头,后面的字符则表示不同的按键操作。
### 2.3.2 快捷键的定义与使用技巧
快捷键可以大大提高操作效率。xterm 中的快捷键通过资源 `keyMap` 来定义:
```plaintext
xterm.saveLines.keyMap: ^S
xterm.saveLines.keyMap: ^O
```
在这里,定义了 `saveLines` 功能可以通过 Ctrl+S 或 Ctrl+O 来激活。快捷键的定义与使用可以使 xterm 更加符合用户的习惯和需要。
## 想要深入理解配置和定制 xterm 的更多内容?
接下来,我们将继续探讨 xterm 的高级特性,包括会话管理、文本选择与复制粘贴机制,以及远程访问与安全性方面。这些高级特性将使 xterm 的功能更加强大,为用户提供更多便利。
# 3. ```
# 第三章:xterm的高级特性
xterm 作为一款经典的终端仿真器,除了基本的功能外,还提供了许多高级特性来满足用户的不同需求。本章节将对这些高级特性进行深入探讨,包括会话管理和标签、文本选择与复制粘贴,以及远程访问与安全性。
## 3.1 会话管理和标签
会话管理和标签功能是 xterm 高级特性的核心部分,它们允许用户以更高效的方式管理和操作终端窗口。
### 3.1.1 会话的创建和切换
在 xterm 中,用户可以创建多个会话,并在它们之间轻松切换。每个会话可以是一个独立的 SSH 连接,或者是对同一个服务的不同访问会话。这大大方便了同时处理多项任务的用户。
要创建一个新的会话,用户可以在 xterm 中打开一个新的标签页(使用快捷键 Ctrl+Shift+T)或者打开一个新的窗口(使用快捷键 Ctrl+Shift+N)。每个新窗口或标签页都可视为一个新的会话。
对于已经创建的会话,用户可以使用快捷键 Ctrl+Shift+方向键(左或右)来在不同的会话之间切换。如果用户希望在窗口之间进行更复杂的切换,可以使用“窗口菜单”,通过菜单选择需要切换到的窗口。
### 3.1.2 标签功能的运用
标签功能是 xterm 的一个非常实用的特性,它可以将多个终端会话集成到一个窗口中,从而节省屏幕空间并提高工作效率。
在 xterm 中创建标签页非常简单,只需使用快捷键 Ctrl+Shift+T 即可。这会在当前窗口下创建一个新的标签页。用户也可以点击窗口顶部的“标签页”按钮,并从下拉菜单中选择“新建标签页”来创建新的标签。
标签页一旦创建,用户就可以通过点击标签页上的“关闭”按钮来关闭该标签页。要激活某个标签页,用户仅需点击对应的标签页名称。
## 3.2 文本选择与复制粘贴
文本选择和复制粘贴是 xterm 最基本但又十分重要的高级特性。通过这些功能,用户可以方便地处理和分享终端中的信息。
### 3.2.1 文本选择的方法与技巧
在 xterm 中,文本选择可以通过鼠标拖拽来完成。用户只需点击并拖拽鼠标指针,即可选择特定的文本区域。完成选择后,选定的文本会自动复制到系统剪贴板。
为了提高效率,xterm 还支持键盘快捷键来进行文本选择。例如,按下 Shift+方向键可以逐字符选择文本,而 Ctrl+Shift+方向键则可以逐单词选择文本。
### 3.2.2 复制粘贴机制及其优化
复制粘贴是 xterm 中最常用的特性之一。用户可以通过 Shift+Insert 快捷键组合将选定的文本粘贴到其他应用中。默认情况下,xterm 将选定文本和手动复制的文本都发送到系统的主剪贴板,这意味着用户不需要区分它们。
为了优化复制粘贴的效率,用户可以配置 xterm 的资源选项,例如设置“allowPaste”资源来允许或禁止粘贴操作。此外,用户还可以通过“saveLines”资源选项来配置 xterm 缓存的行数,这将影响复制操作中可获取的文本长度。
## 3.3 远程访问与安全性
远程访问特性使得 xterm 可以通过网络连接到远程系统,从而执行远程命令和管理远程服务。同时,安全性是远程访问不可或缺的一部分。
### 3.3.1 SSH连接下的xterm使用
通过 SSH 连接远程访问服务器时,xterm 提供了一个安全可靠的终端界面。用户只需在 xterm 中输入 `ssh 用户名@远程服务器地址`,即可建立 SSH 连接。
为了提高远程操作的安全性,xterm 支持使用密钥文件进行认证,这要求用户在本地机器上生成密钥对,并将公钥文件添加到远程服务器的 `~/.ssh/authorized_keys` 文件中。这样,用户就可以在不输入密码的情况下进行安全的远程登录。
### 3.3.2 安全设置和认证机制
xterm 支持多种安全设置来确保用户的会话安全。例如,可以配置 xterm 以使用反向 SSH 隧道,这样即使是通过不安全的网络连接到远程系统,用户的数据传输也可以得到保护。
在认证机制方面,xterm 支持密码认证、键盘交互认证和公钥认证等多种方式。公钥认证是最安全的方式之一,因为它不需要在传输中发送密码。用户可以通过配置 `~/.ssh/config` 文件来指定使用公钥认证,并选择私钥文件进行身份验证。
在本章节中,我们详细探讨了 xterm 的高级特性,包括会话管理、标签页的创建与切换、文本选择与复制粘贴的优化技巧,以及通过 SSH 进行远程访问的安全设置。这些功能的掌握,将使您在使用 xterm 时更加得心应手,效率倍增。
```
# 4. ```
# 第四章:xterm的性能调优与故障排除
xterm 作为一款历史悠久的终端仿真器,其性能表现和稳定性对于用户来说至关重要。性能调优可以帮助用户提升工作效率,而故障排除则是确保系统正常运行的重要保障。本章节将深入探讨 xterm 的性能监控与优化手段,以及在遇到问题时的诊断和解决方法。
## 4.1 性能监控与优化
性能监控是性能优化的第一步,而性能调优则是一个持续的过程。本节将介绍如何使用监控工具对 xterm 进行性能监控,并提供性能调优的一些最佳实践。
### 4.1.1 监控工具的使用
对于 xterm 的性能监控,常见的工具包括 `top`, `htop`, `dstat` 和 `strace`。这些工具可以帮助用户监控系统资源使用情况,例如 CPU、内存、磁盘和网络等。例如,使用 `top` 命令可以查看实时的系统状态:
```bash
top
```
输出中的 `us` 表示用户态 CPU 使用率,`sy` 表示系统态 CPU 使用率,而 `wa` 表示等待 I/O 的 CPU 时间百分比。对于 xterm 的性能监控,我们主要关注用户态 CPU 使用率和内存占用情况,因为 xterm 主要是 CPU 和内存的消耗者。
### 4.1.2 性能调优的最佳实践
性能调优包括减少不必要的资源消耗和合理分配资源。对于 xterm,可以通过调整其内部参数来达到优化性能的目的。
- **调整缓冲区大小**:通过增加缓冲区大小,可以减少 xterm 刷新屏幕的次数,从而提高性能。这可以通过设置资源参数 `termName.saveLines` 实现。
```bash
xterm -name "MyOptimizedXterm" -e "echo 'Resource parameter set'; exec xterm"
```
- **限制字体大小**:过大的字体可能会导致 xterm 在渲染时消耗更多资源。合理设定字体大小,可以减少内存的占用。
- **优化资源文件配置**:对 `.Xresources` 文件的优化配置,可以减少 xterm 启动时的加载时间。例如,禁用不必要的终端特性,可以减少启动后的内存占用。
## 4.2 故障诊断与解决
即便有良好的监控和优化,xterm 仍有可能遇到各种问题。本节将介绍如何进行 xterm 的故障诊断,以及一些常见的问题及其解决方案。
### 4.2.1 常见问题的诊断流程
诊断 xterm 的问题通常需要从日志文件、用户反馈和系统监控工具入手。以下是诊断流程:
1. **检查日志文件**:查看 `~/.xterm.log` 或系统日志文件以获取错误信息。
2. **用户反馈**:询问用户遇到问题的具体情况,比如错误信息、操作步骤和系统环境。
3. **系统监控**:使用系统监控工具检查 xterm 进程的状态和系统资源使用情况。
### 4.2.2 解决方案与预防措施
下面列举几个常见的问题及其解决方案,并提出预防措施:
- **问题:xterm 终端响应缓慢**
**解决方案**:使用 `top` 命令检查 xterm 的 CPU 和内存使用情况。如果发现资源占用异常,尝试重启 xterm 或者系统。同时,检查是否有大量后台程序占用了资源。
**预防措施**:定期检查系统资源使用情况,避免资源过度消耗。可以使用 `ulimit` 命令限制用户进程资源使用。
- **问题:xterm 无法正确显示字符或颜色**
**解决方案**:检查 X 服务器的配置和显示设置,确保 xterm 有足够的权限和正确的设置来访问显示硬件。此外,确保字体和颜色方案文件没有损坏,并且路径正确。
**预防措施**:定期备份字体和颜色方案文件,确保 xterm 和显示服务器的兼容性,定期更新系统和 xterm 软件。
通过这些诊断流程和解决方法,用户可以有效处理 xterm 运行时遇到的问题,并采取预防措施避免问题的重复发生。
```
请注意,上述内容仅为示例,实际输出内容应遵循文章所要求的深度和细节,包括但不限于对每个操作步骤的详细解释,对每个解决方案的深入分析,并提供代码块、表格、列表和mermaid流程图等元素的具体使用实例。
# 5. xterm在现代环境中的应用
## 5.1 集成现代终端特性
随着IT行业的发展,终端程序也在不断地适应现代的工作环境。xterm 作为一款经典而强大的终端模拟器,也在持续地集成现代终端应有的特性。
### 5.1.1 增强的多语言支持
xterm 通过支持UTF-8编码和多种语言的字符集,为多语言编程和操作提供了便利。例如,要设置xterm以使用UTF-8编码,可以使用以下命令:
```bash
xterm -u8
```
此命令确保xterm使用UTF-8编码,从而能够显示各种语言字符,这对于国际化和本地化环境尤为重要。
### 5.1.2 图形界面集成与使用
现代终端除了显示文本之外,还需要与其他图形界面应用程序进行交互。xterm 支持多种颜色和图形显示方式,通过使用X资源来管理外观和功能。例如,要设置透明背景,可以使用:
```bash
xterm -tint default -sb -n -T "Xterm with transparency"
```
这里的参数`-tint`用于设置透明度,`-sb`表示显示滚动条,`-n`创建新窗口,`-T`设置窗口标题。
## 5.2 脚本编写与自动化
xterm 强大的命令行界面非常适合编写脚本和实现自动化工作流程。
### 5.2.1 xterm命令行脚本编写
xterm支持许多用于命令行脚本的选项。例如,可以使用以下脚本来自动化一个简单的任务:
```bash
#!/bin/bash
for i in {1..5}; do
echo "Iteration $i"
sleep 1
done | xterm -e "cat -"
```
这里的`-e`参数用于传递要执行的命令,这里执行`cat -`来显示管道中的文本。
### 5.2.2 自动化工作流程的实现
xterm 可以用来监控系统状态或者进行复杂的自动化任务,它支持通过发送信号或者特殊的控制序列来与脚本交互。例如,启动一个脚本并在后台运行:
```bash
xterm -e "nohup ./your长时间运行的脚本.sh > output.log 2>&1 &"
```
这里使用了`nohup`命令来忽略挂起信号,并将标准输出和标准错误重定向到`output.log`文件中。
## 5.3 xterm与现代桌面环境的整合
xterm 被设计为一个可移植的工具,因此它能够很好地集成到不同的桌面环境。
### 5.3.1 xterm在不同桌面环境中的表现
xterm 通常能够根据不同的桌面环境自动调整其行为。在桌面环境如GNOME或KDE中,它能够使用桌面环境提供的标准终端功能,如窗口标题、菜单栏等。
### 5.3.2 优化xterm以适应桌面环境特性
为了更好地适应特定的桌面环境,xterm 提供了许多配置选项。例如,可以设置一个特别的背景色和前景色来匹配桌面主题:
```bash
xterm -bg black -fg white
```
此命令将背景设置为黑色,前景(文本)设置为白色。
xterm 的灵活性和功能性使其成为了现代IT专业人士的首选终端模拟器之一。通过以上的讨论,我们可以看到xterm如何在保持其经典特性的同时,适应现代的工作环境和需求。
0
0





