Ubuntu文件管理:高效操作的命令与快捷键
发布时间: 2024-12-11 11:45:07 阅读量: 11 订阅数: 7 


你必须知道的 34 个简单实用的 Ubuntu 快捷键
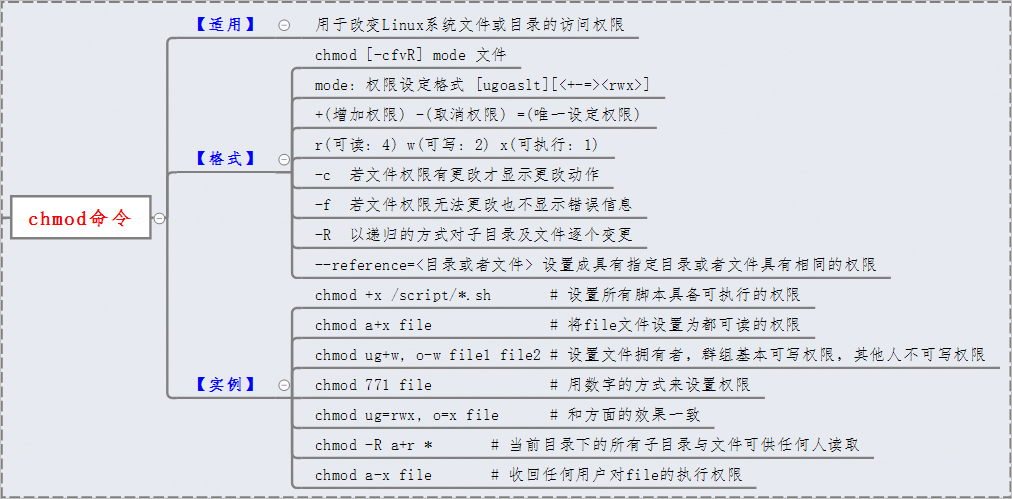
# 1. Ubuntu文件系统概述
## 文件系统的作用与组成
在Ubuntu操作系统中,文件系统是管理数据的一种方式,它负责存储、组织和检索文件。文件系统是用户和计算机存储设备间交互的接口,使得用户可以轻松地访问、修改和保存文件。Ubuntu采用的主要是ext4文件系统,它在稳定性和效率上对早期的ext3文件系统进行了改进。
## 文件系统的层级结构
Ubuntu的文件系统采用层级结构,类似于树状目录。最顶层的目录是根目录`/`,它包含所有其他目录。重要的目录如`/home`用于存储用户数据,`/etc`存储配置文件,`/var`保存经常变化的数据。理解文件系统的层级结构对于高效管理文件至关重要。
## 文件系统的操作与维护
文件系统的操作和维护是日常使用Ubuntu过程中不可或缺的一部分。包括但不限于创建文件和目录、移动和复制文件、设置文件权限等。同时,定期检查文件系统的一致性,使用`fsck`工具修复可能出现的错误,对于确保数据安全和系统稳定运行也非常重要。在下一章节中,我们将深入讨论文件管理命令的基础知识,为后续高效文件管理打下坚实的基础。
# 2. Ubuntu文件管理命令基础
2.1 文件和目录的创建与删除
2.1.1 创建文件和目录的命令
在Ubuntu系统中,创建文件和目录是基本的文件管理操作。常用的命令有`touch`和`mkdir`。
`touch`命令用于创建一个空文件。如果该文件已存在,则更新文件的时间戳。其基本使用格式为:
```bash
touch filename
```
例如,使用`touch testfile.txt`命令创建一个名为`testfile.txt`的空文件。
`mkdir`命令用于创建目录。如果指定的目录已经存在,`mkdir`会返回一个错误信息。若要创建多个目录层级,可以使用`-p`参数。使用格式如下:
```bash
mkdir directoryname
mkdir -p parent/child/grandchild
```
在第一个示例中,使用`mkdir`创建了一个名为`directoryname`的目录。在第二个示例中,`mkdir -p`命令会创建所有必需的父目录。
### 2.1.2 删除文件和目录的方法
删除文件和目录在系统管理中同样常见。`rm`命令是执行此任务的主要工具。使用`rm`删除文件时的格式如下:
```bash
rm filename
```
若要删除目录,需要加上`-r`(递归)或`-R`(递归)选项,同时还可以加上`-f`(强制)选项,忽略不存在的文件,并且不会询问确认。命令的使用格式如下:
```bash
rm -r directoryname
rm -Rf directoryname
```
在使用`rm`命令时,需要特别小心,因为一旦执行,文件或目录将无法恢复。为了避免误删除,可以通过`rm -i`在删除每个文件前要求确认。
创建和删除文件和目录是任何Linux用户都需要掌握的基础技能。正确的使用这些命令可以方便地组织和维护文件系统,为高效工作打下基础。
# 3. Ubuntu快捷键的使用技巧
在使用Ubuntu操作系统时,快捷键的掌握能够显著提升用户的操作效率,减少对鼠标的依赖。通过本章节,我们将深入了解Ubuntu系统中那些有助于提升日常工作效率的快捷操作。
## 3.1 文件管理的常用快捷键
### 3.1.1 文件浏览快捷键
在Ubuntu桌面环境中,文件浏览是十分频繁的操作。掌握以下快捷键可以提高文件浏览的效率。
- `Ctrl + L`:快速将光标移至地址栏,方便快速输入路径。
- `Ctrl + H`:显示或隐藏隐藏文件,对寻找隐藏配置文件很有帮助。
- `Alt + Up Arrow`:切换到当前文件夹的上一级文件夹。
- `Ctrl + T`:在Nautilus文件管理器中打开一个新标签页。
### 3.1.2 文件操作快捷键
除了浏览,文件操作也是文件管理的一部分。下面是一些常用的文件操作快捷键。
- `Ctrl + C` 和 `Ctrl + V`:复制和粘贴文件或文件夹。
- `Ctrl + X`:剪切文件或文件夹。
- `Ctrl + Z`:撤销最近的文件操作。
- `Ctrl + Y`:重做刚刚撤销的操作。
- `Ctrl + Shift + N`:快速创建一个新文件夹。
## 3.2 终端操作的快捷键
### 3.2.1 命令行界面快捷操作
在终端中,快捷键不仅可以提高工作效率,还能帮助我们更好地控制命令行界面。以下是一些基础且有用的快捷键。
- `Tab`:自动补全命令或文件名。
- `Ctrl + C`:强制终止当前运行的命令。
- `Ctrl + Z`:将当前进程放入后台暂停。
- `Ctrl + D`:关闭终端。
- `Ctrl + L`:清屏,相当于运行`clear`命令。
- `Ctrl + S`:暂停屏幕输出,使用`Ctrl + Q`恢复。
### 3.2.2 历史命令与补全快捷键
在Ubuntu终端中使用历史命令和补全功能,可以让我们更快地重复之前的命令,减少输入时间。
- `↑` 和 `↓`:浏览历史命令。
- `Alt + B` 和 `Ctrl + B`:向前和向后移动一个单词。
- `Alt + F` 和 `Ctrl + F`:向前和向后移动一个字符。
- `Ctrl + R`:逆向搜索历史命令。
## 3.3 高级快捷键组合
### 3.3.1 窗口管理和桌面快捷操作
在Ubuntu中,窗口管理和桌面快捷操作的使用可以让我们更高效地管理多个窗口和虚拟桌面。
- `Super + D`:显示桌面,隐藏所有窗口。
- `Super + L`:锁屏。
- `Super + Left` 或 `Super + Right`:将当前窗口移动到屏幕左侧或右侧。
- `Super + Tab` 或 `Alt + Tab`:切换窗口。
### 3.3.2 系统快捷键的配置和自定义
Ubuntu允许用户根据自己的习惯自定义快捷键,下面是如何配置系统快捷键的步骤。
1. 打开“设置” > “设备” > “键盘”。
2. 在键盘设置界面中,选择“自定义快捷键”。
3. 点击添加新的快捷键,填写名称、命令以及快捷键组合。
例如,若要自定义一个截图的快捷键:
```bash
# 示例命令:创建自定义截图快捷键
gnome-screenshot -a
```
在配置界面中,输入上述命令,并设置自己的快捷键组合。在文本框中输入快捷键后,系统会自动填充。确认后,每当用户按下自定义的快捷键时,系统就会执行`gnome-screenshot -a`命令进行截图。
通过本章节的介绍,读者应该已经掌握了一部分Ubuntu中提升工作效率的快捷键。为了更好地利用这些快捷键,建议读者在实际使用中不断地练习和尝试,最终形成符合自己工作习惯的快捷键组合。接下来的章节将深入探讨Ubuntu文件管理的进阶应用,继续提升我们在文件管理上的操作能力。
# 4. Ubuntu文件管理进阶应用
在本章节中,我们将深入了解Ubuntu文件管理的高级功能,包括搜索、压缩、备份以及磁盘管理等技术,这些技术能够帮助用户在面对大量文件和数据时,能更加高效地进行管理。本章内容将针对那些希望深入掌握Ubuntu文件系统的高级用户。
## 4.1 文件搜索和定位技术
### 4.1.1 命令行搜索工具的使用
在Linux系统中,grep和find是最常用的文件搜索工具。grep能够基于文本内容进行搜索,而find则提供了更为丰富的搜索条件选项。
1. 使用`grep`进行文件内容搜索:
```bash
grep "search_term" /path/to/directory
```
该命令会在指定目录下的所有文件中搜索包含`search_term`的行,并输出匹配的行。
2. 使用`find`进行文件搜索:
```bash
find /path/to/directory -name "*.txt"
```
这个命令会查找指定目录下所有扩展名为`.txt`的文件。find命令同样支持根据文件类型、修改时间、大小等多种条件组合进行搜索。
### 4.1.2 文件索引和搜索技巧
文件系统索引工具如`locate`和`mlocate`能够提供更快的搜索体验。它们通过维护一个数据库来索引文件路径,用户搜索时可以直接查询这个数据库,大幅提高速度。
1. 更新索引数据库:
```bash
sudo updatedb
```
2. 使用`locate`快速搜索文件:
```bash
locate file_name
```
该命令会在索引数据库中搜索包含`file_name`的文件路径。
搜索时可以结合使用`grep`和`find`来实现更为复杂的搜索需求,例如搜索包含特定文本的文件名:
```bash
find /path/to/directory -type f -exec grep -H "search_term" {} \;
```
这里`-type f`表示搜索文件,`-exec`参数后跟的是对找到的每个文件执行的命令,`{}`代表当前找到的文件名,`\;`是exec命令的结束。
## 4.2 文件压缩与备份
### 4.2.1 常用压缩命令和格式
在Ubuntu中,压缩与解压缩文件是一个常见的任务,可以使用如tar、gzip、bzip2等命令。
1. 使用`gzip`压缩文件:
```bash
gzip file_name
```
此命令会将`file_name`压缩成`file_name.gz`。
2. 使用`tar`创建归档:
```bash
tar -czvf archive_name.tar.gz /path/to/directory
```
`-c`创建一个新归档文件,`-z`使用gzip压缩,`-v`显示详细信息,`-f`指定归档文件名。
3. 解压缩文件:
```bash
gzip -d file_name.gz
```
解压缩`file_name.gz`,得到原始的`file_name`。
```bash
tar -xzvf archive_name.tar.gz
```
解压缩tarball文件。
### 4.2.2 备份策略和工具使用
备份是保护数据的关键步骤,rsync是Linux系统中常用的备份工具,可进行文件同步和备份。
1. 备份单个目录到远程服务器:
```bash
rsync -avz --progress /path/to/directory user@remote_host:/path/to/backup_location/
```
`-a`归档模式,`-v`显示详细信息,`-z`压缩数据,`--progress`显示传输过程。
2. 定期备份脚本:
结合cron定时任务,可以设置定期备份脚本自动执行。例如,每晚11点备份`/home/user`目录到本地的`/backup`目录。
## 4.3 磁盘和存储管理
### 4.3.1 磁盘分区和挂载
磁盘分区和挂载是系统管理中的重要技能。使用`fdisk`或`parted`工具可以对磁盘进行分区,使用`mount`命令将分区挂载到目录树上。
1. 查看磁盘分区:
```bash
sudo fdisk -l
```
此命令会列出所有磁盘的分区信息。
2. 创建新分区:
```bash
sudo fdisk /dev/sdx
```
`/dev/sdx`是你要分区的磁盘。
3. 挂载分区:
```bash
sudo mount /dev/sdx1 /mnt/my_partition
```
挂载`/dev/sdx1`分区到`/mnt/my_partition`目录。
### 4.3.2 文件系统检查与修复工具
文件系统在使用过程中可能会出现损坏,此时需要使用特定的工具进行检查和修复。
1. 使用`fsck`检查和修复文件系统:
```bash
sudo fsck /dev/sdx1
```
在修复前,请确保没有挂载要修复的分区,或者使用`-f`参数强制修复已挂载分区。
2. 磁盘维护:
定期使用`fsck`命令可以帮助维护系统磁盘的健康状态,建议在系统启动时或在维护模式下执行。
在进行磁盘维护之前,了解`fsck`的参数是非常重要的,例如`-p`参数可以自动修复可安全修复的错误,而`-y`参数会自动对所有问题回答"yes"进行修复。
通过上述内容,我们深入探讨了Ubuntu文件管理的进阶应用,从文件搜索、压缩备份到磁盘管理,每一个操作都是高效管理文件系统的关键。这些知识可以帮助IT从业者以及对Ubuntu系统有深入了解需求的用户,更好地控制和管理他们的文件资源。
# 5. 实践案例:Ubuntu高效文件管理
在 Ubuntu 系统中实现高效的文件管理,需要我们充分利用系统提供的各种工具和脚本。通过自动化脚本和工作流的构建,可以显著提升文件管理的效率和准确性。
## 5.1 自动化脚本实现文件管理任务
自动化脚本是管理文件的重要工具,尤其是对于重复性任务。使用 Shell 脚本,可以简化日常管理任务并减少人为错误。
### 5.1.1 编写Shell脚本进行日常管理
Shell 脚本可以用来完成多种文件管理操作,比如批量重命名文件、清理临时文件或备份重要数据。
```bash
#!/bin/bash
# 示例脚本:批量重命名当前目录下的.jpg文件为.JPEG
for file in *.jpg; do
mv -- "$file" "${file%.jpg}.JPEG"
done
```
这个简单的脚本会遍历当前目录下所有的 `.jpg` 文件,并使用 `mv` 命令将它们重命名为 `.JPEG` 扩展名。`%` 是一个参数扩展,用于从变量中删除匹配的模式。
### 5.1.2 定时任务和自动化维护
为了确保文件系统的持续健康,可以设置定时任务定期执行维护脚本。
```bash
# crontab 示例:每天凌晨1点执行文件系统检查
0 1 * * * /usr/bin/fsck -Af
```
这行 crontab 表达式设置了每晚1点执行 `fsck` 命令来检查和修复文件系统。`-A` 表示检查所有文件系统,`-f` 强制检查。
## 5.2 高效工作流的构建
除了自动化脚本之外,整合命令和快捷键以及个性化配置文件管理器,可以进一步提高文件管理的效率。
### 5.2.1 整合命令和快捷键提高效率
Ubuntu 提供了许多快捷键来提高用户的工作效率。例如,使用 `Ctrl + Alt + T` 快速打开一个新的终端窗口,或者使用 `Alt + Tab` 在打开的应用程序之间切换。
```bash
# 示例:使用快捷键组合查看文档
Ctrl + Alt + T # 打开新的终端
man ls # 查看ls命令的手册页
```
整合这些快捷键与终端命令,可以让你更加专注于工作本身,而不是命令的使用细节。
### 5.2.2 文件管理器的个性化配置
Nautilus(Ubuntu 文件管理器)提供了一些个性化的配置选项,通过修改配置文件,可以优化用户的使用习惯。
```ini
# 示例:编辑~/.config/nautilus/accels
(gtk_accel_path "<Actions>/NautilusWindow/Open" "<Primary>o")
(gtk_accel_path "<Actions>/NautilusWindow/Quit" "<Primary>q")
```
这些配置将使得打开文件和退出 Nautilus 窗口的快捷键分别变为 `Ctrl+O` 和 `Ctrl+Q`,满足了个性化需求。
通过以上实践案例,我们可以看到在 Ubuntu 中如何利用自动化脚本和个性化的工具配置来实现高效文件管理。这些方法不仅提升了工作效率,还帮助我们更好地维护和优化文件系统。
0
0






