深入理解Ubuntu快捷键:提升工作效率的秘诀
发布时间: 2024-12-11 11:40:28 阅读量: 8 订阅数: 7 


你必须知道的 34 个简单实用的 Ubuntu 快捷键
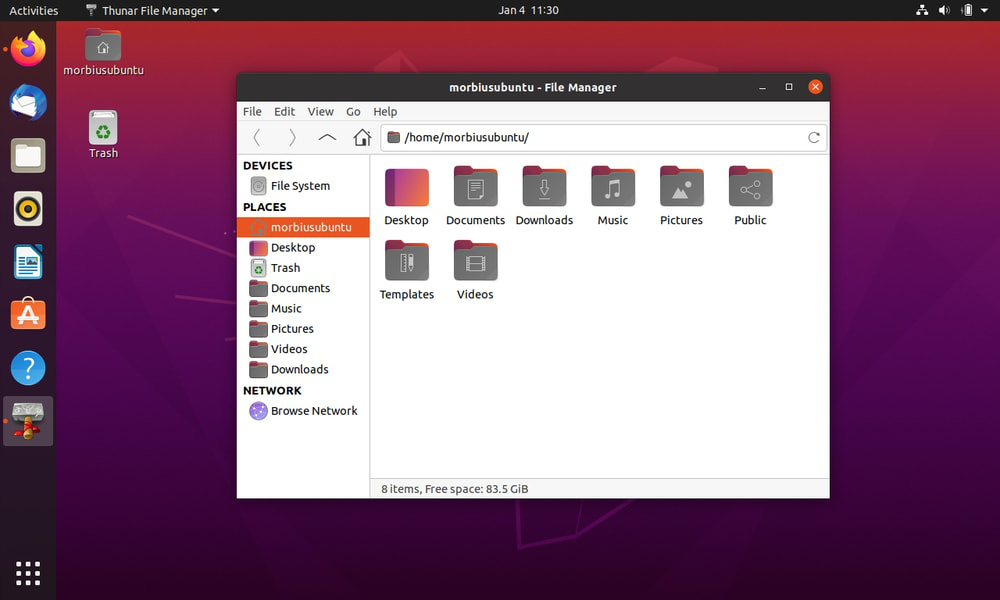
# 1. Ubuntu快捷键概述与作用
## 1.1 快捷键的重要性
在日常的计算机使用中,快捷键作为一种快速执行命令的方式,可以显著提升工作效率。在Ubuntu操作系统中,快捷键不仅可以加速用户的桌面操作,还能够帮助开发者快速编写和调试代码。对于那些对键盘操作比鼠标操作更为偏好的用户来说,熟练掌握Ubuntu快捷键可以更高效地进行工作流的整合。
## 1.2 快捷键的分类
Ubuntu快捷键主要分为系统级别的快捷键、应用程序的快捷键以及特定开发环境的快捷键。它们的作用范围涵盖从基本的系统管理到高级的编码操作,每一类快捷键都设计来简化特定类型的任务。理解这些快捷键的分类对于提高个人的生产效率是必不可少的。
## 1.3 快捷键的学习途径
学习Ubuntu快捷键的途径多种多样,包括官方文档、在线教程、社区论坛和书籍等。本文将提供一个系统的快捷键使用指南,帮助读者从初级到高级逐步掌握这些快捷键,使他们在日常工作中更加得心应手。
# 2. ```
# 第二章:基础快捷键的应用技巧
Ubuntu作为一个用户友好的Linux发行版,提供了许多快捷键来提升用户体验和工作效率。本章将介绍基础快捷键,并探讨如何在日常工作中应用这些快捷操作,帮助用户简化常规任务,提升工作流。
## 2.1 基本桌面操作快捷键
### 2.1.1 窗口管理快捷键
Ubuntu的窗口管理快捷键可以快速调整窗口大小、移动和切换窗口,让多任务处理变得更为便捷。
- **最大化/还原窗口** (Super + Up/Down)
- **Super + Up** 将当前窗口最大化,占据整个屏幕。
- **Super + Down** 将已最大化窗口还原至之前的大小。
- **切换窗口** (Alt + Tab)
- **Alt + Tab** 可以在打开的窗口间进行切换,按下时出现窗口预览,可以按Tab键在不同窗口间循环切换。
- **移动和调整窗口大小** (Super + Arrow keys)
- 使用 **Super + 左/右箭头键** 可以将窗口靠左或靠右全屏。
- 使用 **Super + 上/下箭头键** 可以最大化窗口或还原到之前的大小。
这些快捷键的组合使用可以大大减少使用鼠标的时间,让操作更加快捷。
### 2.1.2 常规操作快捷键
Ubuntu提供了许多常规操作的快捷键,以帮助用户更加高效地控制桌面环境。
- **锁屏** (Super + L)
- **Super + L** 快捷键可以立即锁定屏幕,保护隐私并减少未经授权的访问。
- **打开Dash Home** (Super + Space)
- **Super + Space** 打开Dash Home,可以快速启动应用程序,搜索文件,或查看天气信息。
这些快捷键的使用,能够加速用户的日常操作,提高工作效率。
## 2.2 文件和文件夹操作快捷键
### 2.2.1 文件选择快捷键
Ubuntu提供了一系列的快捷键来提升文件操作的效率。
- **打开文件管理器** (Super + E)
- **Super + E** 快捷键打开文件管理器的主界面,快速浏览和管理文件。
- **选择文件** (Ctrl + Click)
- 在文件管理器中,按住 **Ctrl** 键点击多个文件,可以进行非连续的选择。
- **选择连续文件** (Shift + Click)
- 按住 **Shift** 键点击两个文件,可以连续选择这两个文件之间的所有文件。
### 2.2.2 文件夹导航快捷键
文件夹导航快捷键能帮助用户快速定位和导航文件系统。
- **回到上一级目录** (Alt + 左箭头键)
- 在文件管理器中,使用 **Alt + 左箭头键** 可以快速返回上一级目录。
- **刷新当前目录** (F5)
- 在文件管理器中,按 **F5** 刷新当前目录,查看最新的文件和文件夹状态。
通过这些快捷操作,用户可以更加高效地管理文件和文件夹。
## 2.3 文本编辑快捷键
### 2.3.1 文本选择和移动快捷键
文本编辑时,快捷键能极大地提高编辑效率。
- **全选文本** (Ctrl + A)
- 在任何文本编辑区域中,使用 **Ctrl + A** 快捷键可以快速选择全部文本内容。
- **撤销** (Ctrl + Z)
- 当需要撤销之前的编辑操作时,可以使用 **Ctrl + Z**。它将撤销最近一次的操作。
### 2.3.2 文本输入与格式化快捷键
对于文本格式化,特定的快捷键可以快速实现格式更改。
- **加粗** (Ctrl + B)
- 在支持格式化的文本编辑器中,选择一段文字后,按 **Ctrl + B** 可以加粗选中的文字。
- **斜体** (Ctrl + I)
- 类似地,选择文字后按 **Ctrl + I** 可以将其变为斜体。
通过这些快捷键的使用,用户可以更加高效地进行文本编辑工作。
接下来的章节将介绍如何将这些快捷键与工作流整合,以及高级快捷键的使用技巧。
```
以上为第二章内容,涉及基础快捷键的应用技巧,包括桌面操作、文件和文件夹操作、文本编辑。每项功能都通过具体快捷键进行详细解说,并且针对快捷键使用的场景和效率提升进行了讨论。
# 3. 快捷键与工作流的整合
在现代的工作环境中,熟练使用快捷键能够显著提升工作效率。本章深入探讨如何将快捷键与工作流程整合,以在浏览器、开发工作以及多任务处理中实现效率的最大化。
## 3.1 浏览器快捷键提高效率
浏览器是日常工作中不可或缺的工具,掌握快捷键能让你在浏览和研究信息时如鱼得水。
### 3.1.1 导航和标签管理
在浏览器中使用快捷键可以让你无需触碰鼠标就能快速导航和管理多个标签页。
```markdown
| 快捷键 | 功能 |
|---------------------|-------------------------------|
| Ctrl + Tab | 切换到下一个标签页 |
| Ctrl + Shift + Tab | 切换到上一个标签页 |
| Ctrl + W | 关闭当前标签页 |
| Ctrl + T | 打开一个新的标签页 |
| Ctrl + Shift + T | 恢复最近关闭的标签页 |
```
使用`Ctrl + Tab`组合键可以快速地在多个打开的标签页间切换,避免了手动点击标签栏的繁琐。当你需要关闭一个标签页时,`Ctrl + W`快捷键立即响应,无需鼠标操作。
### 3.1.2 搜索和书签快捷操作
为了提高搜索效率和管理书签,浏览器提供了许多快捷键,以下是一些实用的例子:
```markdown
| 快捷键 | 功能 |
|---------------------|---------------------------|
| Ctrl + K | 聚焦到浏览器地址栏进行搜索 |
| Ctrl + D | 将当前页面添加到书签 |
| Ctrl + B | 切换到书签栏 |
```
`Ctrl + K`可以让光标快速定位到地址栏,你直接输入搜索内容即可。书签是管理大量网页资源的有力工具,使用`Ctrl + D`快捷键,可以非常便捷地将经常访问的页面添加到书签中。
## 3.2 开发者专用快捷键
对于开发者来说,代码编辑器和IDE是主要的工作平台。本小节将介绍一些常用的代码编辑器快捷键以及与版本控制有关的快捷键。
### 3.2.1 代码编辑器快捷键
代码编辑器中的快捷键可以极大地提高编码效率,常见的快捷键如下:
```markdown
| 快捷键 | 功能 |
|---------------------|-------------------------------|
| Ctrl + Space | 触发代码自动补全 |
| Ctrl + / | 注释/取消注释选定的行或代码块 |
| Ctrl + Alt + Up/Down| 移动当前行或选定的代码块 |
```
例如,`Ctrl + Space`可以触发代码编辑器的自动补全功能,不仅节省时间,也减少了打字错误。注释代码是开发过程中频繁的操作,`Ctrl + /`能够快速切换代码的注释状态。
### 3.2.2 调试和版本控制快捷键
调试程序和使用版本控制是开发者工作流程中的关键环节:
```markdown
| 快捷键 | 功能 |
|---------------------|-------------------------------|
| F10 | 单步跳过 |
| F11 | 单步进入 |
| Ctrl + Shift + K | 将更改推送到版本控制系统 |
```
使用`F11`可以逐步进入函数内部进行调试,而`F10`则用于跳过函数调用,两者都是调试过程中不可或缺的操作。版本控制如Git则提供了`Ctrl + Shift + K`快捷键,用于快速将代码更改推送到远程仓库。
## 3.3 多窗口与多任务处理
多窗口与多任务处理是提高工作效率的另一个重要方面。本小节将探讨如何在虚拟桌面和应用程序之间高效地进行切换和管理。
### 3.3.1 快捷键在虚拟桌面中的应用
使用虚拟桌面可以保持工作环境的整洁,快捷键能够帮助你在不同的桌面之间自由切换:
```markdown
| 快捷键 | 功能 |
|---------------------|-------------------------------|
| Ctrl + Alt + Left/Right | 切换到左侧或右侧的虚拟桌面 |
| Ctrl + Alt + D | 显示桌面预览 |
```
例如,`Ctrl + Alt + Left/Right`可以快速切换到左侧或右侧的虚拟桌面。当你需要查看所有虚拟桌面的概览时,使用`Ctrl + Alt + D`即可。
### 3.3.2 同时管理多个应用程序的技巧
同时管理多个应用程序需要对快捷键有深刻的理解和实践:
```markdown
| 快捷键 | 功能 |
|---------------------|-------------------------------|
| Alt + Tab | 在打开的应用程序之间切换 |
| Super + Tab | 在打开的窗口中快速切换 |
| Super + M | 最小化所有窗口 |
```
`Alt + Tab`是众所周知的快捷键,允许你在所有打开的应用程序之间切换。而`Super + Tab`则提供了更直观的方式,以视觉方式选择你想要切换的窗口。`Super + M`可以快速最小化所有窗口,以便快速查看桌面。
在本章中,我们深入探讨了快捷键与工作流整合的多种方式。下一章我们将着眼于自定义和管理快捷键,以便进一步优化工作流程。
# 4. 自定义和管理快捷键
## 4.1 自定义快捷键的方法
在Ubuntu中,系统提供的快捷键可能无法满足所有用户的需求。幸运的是,Ubuntu提供了多种方式来自定义和设置快捷键,无论是通过图形界面还是命令行,用户都可以根据自己的习惯来配置。
### 4.1.1 图形界面下的快捷键设置
要通过图形界面自定义快捷键,可以按照以下步骤操作:
1. 打开“设置”应用,进入“键盘”设置界面。
2. 在左侧菜单中选择“快捷键”部分。
3. 在这里,用户可以看到系统提供的所有可自定义快捷键的分类。
4. 点击任何一个分类,如“导航”,用户可以在这里看到当前所有设置的快捷键。
5. 要创建新的快捷键,点击“+”按钮,然后执行想要绑定到快捷键的操作。
6. 最后,按下自己希望设置的快捷键组合,即可完成设置。
例如,如果想要快速打开终端,用户可以创建一个新的快捷键,指定命令为`gnome-terminal`,然后设定一个容易记忆的快捷键,比如`Ctrl+Alt+T`。
### 4.1.2 命令行中自定义快捷键
对于那些喜欢通过命令行来操作系统的用户,Ubuntu也提供了`gsettings`命令来修改快捷键设置。以下是一个例子:
```bash
gsettings set org.gnome.desktop.wm.keybindings switch-to-workspace-left "['<Super>Left']"
```
上述命令将工作区切换到左侧的快捷键设置为`Super+Left`。这种方式提供了更多的灵活性和控制力,尤其是对于一些高级用户来说。
## 4.2 管理与备份快捷键配置
随着系统使用时间的增长,用户可能会积累大量的自定义快捷键配置。因此,管理这些配置以及进行备份显得尤为重要。
### 4.2.1 导出与导入快捷键配置
Ubuntu允许用户导出当前所有的快捷键设置到一个文件中,以备不时之需。同时,也支持从文件中导入快捷键配置。以下是导出和导入设置的命令:
```bash
# 导出当前快捷键配置到文件
gsettings get org.gnome.desktop.wm.keybindings > keybindings.txt
# 从文件导入快捷键配置
gsettings set org.gnome.desktop.wm.keybindings < keybindings.txt
```
需要注意的是,导入时需要确保文件格式符合`gsettings`的解析要求,并且当前系统上已经安装了所有相关的程序和插件,以避免因缺少依赖导致的快捷键设置无法正常工作。
### 4.2.2 快捷键冲突的解决策略
在自定义快捷键时,有可能会出现快捷键冲突的情况,即两个或多个不同的操作共享了同一个快捷键。解决冲突的策略如下:
- 检查并删除不需要的快捷键设置。
- 改变冲突快捷键的组合,选择一个较少使用的组合。
- 对于特定应用程序的快捷键冲突,可以在应用程序内部调整。
在命令行中,可以使用`gsettings list-recursively`命令来查看所有快捷键设置,找到冲突项,并进行相应调整。
## 4.3 快捷键的扩展和插件
除了通过系统设置进行快捷键的自定义和管理外,Ubuntu社区还提供了一些扩展和插件,用于增强和扩展快捷键的功能。
### 4.3.1 第三方快捷键扩展
第三方快捷键扩展可以通过安装额外的软件包或插件来获得。这些扩展可以为特定的应用程序或操作提供额外的快捷键。
例如,对于使用Google Chrome浏览器的用户来说,可以安装`chrome-gnome-shell`扩展,该扩展允许用户利用GNOME Shell的快捷键来管理Chrome的标签页、窗口等。
### 4.3.2 通过插件增加新快捷键功能
使用插件来增加新的快捷键功能是Ubuntu系统中常见的做法。这里以`dconf-editor`插件为例,介绍如何通过插件增加新功能:
1. 安装`dconf-editor`工具。
2. 打开`dconf-editor`,导航至`org -> gnome -> desktop -> wm -> keybindings`。
3. 在这里,用户可以添加新的键绑定或修改现有的键绑定。
4. 修改后,点击保存并退出。
通过这样的方式,用户可以自由地为系统中几乎任何功能设置快捷键。
以上章节内容对于Ubuntu用户来说,无论是初学者还是高级用户,都将提供一个全面的自定义和管理快捷键的方法,以及如何解决在使用过程中可能遇到的冲突和问题。通过这些知识,用户可以大幅提升工作效率,个性化他们的Ubuntu系统,使其更加符合个人的使用习惯。
# 5. 高级快捷键使用技巧和案例
## 高效的命令行快捷键操作
在Linux系统中,命令行是开发和运维人员日常工作中不可或缺的一部分。熟练掌握命令行快捷键可以极大提高工作效率。
### 常用终端快捷键
一些常用的命令行快捷键包括:
- `Ctrl + A`:移动光标到当前行的开始。
- `Ctrl + E`:移动光标到当前行的末尾。
- `Ctrl + K`:删除从光标所在位置到行末的所有字符。
- `Ctrl + U`:删除从光标所在位置到行首的所有字符。
- `Ctrl + W`:删除光标前的单词。
- `Ctrl + Y`:粘贴`Ctrl + K`或`Ctrl + U`删除的内容。
### 快捷键与Bash脚本结合
在编写Bash脚本时,快捷键的使用可以加速代码的编写和调试过程。例如:
- 利用`Tab`键自动补全命令或路径。
- 使用`Ctrl + R`进行历史命令搜索。
- 使用`Alt + .`插入上一命令的最后一个参数。
## 快捷键在多媒体管理中的应用
多媒体管理是日常工作中另一个常见场景,使用快捷键可以快速地处理音视频和图像文件。
### 音频和视频播放快捷操作
播放器如VLC提供了一整套快捷键:
- `Space`:播放/暂停。
- `Right arrow`:增加音量。
- `Left arrow`:减少音量。
- `F`:全屏切换。
- `+` 和 `-`:调整播放速度。
### 图片和文档预览快捷键
在Ubuntu中,我们可以使用`Image Viewer`来预览图片,而快捷键可以提供快速访问图片和文档的方式:
- `Ctrl + O`:打开图片或文档。
- `Ctrl + W`:关闭当前图片或文档窗口。
- `+` 和 `-`(数字键盘):放大和缩小图片。
## 快捷键在系统优化和维护中的作用
在系统优化和维护中,快捷键可以协助我们快速进入系统管理界面,以及在故障排查时快速定位问题。
### 快捷键在系统配置中的应用
系统配置往往需要访问特定的管理工具:
- `Alt + F2`:快速打开运行命令框,可以输入`gconf-editor`等来访问不同的配置界面。
- `Super + R`:启动“运行应用”对话框,适用于快速打开系统工具或运行特定命令。
### 快捷键在故障排查中的便捷使用
在故障排查时,以下快捷键尤为有用:
- `Ctrl + Alt + Del`:重启系统。
- `Ctrl + Alt + F1 - F6`:切换到不同的虚拟控制台。
- `Alt + SysRq + R` E I S U B:强制重新挂载根文件系统为只读模式,有助于在系统无响应时安全地进行故障排查。
通过上述案例,可以看出快捷键在不同的场景下可以显著提升我们的工作效率和体验。掌握它们,不仅可以帮助我们更加专业地完成任务,还能在紧急情况下提供有效的支持。
0
0






