Pillow画线与图像绘制:图像处理中的多面手,解锁图像处理新天地
发布时间: 2024-06-20 11:06:40 阅读量: 78 订阅数: 38 


图像处理,多尺度
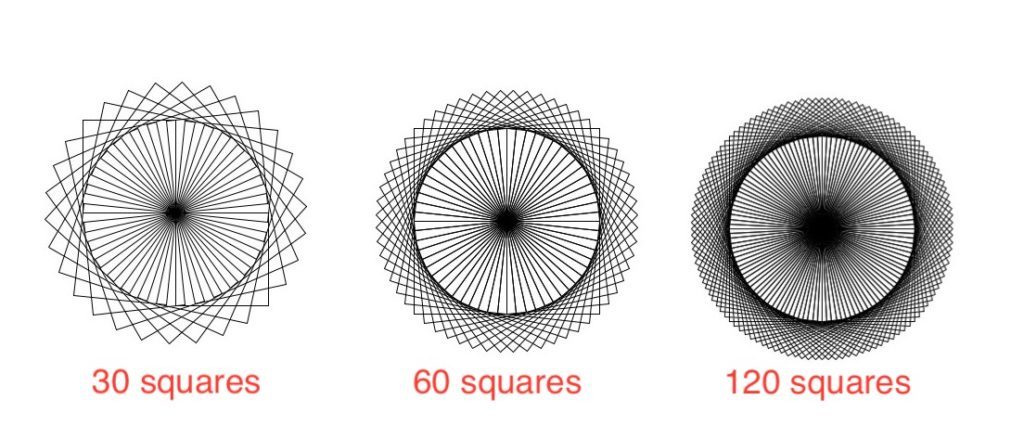
# 1. Pillow基础**
### 1.1 Pillow简介和安装
Pillow是一个功能强大的Python图像处理库,它提供了丰富的图像处理和操作功能。要安装Pillow,可以使用pip命令:
```
pip install Pillow
```
### 1.2 图像加载和保存
Pillow提供了加载和保存图像的便捷方法。要加载图像,可以使用`Image.open()`函数:
```python
from PIL import Image
# 加载图像
image = Image.open("image.jpg")
```
要保存图像,可以使用`Image.save()`函数:
```python
# 保存图像
image.save("new_image.png")
```
# 2. Pillow图像绘制
### 2.1 绘制直线
Pillow库提供了多种绘制直线的方法,包括`line()`函数和`drawline()`函数。
#### 2.1.1 line()函数
`line()`函数用于在图像上绘制一条直线,其语法如下:
```python
Image.line(xy, fill=None, width=1, joint=None)
```
其中:
* `xy`:一个元组或列表,包含直线起点和终点的坐标。
* `fill`:线的颜色,默认为黑色。
* `width`:线的宽度,默认为1。
* `joint`:线的连接方式,默认为`None`,表示不连接。
**代码示例:**
```python
from PIL import Image, ImageDraw
# 创建一个新图像
image = Image.new("RGB", (500, 500), "white")
# 创建一个绘图对象
draw = ImageDraw.Draw(image)
# 绘制一条从(100, 100)到(400, 400)的红色直线,宽度为5
draw.line([(100, 100), (400, 400)], fill="red", width=5)
# 保存图像
image.save("line.png")
```
**逻辑分析:**
此代码创建了一个500x500的白色图像,然后使用`ImageDraw.Draw()`类创建了一个绘图对象。接着,使用`line()`函数绘制了一条从(100, 100)到(400, 400)的红色直线,宽度为5。最后,将图像保存为"line.png"文件。
#### 2.1.2 drawline()函数
`drawline()`函数是`ImageDraw.Draw()`类的一个方法,用于在图像上绘制一条直线,其语法如下:
```python
drawline(xy, fill=None, width=1)
```
其中:
* `xy`:一个元组或列表,包含直线起点和终点的坐标。
* `fill`:线的颜色,默认为黑色。
* `width`:线的宽度,默认为1。
**代码示例:**
```python
from PIL import Image, ImageDraw
# 创建一个新图像
image = Image.new("RGB", (500, 500), "white")
# 创建一个绘图对象
draw = ImageDraw.Draw(image)
# 绘制一条从(100, 100)到(400, 400)的蓝色直线,宽度为3
draw.drawline([(100, 100), (400, 400)], fill="blue", width=3)
# 保存图像
image.save("drawline.png")
```
**逻辑分析:**
此代码与使用`line()`函数类似,但使用`drawline()`函数绘制直线。效果与前一个示例相同,绘制了一条从(100, 100)到(400, 400)的蓝色直线,宽度为3。
# 3.1 图像裁剪
#### 3.1.1 crop()函数
`crop()`函数用于裁剪图像中的指定区域。其语法如下:
```python
crop(left, top, right, bottom)
```
其中:
* `left`:裁剪区域的左边界(像素值)。
* `top`:裁剪区域的上边界(像素值)。
* `right`:裁剪区域的右边界(像素值)。
* `bottom`:裁剪区域的下边界(像素值)。
**代码块:**
```python
from PIL import Image
# 打开图像
image = Image.open("image.jpg")
# 裁剪图像
cropped_image = image.crop((100, 100, 400, 400))
# 保存裁剪后的图像
cropped_image.save("cropped_image.jpg")
```
**逻辑分析:**
* `image.crop((100, 100, 400, 400))`:裁剪图像中从左上角(100, 100)到右下角(400, 400)的区域。
* `cropped_image.save("cropped_image.jpg")`:将裁剪后的图像保存为 "cropped_image.jpg"。
#### 3.1.2 trim()函数
`trim()`函数用于裁剪图像中透明像素周围的空白区域。其语法如下:
```python
trim(tolerance=0)
```
其中:
* `tolerance`:透明像素的容差值(0-255)。
**代码块:**
```python
from PIL import Image
# 打开图像
image = Image.open("image.png")
# 裁剪图像
trimmed_image = image.trim(tolerance=10)
# 保存裁剪后的图像
trimmed_image.save("trimmed_image.png")
```
**逻辑分析:**
* `image.trim(tolerance=10)`:裁剪图像中透明像素周围容差值为 10 的空白区域。
* `trimmed_image.save("trimmed_image.png")`:将裁剪后的图像保存为 "trimmed_image.png"。
### 3.2 图像旋转
#### 3.2.1 rotate()函数
`rotate()`函数用于旋转图像。其语法如下:
```python
rotate(angle, center=None, expand=False)
```
其中:
* `angle`:旋转角度(以度为单位)。
* `center`:旋转中心(默认为图像中心)。
* `expand`:是否扩展图像以容纳旋转后的图像(默认为 `False`)。
**代码块:**
```python
from PIL import Image
# 打开图像
image = Image.open("image.jpg")
# 旋转图像
rotated_image = image.rotate(45)
# 保存旋转后的图像
rotated_image.save("rotated_image.jpg")
```
**逻辑分析:**
* `image.rotate(45)`:将图像旋转 45 度。
* `rotated_image.save("rotated_image.jpg")`:将旋转后的图像保存为 "rotated_image.jpg"。
#### 3.2.2 transpose()函数
`transpose()`函数用于转置图像。其语法如下:
```python
transpose(method)
```
0
0





