【浏览器快捷操作速成】:Edge-Plus插件让网页管理变得前所未有的高效
发布时间: 2024-12-25 09:15:11 阅读量: 7 订阅数: 10 

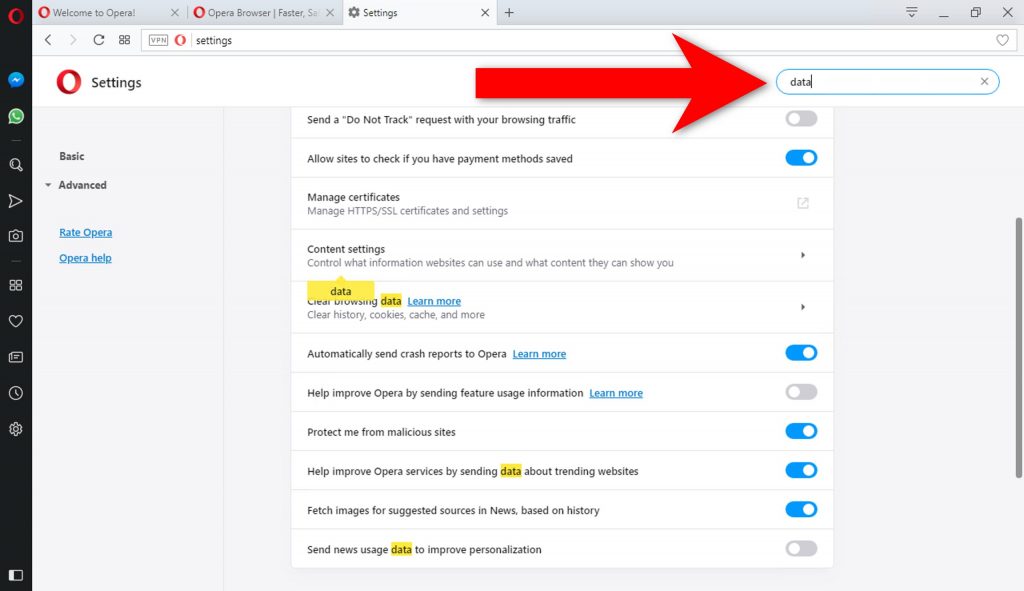
# 摘要
Edge-Plus插件作为一款功能丰富的浏览器增强工具,旨在提升用户的工作效率和浏览体验。本文首先概览了Edge-Plus插件的主要功能和特性,随后详细介绍了其安装与配置方法,包括通过浏览器商店和手动下载的方式。接着,文章深入探讨了插件的快捷操作技巧,如标签管理、阅读模式优化以及网页批处理功能。此外,本文还涉及了Edge-Plus插件的高级应用与定制,包括高级搜索技巧、功能拓展以及安全与隐私设置。最后,通过实战案例分析,展示了插件在实际工作中的应用优势和问题解决能力,强调了其在提升工作效率和协同工作方面的重要作用。
# 关键字
Edge-Plus插件;安装配置;快捷操作;高级搜索;功能拓展;安全隐私;工作效率
参考资源链接:[Edge浏览器插件Edge Plus:快速右键关闭标签与地址栏自动转换](https://wenku.csdn.net/doc/1zcqh3wj6o?spm=1055.2635.3001.10343)
# 1. Edge-Plus插件概览
## 1.1 Edge-Plus插件简介
Edge-Plus是专为Microsoft Edge浏览器设计的一个功能强大的增强插件,它不仅能够提供丰富的个性化设置选项,而且通过引入多种实用的快捷操作和定制功能,极大地提升了用户的浏览体验。不管是专业人士还是普通用户,Edge-Plus都能满足他们的特定需求。
## 1.2 主要功能
Edge-Plus的核心功能包括但不限于标签管理、阅读模式优化、网页批处理以及高级搜索技巧。它允许用户快速创建和管理标签页,简化网页的阅读和批处理工作流程,同时也支持更加深入和专业的搜索定制。
## 1.3 用户优势
通过使用Edge-Plus插件,用户将能够有效地减少工作中的重复操作,提高工作效率。此外,该插件提供的高级功能还可以帮助用户在面对复杂的工作场景时,更加灵活地解决问题,从而达到提升整体工作效率的目的。
# 2. Edge-Plus插件的安装与配置
Edge-Plus插件是提升Microsoft Edge浏览器使用体验的利器。无论你是希望提高工作效率还是想要个性化你的浏览体验,Edge-Plus插件都能够满足你的需求。在本章节中,我们将详细介绍Edge-Plus插件的安装与配置流程,帮助用户快速开始使用。
## 2.1 插件安装步骤
安装插件是使用Edge-Plus的第一步。Edge-Plus插件可以通过多种方式进行安装,我们将介绍两种最常见的方法:通过浏览器商店安装以及手动下载安装。
### 2.1.1 浏览器商店的插件安装方法
使用Microsoft Edge浏览器的内置商店安装插件是最方便快捷的方式。以下是详细的步骤:
1. 打开Microsoft Edge浏览器。
2. 点击浏览器右上角的三个点(...),选择“扩展”菜单项。
3. 在扩展页面中,点击左侧的“获取扩展程序”按钮,进入Microsoft Edge扩展商店。
4. 在搜索栏中输入“Edge-Plus”,找到插件后点击“添加到Edge”按钮。
5. 按照弹出的提示完成安装步骤,确认安装后插件会自动启用。
### 2.1.2 手动下载安装的步骤与注意事项
虽然通过商店安装方便,但在某些情况下,用户可能需要手动下载安装文件。以下是手动安装插件的步骤:
1. 前往Edge-Plus插件的官方网站或可信赖的源下载插件的`.crx`安装文件。
2. 打开Microsoft Edge浏览器,输入`edge://extensions/`进入扩展页面。
3. 启用右上角的“开发者模式”开关。
4. 点击“加载解压缩的扩展程序”,然后选择包含插件`.crx`文件的文件夹。
**注意事项**:
- 确保下载的`.crx`文件来源安全可靠,避免安装非官方的恶意插件。
- 插件安装完成后,需检查浏览器右上角是否出现了Edge-Plus插件图标,以确认安装成功。
## 2.2 插件的基本设置
安装好Edge-Plus插件之后,接下来的步骤是进行一些基本的配置,包括账号创建、登录以及个人首选项设置等,让插件更好地为你的浏览活动服务。
### 2.2.1 账号创建与登录
Edge-Plus插件支持用户账号系统,方便同步配置到不同设备:
1. 在浏览器中打开一个新的标签页,输入插件的官方网址或通过浏览器扩展页面打开插件的设置界面。
2. 点击“注册”或“登录”按钮,根据提示创建一个新账号或登录已有的账号。
3. 登录后,插件会自动同步你在其他设备上的设置和数据。
### 2.2.2 首选项设置和插件界面介绍
Edge-Plus插件提供了丰富的个人化设置选项,用户可以根据个人喜好进行调整:
1. 打开插件的设置界面,通常点击插件图标旁的下拉菜单,然后选择“设置”即可。
2. 在首选项设置中,用户可以修改主题颜色、快捷键、通知设置等。
3. 在插件界面介绍中,用户可以看到各种功能模块的布局和功能说明,这有助于用户快速熟悉并使用插件的各项功能。
在本章节的介绍中,我们详细探讨了Edge-Plus插件的安装和基础配置流程。接下来的章节将深入探讨Edge-Plus插件的快捷操作技巧,帮助用户更进一步地提升使用效率。
# 3. Edge-Plus插件的快捷操作技巧
在现代的网络浏览器中,用户体验的好坏往往取决于产品的易用性以及功能的快速可访问性。Edge-Plus插件的快捷操作技巧,将详细为您介绍如何快速、高效地管理您的网页浏览体验,提供比传统浏览器更流畅的操作流程。本章节将通过具体的操作实例,向您展示标签管理、阅读模式优化以及网页批处理功能的使用技巧。
## 3.1 标签管理技巧
### 3.1.1 快速新建、恢复、关闭标签
在浏览器中,高效的标签管理能够显著提升我们的工作效率。Edge-Plus插件提供了一系列快捷操作,让这些管理动作变得触手可及。
- **快速新建标签**:通过使用快捷键`Ctrl + T`,你可以瞬间打开一个新的标签页,无需点击界面上的图标。
- **恢复关闭的标签**:如果你不小心关闭了重要的标签页,可以按下`Ctrl + Shift + T`来快速恢复最近关闭的标签。
- **关闭当前标签页**:要关闭当前标签页,直接点击标签页右上角的关闭按钮,或者使用`Ctrl + W`快捷键。
下面是一个简单的代码示例,展示了如何利用JavaScript创建一个新标签页的函数:
```javascript
function openNewTab(url) {
// 检查是否有可复用的标签页
const reusedTab = checkForReusableTab(url);
if (reusedTab) {
reusedTab.focus();
} else {
// 创建新标签页
window.open(url, '_blank');
}
}
```
0
0





