【右键菜单个性化】:用Edge-Plus插件自定义你的浏览器右键操作
发布时间: 2024-12-25 08:50:31 阅读量: 33 订阅数: 19 


edge浏览器右键关闭标签插件edge-plus
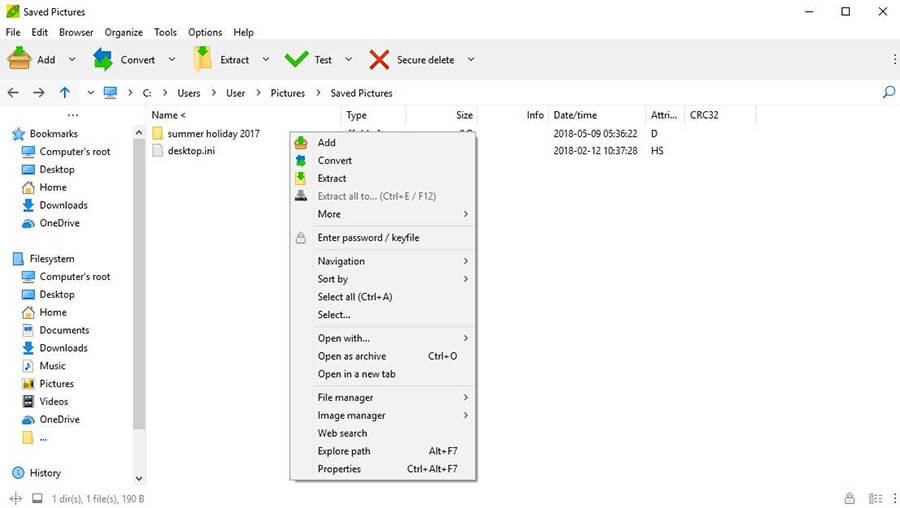
# 摘要
本文详细介绍了右键菜单个性化定制的过程,特别是在使用Edge-Plus插件的背景下。文章首先概述了右键菜单个性化的重要性,接着深入探讨了Edge-Plus插件的安装、配置以及基本使用方法。随后,文章进入右键菜单的高级应用,探讨了通过脚本和快捷键增强功能,导入导出配置以及与插件间互动的高级技巧。最后,通过分析不同用户群体的实际案例,如专业工作者、媒体内容创作者和普通用户的需求,本文展示了如何为每个特定群体定制优化的右键菜单。整体上,本文旨在指导读者如何高效利用Edge-Plus插件实现右键菜单的个性化配置,以提升工作效率和用户体验。
# 关键字
右键菜单个性化;Edge-Plus插件;安装与配置;定制化技巧;高级应用;案例分析
参考资源链接:[Edge浏览器插件Edge Plus:快速右键关闭标签与地址栏自动转换](https://wenku.csdn.net/doc/1zcqh3wj6o?spm=1055.2635.3001.10343)
# 1. 右键菜单个性化概述
## 1.1 右键菜单的重要性
右键菜单作为操作系统中不可或缺的一部分,提供了一种快速访问系统和应用程序功能的方式。它可以根据用户的个人使用习惯和需求进行个性化定制,从而提高工作效率和改善用户体验。无论是IT专业人士还是普通用户,对右键菜单进行适当调整,都能够带来更为便捷的操作体验。
## 1.2 右键菜单的可定制性
右键菜单的可定制性分为几个层次,从简单的修改菜单项顺序到复杂的脚本自动化操作,以及插件的使用,都可以实现对右键菜单的个性化定制。这种定制可以深入到每个软件应用的上下文菜单,甚至整个操作系统的右键菜单,来满足不同用户的需求。
## 1.3 本章总结
在本章中,我们将探讨右键菜单个性化定制的基本概念,以及为何它对于现代用户而言如此重要。我们还将简要介绍能够实现这些定制操作的工具,比如在后续章节中将详细介绍的Edge-Plus插件。通过本章,读者应能够了解右键菜单个性化定制的意义以及它能够带来的潜在益处。
# 2. Edge-Plus插件的安装与配置
## 2.1 插件介绍与下载
### 2.1.1 Edge-Plus功能简介
Edge-Plus是一个功能强大的浏览器扩展,它为Microsoft Edge浏览器的右键菜单增加了许多个性化和功能性的选项。它不仅包括了基础的菜单项添加、编辑和删除功能,还提供了一些高级特性,例如一键访问常用网站、自动执行特定脚本和宏等。使用Edge-Plus,用户可以大幅提高工作效率,减少重复性的操作,并根据个人习惯和需求定制右键菜单。
### 2.1.2 下载插件的官方网站和途径
Edge-Plus插件可以从其官方网站下载,该网站提供了详细的安装包下载链接,并且还包含了一个在线安装器,可以直接从浏览器中安装。此外,用户也可以通过Microsoft Edge浏览器的扩展商店直接搜索并安装Edge-Plus。
## 2.2 安装插件的步骤
### 2.2.1 浏览器兼容性检查
在下载并安装Edge-Plus之前,应确保Microsoft Edge浏览器是最新版本,以避免兼容性问题。用户可以访问Edge浏览器的设置页面,查看当前版本并进行更新。在安装插件之前,检查浏览器版本是必要的步骤,因为这决定了插件是否能够正常运行。
### 2.2.2 插件安装流程详解
安装Edge-Plus的步骤非常简单,但需要按照以下流程执行:
1. 打开Microsoft Edge浏览器。
2. 访问Edge-Plus的官方网站或通过Edge浏览器的扩展商店搜索并打开Edge-Plus页面。
3. 点击“添加到Edge”按钮,开始安装过程。
4. 在弹出的对话框中,点击“添加扩展”确认安装。
5. 安装完成后,会在浏览器右上角的扩展区域显示Edge-Plus的图标。
## 2.3 基本配置与界面介绍
### 2.3.1 初次使用插件的设置
用户首次使用Edge-Plus时,需要进行一些基本设置以满足个人偏好。启动插件后,可以进行以下步骤:
1. 打开Edge-Plus插件界面,点击“设置”按钮。
2. 在设置页面中,可以开启或关闭特定的功能,如“高级脚本支持”、“快速访问书签”等。
3. 还可以设置快捷键用于快速启动插件或执行特定操作。
### 2.3.2 插件界面布局和功能区划分
Edge-Plus的界面布局直观,功能区域清晰划分,主要包括以下几个部分:
- **“添加新项”**:允许用户快速添加新的菜单项。
- **“编辑菜单项”**:提供现有菜单项的编辑选项。
- **“快捷访问”**:包含所有用户自定义的快速访问链接。
- **“设置”**:用于调整插件全局配置和自定义热键。
下面是一个表格,展示了Edge-Plus插件界面的主要功能区及其描述:
| 功能区 | 描述 |
| --- | --- |
| 添加新项 | 提供添加新自定义菜单项的表单 |
| 编辑菜单项 | 显示所有菜单项,并提供编辑或删除选项 |
| 快捷访问 | 为常用的网站或脚本创建快速链接 |
| 设置 | 配置插件的行为和热键 |
```mermaid
graph TD
A[Edge-Plus插件主界面] -->|点击| B(添加新项)
A -->|点击| C(编辑菜单项)
A -->|点击| D(快捷访问)
A -->|点击| E(设置)
```
以上表格和流程图共同展示了Edge-Plus的基本界面布局和功能区划分。用户通过这些界面可以快速定制右键菜单,以提高工作效率和个性化体验。
# 3. 使用Edge-Plu
0
0





