KDE Connect故障排除手册:连接和同步问题,一站式解决指南
发布时间: 2024-09-29 18:24:03 阅读量: 341 订阅数: 53 


kdeconnect-chrome-extension:一种浏览器扩展,用于将页面和内容从浏览器发送到已连接的KDE Connect设备
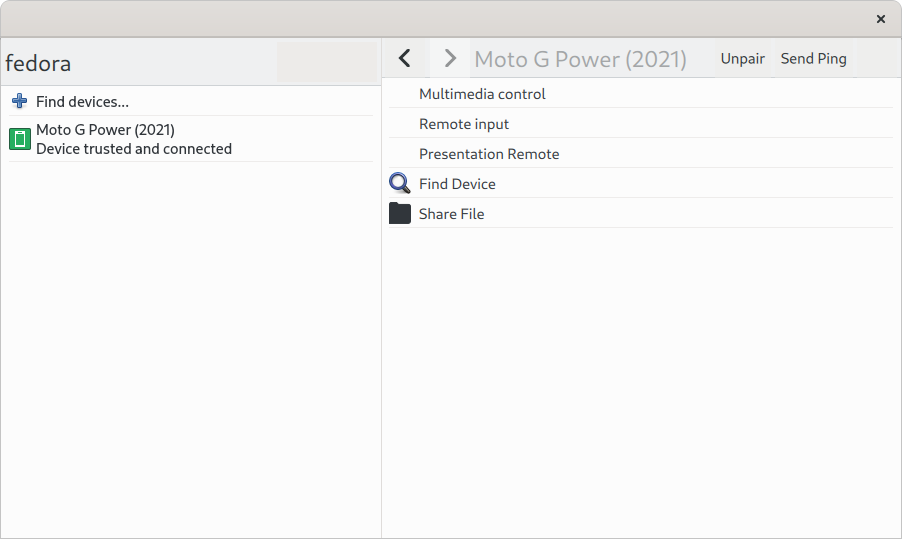
# 1. KDE Connect简介与核心功能
## 1.1 KDE Connect概述
KDE Connect是一个开源项目,旨在将您的Linux桌面与各种Android设备无缝集成。通过KDE Connect,用户可以在电脑和手机之间发送文件、文本消息、通知,甚至是控制音乐播放,从而提供了一种全新的跨平台通讯和数据同步方式。
## 1.2 核心功能解析
### 1.2.1 文件传输
KDE Connect能够实现文件在Android手机和Linux桌面之间的无线传输。无论是简单的图片还是大型的文件包,都可以通过KDE Connect轻松地在两个设备间分享。
### 1.2.2 通知共享
一个非常实用的功能是能够在桌面接收并响应手机上的通知,例如即时消息、电话、邮件等。这大大提高了工作效率,用户不必频繁切换设备。
### 1.2.3 音乐与视频控制
另一个特色功能是远程控制音乐播放。用户可以在电脑上控制手机上的音乐播放器,浏览歌曲列表,甚至远程播放视频内容。
通过这些核心功能,KDE Connect已经变成了一款不可或缺的工具,尤其是对于那些需要在多个设备间高效协作的IT专业人员来说。接下来的章节将深入讨论如何诊断连接问题,并提供优化使用体验的建议。
# 2. KDE Connect连接问题诊断
## 常见连接问题概述
在使用KDE Connect的过程中,连接问题是最常见的问题类型之一。本节将深入探讨连接失败的可能原因,并介绍初步诊断问题的步骤。
### 连接失败的原因分析
连接失败通常由多种原因引起,比如网络配置错误、防火墙阻止、设备不兼容或软件本身的问题。详细分析这些原因有助于我们快速定位问题源头,从而解决连接故障。
1. **网络配置错误**:KDE Connect依赖于网络连接,无论是Wi-Fi还是蓝牙。如果网络配置不当,可能会导致无法发现或连接到另一设备。
2. **防火墙阻止**:本地或远程设备上的防火墙可能会阻止KDE Connect的通信端口,从而造成连接问题。
3. **设备不兼容**:某些设备可能由于硬件或操作系统的限制,无法兼容KDE Connect。
4. **软件问题**:KDE Connect软件包可能包含bug,或者版本不兼容导致连接问题。
### 连接故障的初步诊断步骤
在面对连接故障时,可以按照以下步骤进行初步诊断:
1. **检查网络连接**:确保两台设备都连接到同一网络,并且可以互相通信。
2. **确认KDE Connect服务运行**:检查两个设备上的KDE Connect服务是否正在运行,并尝试重新启动服务。
3. **设备配对**:确认两台设备是否已经正确配对,查看设备列表确认是否能够互相发现。
4. **查看错误日志**:利用KDE Connect的日志文件查看错误信息,这些信息通常能提供问题的关键线索。
## 网络配置与防火墙设置
网络配置与防火墙设置是影响KDE Connect连接成功与否的关键因素。本小节将深入解析如何确认网络状态,调整防火墙规则以及使用端口转发。
### 确认网络连接状态
为了确保KDE Connect能够正常工作,两个设备必须能够通过网络互相连接。可以通过以下方法验证网络连接状态:
1. **使用ping命令**:在命令行中使用`ping`命令检查两台设备之间的网络连通性。例如:
```bash
ping <对方IP地址>
```
其中`<对方IP地址>`需要替换为目标设备的IP地址。如果ping命令没有返回任何响应,则表示网络连接有问题。
2. **检查网络设置**:确保两台设备都连接到同一个网络,如果是使用蓝牙连接,则要确保蓝牙已经启用并且处于可见状态。
### 调整防火墙规则以支持KDE Connect
如果确认网络连接没有问题,但仍然无法连接,接下来需要检查防火墙设置。KDE Connect默认使用端口1714进行通信,必须确保防火墙规则允许此端口的流量。
1. **查看当前防火墙规则**:可以通过查看防火墙配置文件或使用命令行工具来确认当前的防火墙规则。例如,在大多数Linux发行版中,可以使用以下命令查看UFW(Uncomplicated Firewall)状态:
```bash
sudo ufw status
```
2. **添加防火墙规则**:如果发现防火墙阻止了1714端口,需要添加相应的规则以允许流量。在UFW中可以使用以下命令:
```bash
sudo ufw allow 1714
```
### 使用端口转发解决连接限制问题
在某些网络环境中,可能存在NAT(网络地址转换)导致的连接问题。通过设置端口转发,可以在路由器级别解决这些限制。
1. **查找路由器的IP地址**:首先需要找到路由器的管理页面IP地址,这通常在路由器的用户手册中有所描述。
2. **登录路由器管理页面**:使用浏览器访问路由器的IP地址并输入正确的登录凭据。
3. **设置端口转发规则**:在路由器设置中找到端口转发选项,并创建一条新的规则,将外网端口1714转发到内网中运行KDE Connect的设备的对应端口。
## KDE Connect客户端设置
KDE Connect客户端的设置是确保设备之间能够成功连接的关键。本小节将讨论如何检查和配置KDE Connect设置,以及解决同步与设备配对问题。
### 检查与配置KDE Connect设置
正确配置KDE Connect客户端是确保其正常工作的重要步骤。可以通过以下方法进行检查与配置:
1. **访问KDE Connect设置**:在每个设备的KDE Connect应用中,找到设置选项,检查网络设置是否正确。
```mermaid
flowchart LR
A[打开KDE Connect应用] --> B[点击设置]
B --> C[检查网络配置]
C --> D[检查设备配对信息]
```
2. **设备配对**:确保两台设备已经配对,并且信任对方。如果在设备列表中未见目标设备,可能需要重新进行配对。
###
0
0





