【Android自定义主题视图】:编写自定义控件的3个关键点
发布时间: 2024-11-12 19:09:33 阅读量: 10 订阅数: 24 

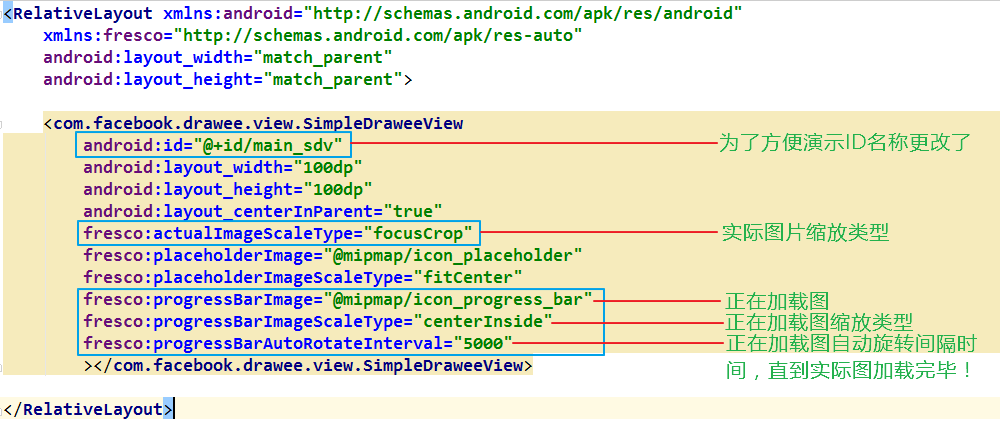
# 1. Android自定义主题视图概述
Android作为一个开放的移动操作系统平台,为开发者提供了灵活的自定义视图机制。自定义主题视图,是Android开发中常见的需求,它允许开发者按照自己的设计意图,创建符合用户个性化需求的界面。
在实际开发中,自定义主题视图不仅涉及到视图外观的定制,还包括了属性定义、布局解析、尺寸和位置处理、触摸事件处理以及动画效果的实现等多个方面。通过深入分析这些内容,开发者能够更好地掌握自定义主题视图的构建过程。
本章将概述自定义主题视图的基本概念和构建自定义主题视图所需遵循的基本步骤,为进一步深入学习自定义控件做好铺垫。
# 2. 深入理解自定义控件的属性和布局
### 2.1 自定义属性的创建和引用
#### 2.1.1 在资源文件中定义自定义属性
在Android中,我们可以通过定义属性来增强控件的可配置性。自定义属性是在资源文件中定义的,通常位于`res/values/attrs.xml`。这里,我们可以定义一个或多个自定义属性。
```xml
<!-- res/values/attrs.xml -->
<?xml version="1.0" encoding="utf-8"?>
<resources>
<attr name="customBackground" format="reference"/>
<attr name="customTextSize" format="dimension"/>
<attr name="customTextColor" format="color"/>
</resources>
```
在上面的代码中,我们定义了三个自定义属性:`customBackground`、`customTextSize`和`customTextColor`,分别用于设置背景、文字大小和文字颜色。
#### 2.1.2 在布局中使用自定义属性
定义好属性后,我们就可以在布局文件中使用这些自定义属性了。例如,我们可以在布局文件中这样使用:
```xml
<!-- res/layout/activity_main.xml -->
<com.example.customview.MyCustomView
android:layout_width="wrap_content"
android:layout_height="wrap_content"
app:customBackground="@color/primary_color"
app:customTextSize="16sp"
app:customTextColor="@color/text_color" />
```
注意,在这里我们使用`app`命名空间来引用自定义属性,这是因为我们的自定义属性是定义在应用级别而非Android框架级别。
### 2.2 布局文件的编写和解析
#### 2.2.1 自定义布局的XML结构
自定义布局是通过编写XML文件来实现的,这些XML文件定义了视图的结构和属性。自定义布局文件可以放置在`res/layout`目录下。
```xml
<!-- res/layout/custom_view_layout.xml -->
<FrameLayout xmlns:android="***"
android:layout_width="match_parent"
android:layout_height="match_parent">
<TextView
android:id="@+id/customTextView"
android:layout_width="wrap_content"
android:layout_height="wrap_content"
android:textSize="16sp"
android:textColor="@color/custom_text_color" />
</FrameLayout>
```
在这个例子中,我们创建了一个简单的`FrameLayout`,其中包含一个`TextView`。`TextView`可以显示文本,并拥有自定义的文本大小和颜色。
#### 2.2.2 解析布局文件的过程
布局文件在应用运行时会被解析成视图层次结构。解析过程大致可以分为以下几个步骤:
1. `LayoutInflater`加载XML布局文件。
2. `LayoutInflater`创建布局中定义的视图实例。
3. `LayoutInflater`根据XML属性给视图实例设置相应的属性值。
4. 如果布局文件中还定义了其他的布局或视图,`LayoutInflater`会递归地重复上述步骤。
### 2.3 控件尺寸和位置的处理
#### 2.3.1 使用测量规格(MeasureSpec)处理控件尺寸
在Android中,控件的尺寸是通过测量规格(MeasureSpec)来确定的。MeasurementSpec由两个参数组成:大小(size)和模式(mode)。
```java
// 示例代码:自定义控件中测量子视图
@Override
protected void onMeasure(int widthMeasureSpec, int heightMeasureSpec) {
// 获取宽度和高度的模式
int widthMode = MeasureSpec.getMode(widthMeasureSpec);
int heightMode = MeasureSpec.getMode(heightMeasureSpec);
// 获取宽度和高度的大小
int widthSize = MeasureSpec.getSize(widthMeasureSpec);
int heightSize = MeasureSpec.getSize(heightMeasureSpec);
// 根据需要处理测量规格,确定控件尺寸
// ...
// 调用setMeasuredDimension设置测量后的尺寸
setMeasuredDimension(measuredWidth, measuredHeight);
}
```
在上面的代码中,我们通过`onMeasure`方法来确定自定义控件的尺寸。这个方法由系统在布局过程中调用,让我们有机会测量和设置控件的尺寸。
#### 2.3.2 控件位置的相对布局和绝对布局
在布局文件中,控件的位置可以通过相对布局或绝对布局来设置。相对布局(RelativeLayout)是通过相对于其他控件的位置来定位的,而绝对布局(GridLayout)是通过指定控件在网格中的行列来定位。
```xml
<!-- 使用相对布局 -->
<RelativeLayout xmlns:android="***"
android:layout_width="match_parent"
android:layout_height="match_parent">
<Button
android:layout_width="wrap_content"
android:layout_height="wrap_content"
android:layout_alignParentTop="true"
android:layout_centerHorizontal="true"
android:text="Top" />
<Button
android:layout_width="wrap_content"
android:layout_height="wrap_content"
android:layout_below="@id/buttonTop"
android:layout_centerHorizontal="true"
android:text="Below" />
</RelativeLayout>
```
在上述布局示例中,我们使用`RelativeLayout`来定位两个按钮,一个位于顶部,另一个位于顶部按钮下方并水平居中。
布局属性的使用极大地增强了控件位置处理的灵活性。了解并掌握这些属性,可以让你在不同的场景下更加自如地控制控件位置。
# 3. 自定义控件的绘制机制
在开发Android应用时,自定义控件是创建独特用户界面和提供高级交互的关键。第三章将深入探讨自定义控件的绘制机制,包括绘制流程、触摸事件的响应处理、以及动画效果的实现和优化。这些主题对于希望构建高性能和用户体验的应用开发者来说至关重要。
## 3.1 自定义控件的绘制流程
### 3.1.1 onDraw方法的覆盖和使用
每个自定义控件都需要继承一个View类,并且几乎总是需要覆盖onDraw方法来绘制内容。onDraw方法提供了Canvas对象,允许开发者在控件上绘制各种图形和图像。
```java
@Override
protected void onDraw(Canvas canvas) {
super.onDraw(canvas);
// 绘制背景
canvas.drawColor(Color.WHITE);
// 绘制文本
Paint paint = new Paint(Paint.ANTI_ALIAS_FLAG);
paint.setColor(Color.BLACK);
paint.setTextSize(50);
canvas.drawText("Hello Custom View!", 50, 50, paint);
// 绘制圆角矩形作为示例
paint.setStyle(Paint.Style.FILL);
paint.setColor(Color.BLUE);
canvas.drawRoundRect(new RectF(150, 100, 300, 200), 20, 20, paint);
}
```
在上面的代码示例中,我们首先调用了父类的onDraw方法,这是一种良好的实践,以确保父视图的正常绘制行为。然后,我们使用Paint和Canvas对象来绘制文本和圆角矩形。每次调用Canvas的绘图函数时,都会在屏幕上显示相应的图形。
### 3.1.2 绘制缓存Canvas的运用
当频繁地对视图进行复杂的绘制操作时,绘制性能可能会受到严重影响。为了优化性能,开发者可以使用绘制缓存来减少重复绘制的开销。
```java
private Bitmap mBitmap;
private Canvas mCanvas;
@Override
protected void o
```
0
0





