【罗技鼠标性能调优终极指南】:Windows 7系统下打造极致使用体验,让操作更加精准流畅!
发布时间: 2024-12-26 17:21:15 阅读量: 5 订阅数: 7 


PUBG罗技鼠标宏
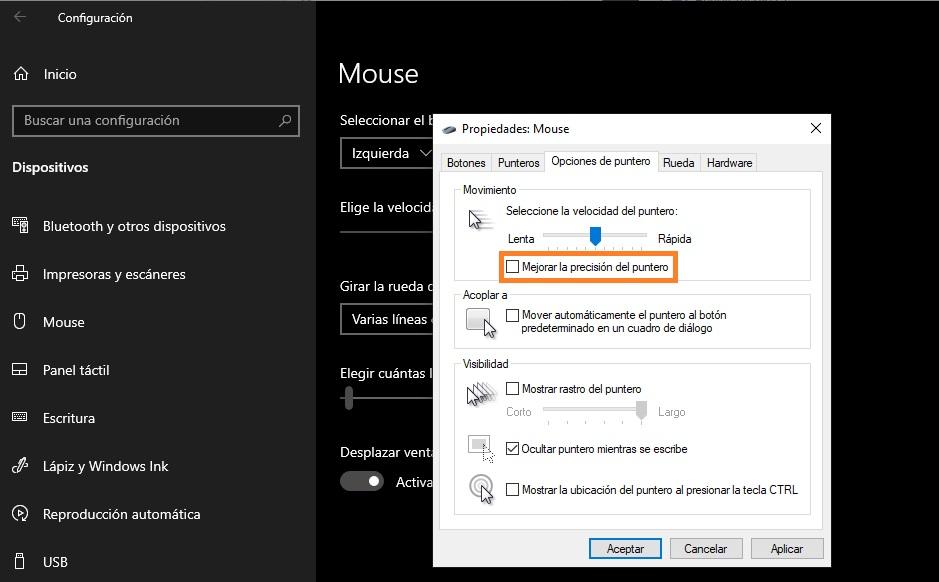
# 摘要
随着计算机硬件和软件技术的发展,对鼠标的性能调优需求日益增加。本文着重于罗技鼠标性能调优的基础知识和高级技巧,系统地探讨了驱动程序的作用、高级设置、故障排除方法,以及如何在Windows 7环境下优化设置。同时,硬件调节、物理优化以及使用环境的设置也被纳入考量。此外,本文还提供了利用高级软件工具、创建个性化配置文件以及如何根据性能测试和用户反馈进行持续优化的策略。通过对这些方面的深入分析,本文旨在为用户提供一套完善的罗技鼠标性能优化指南。
# 关键字
罗技鼠标;性能调优;驱动程序;高级设置;硬件调节;个性化配置;社区反馈
参考资源链接:[罗技G102鼠标Windows 7驱动程序安装及宏设置教程](https://wenku.csdn.net/doc/5fep78dw5i?spm=1055.2635.3001.10343)
# 1. 罗技鼠标的性能调优基础
在探讨任何技术产品优化之前,了解其基本工作原理是至关重要的。本章将为读者提供罗技鼠标性能调优的基础知识,为后续深入章节奠定坚实的基础。我们将从鼠标的硬件组成和功能特性开始,逐步深入到罗技鼠标的配置选项,解释如何进行初步的性能调整,以及为什么要这么做。
## 罗技鼠标的工作原理简述
罗技鼠标通过其内部的光学传感器来追踪移动,并通过微处理器快速计算出指针在屏幕上的位置。高级鼠标还具备可编程按钮、不同级别的DPI设置,甚至拥有存储个性化设置的记忆功能。
## 性能调优的必要性
性能调优能够确保鼠标响应迅速,提高精准度,这对于办公工作和电子竞技均至关重要。用户可通过调整鼠标DPI值来优化游戏中的瞄准精度,或者修改光标速度来提高日常工作的效率。
## 初步性能调整步骤
1. **连接鼠标**:确保鼠标连接到电脑且被系统正确识别。
2. **打开控制面板**:通常在开始菜单中找到罗技软件,或者通过系统设置进入鼠标属性。
3. **调整设置**:在控制面板中,调整鼠标指针速度,选择合适的DPI设置,根据个人喜好启用或禁用某些功能,例如指针加速度。
通过以上步骤,即使是新手用户也能快速掌握罗技鼠标的性能调整,为后续的进阶优化打下良好基础。在下一章,我们将深入探讨罗技驱动程序的作用与重要性,以及如何安装和使用它来进行更高级的鼠标性能调优。
# 2. 深入了解罗技鼠标驱动程序
## 2.1 驱动程序的作用与重要性
### 2.1.1 驱动程序对性能的影响
罗技鼠标驱动程序是连接硬件与操作系统的桥梁,它确保鼠标功能得到充分实现,并允许用户进行个性化配置。良好的驱动程序可以显著提升鼠标的响应速度和精度,降低输入延迟。在使用高DPI设置进行游戏或进行精确操作时,驱动程序显得尤为重要。例如,在游戏中,一个响应快速、设置灵活的驱动程序可以让玩家拥有更流畅的体验和更精准的操作。驱动程序中的特定算法和优化技术可减少光标的跳动、加速定位速度,从而提高整体使用体验。
### 2.1.2 罗技驱动程序的更新与安装
更新罗技鼠标驱动程序是一个简单但重要的过程。首先,访问罗技官方网站的下载中心,选择与你的鼠标型号匹配的最新驱动程序。下载完成后,双击安装包启动安装过程。通常情况下,安装程序会引导你完成安装,确保在安装过程中选择“安装软件”和“加入Logitech Gaming Software”选项,以便获得最佳使用体验。完成安装后,重启计算机以确保新驱动生效。对于不熟悉这一过程的用户,可参照以下步骤:
1. 访问罗技官方网站并下载鼠标驱动程序。
2. 双击下载的文件,选择“安装”。
3. 遵循向导指示,确保包括所有额外组件。
4. 完成安装后重启电脑。
```mermaid
graph LR
A[开始更新驱动程序] --> B[访问罗技下载中心]
B --> C[下载匹配驱动]
C --> D[双击安装包]
D --> E[安装向导引导]
E --> F[选择必要选项]
F --> G[重启电脑]
G --> H[结束更新]
```
## 2.2 驱动程序的高级设置
### 2.2.1 高级指针选项的调节
高级指针选项允许用户根据个人偏好调整鼠标的移动速度、加速度以及其他敏感度设置。这一部分对于游戏玩家和需要高精度的办公人员尤其重要。调节时,你可以通过调整指针速度来改善移动的平滑度和精度。为了更好地了解这些设置,可以进行以下步骤:
1. 打开“控制面板”。
2. 选择“鼠标”设置。
3. 点击“指针选项”标签页。
4. 根据个人需要调节速度、平滑度和加速度。
```mermaid
graph TB
A[开始调节高级指针选项] --> B[打开控制面板]
B --> C[选择鼠标设置]
C --> D[点击指针选项标签页]
D --> E[调节速度、平滑度、加速度]
E --> F[保存并测试更改]
```
### 2.2.2 可调整的性能参数详解
罗技鼠标驱动程序提供了多种性能参数供用户自定义。例如,可以调整报告率(也称为回报率),这是鼠标向计算机报告其位置的频率,以提高其响应速度。报告率越高,鼠标响应越快,但在某些情况下可能会增加CPU负担。此外,用户还可以调整指针移动的灵敏度,通过精确调节,使得鼠标更加适合特定的使用环境。
在调节性能参数时,应参考以下步骤和注意事项:
1. 进入鼠标驱动设置界面。
2. 查找“高级设置”或“性能”选项卡。
3. 根据需要调整报告率(通常是125Hz、250Hz、500Hz或1000Hz)。
4. 调整指针移动的灵敏度,通过移动滑块进行微调。
## 2.3 驱动程序的故障排除
### 2.3.1 驱动冲突的识别与解决
在多设备的电脑上,鼠标驱动与其他设备驱动的冲突可能会影响性能。识别和解决驱动冲突涉及监测系统行为,关闭不必要的程序和服务,并逐个重新启动以识别冲突源。通常,Windows设备管理器和系统资源监视器可以帮助识别问题所在。如果发现驱动冲突,可以尝试以下步骤:
1. 检查设备管理器中是否有任何错误标志。
2. 使用系统资源监视器分析CPU和内存使用情况。
3. 逐个重新启动可能冲突的设备和程序。
4. 查看是否有明显的性能变化。
### 2.3.2 常见问题的诊断与修复
罗技鼠标驱动程序可能遇到的常见问题包括鼠标不响应、连接问题或功能异常。诊断这些问题时,通常需要查看驱动程序日志来发现错误代码。使用罗技提供的Logitech Options或Logitech Gaming Software,用户可以查看日志信息,并按照日志中的指导进行修复。以下是诊断和修复常见问题的步骤:
1. 启动罗技软件,查看是否有软件更新或错误信息。
2. 执行硬件自检,检查鼠标和接收器是否正确连接。
3. 查看系统日志文件,寻找与罗技鼠标相关的错误代码。
4. 根据错误代码进行针对性修复,例如重新安装驱动程序或更新固件。
```mermaid
graph LR
A[开始故障排除] --> B[检查罗技软件更新和错误]
B --> C[硬件自检]
C --> D[查看系统日志]
D --> E[根据错误代码进行修复]
E --> F[结束故障排除]
```
通过这些步骤,用户可以对罗技鼠标的驱动程序进行深入理解和管理,从而实现更佳的使用体验和性能表现。
# 3. Windows 7下的罗技鼠标优化设置
在Windows 7环境下,对罗技鼠标进行优化设置可以大幅提高用户的操作体验。罗技鼠标自带的软件,尤其是罗技G系列驱动程序,为用户提供了丰富的个性化设置选项。我们将逐步深入探讨如何利用这些工具和设置来优化罗技鼠标。
## 系统级鼠标性能调整
### 鼠标速度与指针精度的设置
对于大多数用户来
0
0






