Python编程新体验:深入挖掘Spyder IDE的Anaconda GUI功能
发布时间: 2024-12-10 06:36:00 阅读量: 24 订阅数: 22 


Anaconda3 ,python环境管理器
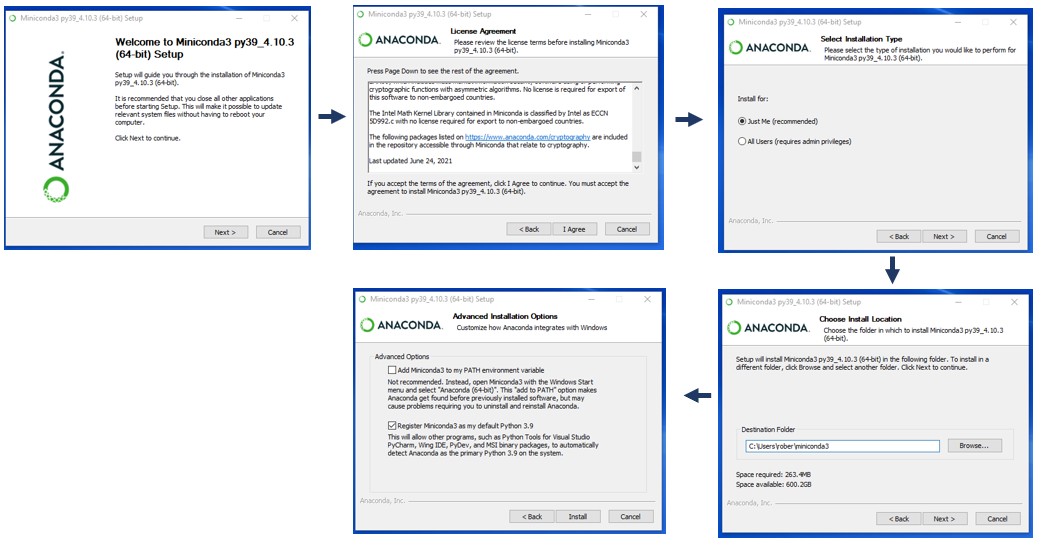
# 1. Python编程与Spyder IDE简介
Python作为一种广受欢迎的编程语言,以其简洁易读和多功能性获得了大量开发者的青睐。本章将引领初学者入门Python,并对Spyder IDE进行概述。
## 1.1 Python编程的快速入门
Python是一种解释型、交互式、面向对象的编程语言。它强调代码的可读性和简洁的语法,这使得Python成为初学者的首选编程语言。快速入门Python,需要掌握以下几个核心概念:
- **变量**: 用于存储数据的容器。
- **控制结构**: 包括条件语句(if-else)和循环语句(for, while)。
- **函数**: 用于组织代码的可重用模块。
一个基础的Python脚本示例如下:
```python
def greet(name):
print(f"Hello, {name}!")
greet("World")
```
## 1.2 Spyder IDE的简介
Spyder是一个免费、开源的跨平台Python IDE,特别适合进行科学计算和数据分析。Spyder集成了多种工具,使得编写和调试Python代码更加高效。
- **编辑器**: 用于编写和编辑Python代码。
- **交互式控制台**: 实时运行代码并查看结果。
- **对象检查器**: 显示变量和对象的详细信息。
Spyder的用户界面分为几个主要区域,如图所示:
## 1.3 使用Spyder进行简单编程
为了体验Spyder的便捷,可以按照以下步骤使用Spyder编写并运行Python脚本:
1. 打开Spyder。
2. 在编辑器中输入以下代码:
```python
# Python 简单示例程序
number = input("Please enter a number: ")
print(f"The number you entered is {number}")
```
3. 点击工具栏上的绿色“播放”按钮或按F5运行脚本。
4. 在弹出的IPython控制台中输入数字并按回车。
5. 查看脚本输出。
以上步骤展示了使用Spyder进行简单编程的流程,为接下来的学习打下基础。
# 2. Anaconda GUI基础操作
## 2.1 Spyder IDE的界面布局与定制
### 2.1.1 理解Spyder的主窗口结构
在Anaconda套件中,Spyder IDE 是一个面向科学计算的交互式开发环境,它提供了大量用于数据科学工作的功能。Spyder的主窗口结构包含几个核心组件,每个组件都有自己独特的功能和设计,使得用户体验更加高效。
- **编辑器(Editor)**:这是编写代码的主要界面,支持语法高亮、代码自动完成和折叠等高级编辑功能。
- **IPython控制台(IPython Console)**:这是一个交互式的Python控制台,允许用户直接执行Python代码并立即查看结果。它是数据探索和调试的理想之地。
- **变量浏览器(Variable Explorer)**:此功能使用户能够查看和管理当前工作环境中的变量。
- **文件浏览器(File Explorer)**:列出当前项目中的文件和文件夹,方便用户进行文件操作。
- **帮助面板(Help)**:当用户需要了解某个对象或方法的具体信息时,Spyder IDE的内建文档能提供即时的帮助。
### 2.1.2 自定义布局和快捷键
Spyder IDE 允许用户根据个人喜好自定义界面布局。用户可以拖拽这些组件到他们希望的位置,创建新的布局。Spyder还支持快捷键自定义,用户可以通过界面直接修改现有快捷键或添加新的快捷键组合。
为了提高工作效率,我们可以设置一些常用的快捷操作,比如:
- 快捷键 `F5` 用于运行脚本。
- `Ctrl+I` 可以触发代码的自动缩进。
- `Ctrl+R` 用于重启内核。
通过自定义这些操作,用户可以减少在鼠标和键盘之间切换的次数,专注于编码和分析工作。
## 2.2 使用Anaconda Navigator管理环境
### 2.2.1 创建和管理Python环境
Anaconda Navigator 的用户界面友好,用户可以通过简单的点击和选择来创建和管理不同版本的Python环境。环境管理对于数据科学项目来说是至关重要的,因为它允许用户在一个项目中使用一组特定的库版本,而不影响其他项目。
创建一个新的环境,用户可以执行以下操作:
1. 打开 Anaconda Navigator,点击“Environments”标签页。
2. 点击“Create”按钮来创建新环境。
3. 输入环境名称,选择所需的Python版本和其他包。
4. 点击“Create”来完成创建过程。
此外,管理环境还涉及到激活、复制、导出和删除等操作。这些都可以在Anaconda Navigator的相应界面中进行。
### 2.2.2 安装和更新包的图形界面方法
使用 Anaconda Navigator,安装和更新包也变得非常简单。用户可以通过图形界面找到相应的包,并进行安装和管理。
安装包的步骤如下:
1. 打开 Anaconda Navigator 并选择“Environments”标签页。
2. 在列表中选择你想要安装包的环境。
3. 点击“Install”按钮,进入包管理界面。
4. 在搜索框中输入需要安装的包名,然后选择对应的包。
5. 点击“Apply”按钮进行安装。
对于更新包,操作流程类似,只需在“Installed”标签页中选择相应的包,并点击“Update”按钮。
## 2.3 Anaconda GUI的交互式窗口
### 2.3.1 IPython控制台的使用和特性
IPython控制台是Spyder IDE的重要组成部分,它提供了一个强大的交互式命令行界面,使用户可以立即看到代码执行结果。IPython控制台比标准的Python解释器有更多的增强功能:
- 变量自动补全和历史记录功能,方便代码重复使用。
- 丰富的内建命令,比如`whos`用于快速查看变量信息,`%run`用于执行脚本。
- 通过`%matplotlib`魔术命令直接在控制台中设置Matplotlib的绘图后端。
### 2.3.2 变量浏览器和历史记录功能
变量浏览器是Spyder IDE中一个非常实用的功能,它允许用户查看、编辑和删除工作环境中的变量,而无需重新运行程序。当用户需要对数据分析结果进行微调时,这一点尤其方便。
在历史记录功能方面,Spyder IDE记录了用户在IPython控制台中执行的所有命令。用户可以通过这些历史记录快速找到并重复使用之前的操作。在需要调试时,历史记录功能也可以帮助用户快速定位问题发生的位置。
## 2.4 自定义快捷键和布局
Spyder IDE允许用户自定义编辑器和IPython控制台中的快捷键,从而实现更高的工作效率。比如,可以为常用的代码片段设置快捷键,以加快编写速度。
对于布局,Spyder IDE支持多种不同的布局方案,用户可以根据自己的使用习惯和项目需求来调整界面布局。例如,对于需要同时查看代码和运行结果的场景,用户可以将IPython控制台放置在编辑器旁边。
自定义快捷键和布局的过程如下:
1. 点击编辑器或控制台左上角的工具栏中的“Preferences”选项。
2. 在弹出的设置窗口中选择“Keyboard Shortcuts”或“Window Layout”。
3. 进行相应的设置,然后保存。
通过以上操作,用户可以充分地个性化Anaconda GUI,使其成为最佳的代码开发工具之一。
```markdown
以上为第二章的内容,详细介绍了Anaconda GUI的基础操作,包括Spyder IDE界面的布局与定制、Anaconda Navigator环境管理,以及交互式窗口的使用和特性。
```
请注意,第三章将详细介绍如何在Anaconda GUI下进行代码编写和调试,以及如何利用Anaconda进行数据分析与可视化。
# 3. Anaconda GUI编程实战
## 3.1 利用Spyder进行代码编写和调试
### 3.1.1 编写Python脚本的基本实践
在本章节中,我们将深入探讨如何使用Spyder集成开发环境(IDE
0
0





