【Spyder用户手册】:Mac下Anaconda中Spyder常用功能和错误处理指南
发布时间: 2024-12-14 02:44:32 阅读量: 9 订阅数: 7 


spyder-unittest:Spyder的插件,用于运行测试并查看结果
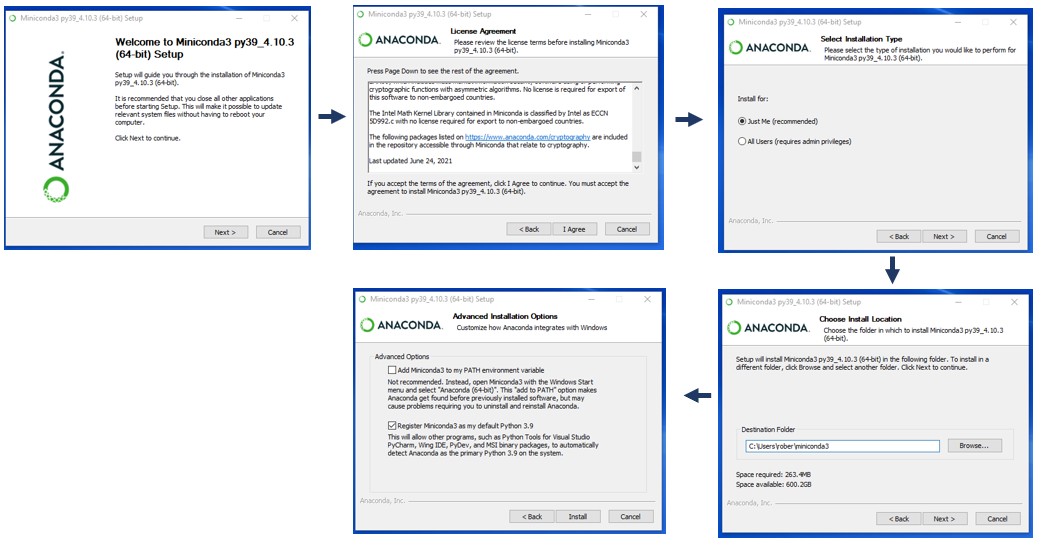
参考资源链接:[Mac上Anaconda Spyder报错及解决方法](https://wenku.csdn.net/doc/6401ad20cce7214c316ee629?spm=1055.2635.3001.10343)
# 1. Spyder简介及其在Mac和Anaconda中的安装
在数据分析和科学计算的领域中,Spyder是一款专为数据科学家和程序员设计的强大的集成开发环境(IDE),尤其在Python社区中备受青睐。本章节将带您了解Spyder的基本特性,以及如何在Mac操作系统上和Anaconda环境中进行安装。
## 1.1 Spyder简介
Spyder是一个开源的跨平台IDE,它具有以下显著特点:
- 多窗口布局:支持编辑器、IPython控制台、变量资源管理器等窗口,方便快速切换和编写代码。
- 丰富的插件库:通过Anaconda包管理器,您可以安装各种扩展,以增强Spyder的功能。
- 科学计算支持:内置科学计算包如NumPy、SciPy和Pandas,便于数据处理与分析。
## 1.2 在Mac和Anaconda中的安装
安装Spyder可以通过多种方式完成,这里推荐使用Anaconda,它简化了安装和配置过程。以下是具体步骤:
1. 首先确保您的Mac上安装了Anaconda。若未安装,您可以通过Anaconda官网下载并安装。
2. 安装完成后,打开终端并输入以下命令来安装Spyder:
```shell
conda install spyder -c conda-forge
```
这将会在Anaconda的环境中安装最新版本的Spyder。
3. 安装完成后,您可以在Anaconda Navigator中找到Spyder图标,双击即可启动。
以上步骤完成后,您便可以在Mac上享受Spyder提供的强大IDE体验了。接下来的章节我们将详细介绍Spyder的基本界面布局和使用方式。
# 2. Spyder的基本界面布局和使用
## 2.1 理解Spyder的工作区
### 2.1.1 主窗口布局和自定义
Spyder提供了灵活的界面布局,用户可以根据自己的喜好和工作流程来自定义界面。Spyder的工作区主要由以下几部分组成:
- **IPython控制台**:这是运行Python代码和查看输出结果的地方。
- **编辑器**:在这里编写和编辑Python脚本。
- **变量查看器**:显示当前环境中的变量及其值。
- **文件浏览器**:可以浏览和管理工作区中的文件。
- **帮助面板**:显示文档、函数的帮助信息等。
Spyder允许用户通过拖拽来调整这些面板的位置,或者在“View”菜单中选择“Panels”来显示或隐藏不同的面板。
#### 自定义步骤:
1. 打开“Tools”菜单,选择“Preferences”进入设置。
2. 在“Window layout”部分,可以设置默认的工作区布局。
3. 利用“Layout”菜单,可以保存或切换到自定义的布局。
例如,如果你希望将IPython控制台移到左侧,可以先在“Layout”菜单中选择“Save current layout as default”。然后关闭IPython控制台,通过菜单“Window” -> “Panels” -> “Console”重新打开它,并将其拖拽到左侧。
### 2.1.2 集成开发环境(IDE)的介绍和操作
Spyder是一个面向科学计算的集成开发环境(IDE),特别适合Python的科学计算任务。它集成了代码编辑、调试、数据分析、图形显示等功能,使得Python开发工作更为便捷高效。
Spyder的IDE主要特点包括:
- **编辑器**:支持语法高亮、代码自动补全、代码折叠等功能。
- **调试器**:可以设置断点,单步执行代码,查看变量值等。
- **文件浏览器**:方便用户管理项目文件。
- **IPython控制台**:强大的交互式Python解释器。
#### 操作示例:
1. **代码编写和编辑**:打开编辑器,输入Python代码,利用快捷键`Ctrl+Space`调用代码补全功能。
2. **使用IPython控制台**:在控制台中输入代码并执行,结果会立即显示。
3. **调试程序**:在编辑器中设置断点,启动调试模式(F5),程序执行到断点处暂停,可以查看变量值并继续执行。
Spyder IDE的设计目标是减少科学计算人员在编程和调试代码时的工作负担,提高工作效率。接下来的内容中,我们将探讨如何在Spyder中进行文件和项目管理,以及编辑器的具体功能和快捷键使用技巧。
# 3. 数据探索和可视化
## 3.1 使用Spyder进行数据分析
### 3.1.1 利用IPython控制台进行数据探索
在数据科学的工作流程中,数据探索是一个核心环节。使用Spyder的IPython控制台可以极大地提升数据探索的效率。IPython控制台提供了一个交互式的环境,让数据科学家可以快速地编写代码,并即时查看结果,从而对数据进行深入分析。
首先,IPython控制台支持多行代码的执行,这对于需要同时查看多个变量或运行复杂函数的情况非常有帮助。与传统的命令行相比,IPython控制台还拥有内联图像显示的能力,这意味着可以轻松地在控制台内部查看数据可视化图表。
在进行数据探索时,IPython提供了一些有用的魔术命令(magic commands),例如 `%timeit`,它可以用来测量代码执行的时间,帮助开发者优化代码性能。
```python
# 示例:使用 %timeit 命令测量代码执行时间
import numpy as np
# 创建一个大型随机数组
data = np.random.rand(1000, 1000)
%timeit np.linalg.eigvals(data)
```
通过上述代码,我们可以了解在当前环境中矩阵特征值分解的性能表现。这对于在处理大型数据集时,选择合适的算法与工具库具有指导意义。
### 3.1.2 运用Spyder变量查看器
变量查看器是Spyder提供的一个工具,它可以方便地查看、搜索、排序以及分析代码中用到的变量。在进行数据分析时,变量查看器可以帮助开发者快速了解数据集的结构与特征。例如,用户可以查看变量的数据类型、形状、值等信息,这对于理解和处理数据集非常有用。
```python
# 示例:展示变量查看器的基本使用
import pandas as pd
# 创建一个简单的DataFrame
df = pd.DataFrame({
'A': [1, 2, 3],
'B': ['foo', 'bar', 'baz']
})
# 在变量查看器中,您将看到df的详细信息
```
在Spyder的变量查看器中,不仅可以查看基本的变量信息,还可以对数据进行初步的探索,比如查看前几行数据、数据的统计信息等。此外,还可以直接对变量进行操作,如排序、筛选等,这些都极大地简化了数据探索的步骤。
## 3.2 数据可视化工具使用
### 3.2.1 探索Spyder中的绘图功能
Spyder内置了绘图功能,可以方便地对数据分析结果进行可视化。在Spyder中,绘图功能通常是通过集成的Matplotlib库实现的。Matplotlib是Python中一个非常强大的绘图库,它提供了一套完整的绘图接口,从简单的线图到复杂的三维图形,应有尽有。
以下是一个使用Matplotlib在Spyder
0
0






