【Spyder快速上手】:Mac下Anaconda中Spyder界面介绍与定制
发布时间: 2024-12-14 01:19:43 阅读量: 5 订阅数: 7 


anaconda的概要介绍与分析
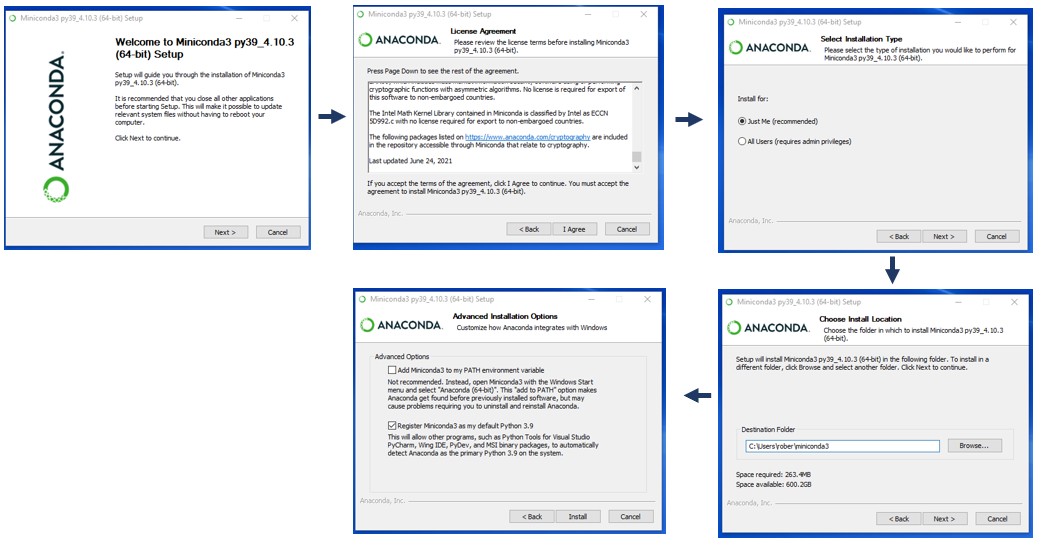
参考资源链接:[Mac上Anaconda Spyder报错及解决方法](https://wenku.csdn.net/doc/6401ad20cce7214c316ee629?spm=1055.2635.3001.10343)
# 1. Spyder IDE概述
## 简介
Spyder IDE,全称Scientific Python Development EnviRonment,是一个为科学计算和数据分析设计的开源集成开发环境。它集成了大量功能,使Python开发更为高效,尤其适用于数据科学、机器学习、数学建模等专业领域。作为一个专业的IT博客创作者,让我们深入了解一下Spyder IDE的基础信息。
## 核心功能
Spyder的核心功能包括一个交互式的Python控制台,一个功能强大的源代码编辑器以及数据资源管理器。编辑器支持代码高亮、代码折叠等特性,而控制台则允许开发者直接执行代码片段并查看输出结果。数据资源管理器则提供了一个直观的界面来浏览和操作环境中的变量。
## 适用人群
Spyder特别受到学术界和数据科学社区的欢迎,因为它的界面和功能特别贴合科学研究和数据分析的需求。它支持多种Python包,例如NumPy、SciPy、Pandas、Matplotlib等,这些包是进行科学计算和数据处理的重要工具。
在第一章中,我们对Spyder IDE做了初步的介绍,为读者揭示了其作为一款专业Python IDE的基础信息。接下来的章节,我们将深入探讨Spyder的界面布局、高级定制选项和集成开发环境的优化策略,逐步带领读者领略这款IDE的强大功能和灵活性。
# 2. Spyder界面深度剖析
深入理解Spyder IDE的界面组件和定制选项对于高效使用这款工具至关重要。我们将从基础的布局和组件开始,逐步探索如何通过自定义来优化Spyder的集成开发环境。
## 2.1 Spyder的布局与组件
### 2.1.1 主窗口区域概览
Spyder的主窗口区域被细分为几个关键部分,每个部分都有其独特功能,使得编程任务更为高效。
- **编辑器 (Editor)**:这是编写Python代码的区域,支持语法高亮、代码折叠、行号显示等。编辑器还允许打开多个文件和管理项目中的不同Python脚本。
- **控制台 (Console)**:这个区域用于执行Python命令,能够立即显示代码的输出结果。控制台支持交互式Python会话,是进行数据探索和实验的理想场所。
- **变量资源管理器 (Variable Explorer)**:该部分展示了当前Python会话中所有变量的列表和详细信息。开发者可以通过变量资源管理器检查、修改以及删除变量。
### 2.1.2 编辑器、控制台和变量资源管理器功能
**编辑器 (Editor)**
- **文件和项目管理**:通过编辑器左侧的文件树,用户可以轻松浏览、打开、关闭以及管理项目中的文件。
- **代码导航和编辑辅助**:支持代码折叠,可以将较长的函数或者代码块进行折叠,从而提高阅读效率。另外,提供代码自动补全功能,根据上下文自动提示代码,加速编程过程。
**控制台 (Console)**
- **交互式会话**:在控制台中可以运行Python命令,与内核交互,查看变量值等。
- **历史记录和多行输入**:控制台保留命令历史记录,用户可以滚动查看先前的输入。还支持多行输入,方便执行较复杂的操作。
**变量资源管理器 (Variable Explorer)**
- **数据类型检查**:直观显示变量的数据类型,如列表、字典、NumPy数组等。
- **数据操作**:可以直接在资源管理器中修改变量的值,也可以对数据集进行排序和搜索操作。
接下来,我们将深入探讨如何进行高级界面定制,以进一步提升我们的开发体验。
## 2.2 高级界面定制选项
### 2.2.1 界面布局的自定义
Spyder允许用户根据个人喜好调整界面布局。例如,用户可以选择隐藏或显示特定的窗口区域,或者调整它们的位置和大小。这些设置能够保存为工作区配置,以便在不同项目间切换工作环境。
要自定义界面布局,可以执行以下步骤:
1. 在"View"菜单下,找到"Panels"选项,这里可以勾选或取消勾选显示的面板。
2. 通过"Windows"菜单可以移动或调整窗口的停靠位置。
3. 使用拖拽功能可以改变面板大小。
下面展示的是一个简单的界面布局自定义的代码示例:
```python
# 显示变量资源管理器
from spyder.api.plugins import Plugins, SpyderDockablePlugin
from spyder.api.plugin_registration.decorators import on_plugin_available
class VariableExplorer(SpyderDockablePlugin):
NAME = "variable_explorer"
WIDGET_CLASS = VariableExplorerWidget
REQUIRES = []
TABIFY = [Plugins.VariableExplorer]
STACKED_ON_TOP = []
@on_plugin_available(plugin=VariableExplorer)
def on_variable_explorer_available():
variable_explorer = self.get_plugin(VariableExplorer)
variable_explorer.show()
variable_explorer.dockable = False
variable_explorer.float()
```
在这个例子中,我们通过代码来显示变量资源管理器,并将其设置为浮动窗口。这样的代码通常用于创建自定义插件或者自动化特定的工作流程。
### 2.2.2 工具栏和快捷键设置
Spyder的工具栏允许用户快速访问常用功能,如打开文件、保存、运行代码等。用户可以根据自己的习惯调整工具栏中的按钮。
快捷键则允许用户通过键盘执行各种操作,例如运行脚本、查找和替换文本等。用户可以在"Preferences"中的"Shortcuts"设置面板中自定义快捷键。
### 2.2.3 界面主题和字体调整
界面主题和字体的选择对于视觉效果和代码阅读体验至关重要。Spyder支持多种界面主题,包括暗色主题和亮色主题。字体的大小、样式和颜色也可以根据个人喜好进行调整。
可以通过"Preferences"菜单进入"Fonts/ Colors"选项来自定义字体和主题设置。以下是如何使用代码进行主题更改的示例:
```python
# 更改主题为暗色
import qdarktheme
qdarktheme.setup_theme('dark')
```
这里,我们使用了`qdarktheme`库来更改Spyder的主题。这种方法允许用户通过编程的方式来调整界面主题。
接下来,我们将讨论集成开发环境的优化,以提升整体开发体验和效率。
## 2.3 集成开发环境的优化
### 2.3.1 启动和项目设置的调整
为了优化工作流程,开发者可以通过调整启动设置来配置Spyder启动时的行为。例如,可以设置默认打开特定的项目文件夹,或者设置特定的启动参数。
项目设置调整包括配置项目的文件路径、Python解释器选择、环境变量设置等,确保项目在一致的开发环境中运行。
以下是如何通过脚本进行启动和项目设置调整的示例:
```python
# 自动打开指定项目
from spyder.api.config import CONF
CONF.set('main', 'projects', ["/path/to/your/project"])
```
通过这段代码,我们可以在Spyder启动时自动打开特定的项目目录。
### 2.3.2 插件管理和扩展功能
Spyder的强大之处在于其可扩展性,开发者可以安装插件来扩展IDE的功能。在Spyder中安装和管理插件非常简单,通过"Preferences"中的"Plugins"选项就可以进行。
扩展功能涵盖了从语言支持到工具集成的各个方面。一些热门的插件包括Python Linter、Markdown Preview等,每个插件都可以大幅提升开发体验。
例如,安装一个简单的插件,可以使用以下代码:
```python
# 安装并启用一个插件
from spyder.api.plugin_registration.decorators import on_plugin_available
from spyder.plugins.mainmenu.api import ApplicationMenus
@on_plugin_available(plugin=SomePlugin)
def on_some_plugin_available():
self.register_plugin(SomePlugin)
self.switch_to_plugin(SomePlugin)
```
在这个代码示例中,我们通过`on_plugin_available`装饰器,当一个名为`SomePlugin`的插件可用时,自动注册并激活它。
以上对Spyder界面的剖析与定制,为开发人员提供了一个强大的起点,以便他们可以优化自己的工作环境,提升效率和体验。在第三章中,我们将深入探索Spyder在Python编程中的实际应用,以及如何与版本控制系统集成,进一步提高开发流程的效率。
# 3. Spyder与Python编程实战
## 3.1 实用的代码编辑技巧
### 3.1.1 代码自动完成和代码片段
在Python编程中,代码自动完成功能极大地提高了开发效率,Spyder IDE通过集成的IPython控制台提供了这一强大的功能。当用户开始输入代码时,自动完成提示会自动出现,提供可选的方法、变量、类名或模块名等。此外,Spyder的代码片段功能允许用户定义代码模板,以快速插入重复的代码段,这对于提高编码速度和减少重复劳动非常有帮助。
```python
# 代码自动完成的示例
import pandas as pd
pd.read_ # 此处暂停片刻,自动提示将出现
```
通过上述示例,当用户输入`pd.read_`时,Spyder会显示`pandas`模块`read_`开头的方法列表。自动完成功能还支持模糊匹配,这意味着即使开始的几个字母拼写有误,只要后缀正确,Spyder也能提供准确的建议。
代码片段的使用同样简单。例如,用户可以为“打印一个简单的日志信息”定义一个代码片段:
```python
# 定义代码片段
name = "LogMessage"
content = """import logging
logging.basicConfig(level=logging.INFO)
logging.info("$LOG_MESSAGE")"""
```
在这段代码中,我们创建了一个名为`LogMessage`的代码片段,并提供了初始化日志的基本代码。`$LOG_MESSAGE`是一个占位符,用户在使用时可直接替换为具体的日志信息。Spyder的代码编辑器支持通过快捷键`Ctrl+Space`来调用自动完成,也可以通过右键菜单来插入已定义的代码片段。
### 3.1.2 代码调试和分析工具的使用
代码调试是编程过程中不可或缺的一部分,Spyder提供了一系列的调试工具,以协助开发者快速定位和修复代码中的错误。调试器包括步进执行、断点、调用栈、变量观察器等工具。它们可以帮助开发者逐行检查代码,观察变量在运行时的变化,并且在异常发生的地方暂停执行,从而允许开发者深入了解错误发生的原因。
```python
# 示例代码,用于演示调试
def my_function(value):
result = value / 0
return result
my_function(10)
```
在上述代码中,我们定义了一个函数`my_function`,它在尝试除以零时将引发一个`ZeroDivisionError`异常。在Spyder中,我们可以在`result = value / 0`这一行设置断点,运行调试模式,并观察到执行到这行代码时程序会停顿。此时可以查看调用栈,了解是哪个函数调用导致的异常,并且通过变量观察器查看变量`value`的值。
Spyder还提供了性能分析器(Profiler),它能够测量代码运行的各个部分所需的时间,帮助开发者发现性能瓶颈。性能分析器通常用于优化大型项目中的关键代码段,以确保程序运行的效率。
通过本章节的介绍,我们可以看到Spyder通过代码自动完成和代码片段功能提升了编码效率,而代码调试和分析工具的集成则极大地方便了错误排查和性能优化工作。这些实用的代码编辑技巧,是Python开发者日常工作中不可或缺的辅助工具。在下一小节中,我们将深入探讨如何在Spyder中进行项目管理与版本控制集成。
# 4. Spyder的进阶功能探究
在之前的章节中,我们已经了解了Spyder IDE的基础知识以及如何在日常工作中高效使用Spyder进行Python开发和数据分析。随着我们对Spyder的熟悉程度的提升,现在是时候深入探讨一些进阶功能了,它们可以进一步提升我们的开发效率和代码质量。
## 4.1 调试器的高级使用技巧
调试是软件开发中不可或缺的环节,它帮助开发者检查代码中的错误、理解程序的行为,并找到性能瓶颈。Spyder提供了强大的调试工具,使其成为科学计算领域中调试Python代码的首选工具。
### 4.1.1 断点和异常处理
断点是调试中的一个核心概念。当程序运行到设置的断点时会暂停,允许开发者检查程序状态、变量值和程序的执行流程。在Spyder中设置断点非常简单,只需在代码编辑器的行号旁边点击即可。如果想要取消断点,再次点击相同位置即可。
异常处理是一个调试过程中的重要环节,它能够帮助开发者捕获并处理程序运行时可能发生的错误。在Spyder中,异常会在发生时暂停执行,然后可以在调试器中查看调用堆栈、变量值,并逐行执行代码来确定异常发生的原因。
```python
import sys
def divide(x, y):
try:
result = x / y
except ZeroDivisionError:
print("division by zero!")
sys.exit(1)
else:
print("result is", result)
```
### 4.1.2 调试环境的配置和利用
Spyder提供了许多可配置的调试参数,例如是否在错误发生时自动打开文件、是否显示异常的完整跟踪信息等。通过配置这些参数,你可以根据个人喜好和工作习惯定制调试环境。
在Spyder中,还可以利用IPython控制台来执行代码片段,这可以作为一种快速的调试方法。你可以将光标放在任何代码行上并按F9设置临时断点,然后使用IPython控制台执行代码。
## 4.2 交互式Python Shell的应用
交互式Python Shell是Spyder提供的另一个强大工具,它允许用户直接与Python解释器交互,非常适合数据分析和快速原型设计。
### 4.2.1 IPython增强功能介绍
Spyder的交互式控制台基于IPython,这意味着你可以享受到IPython的所有增强功能,如自动完成、内联绘图、多行编辑等。IPython还提供了丰富的魔法命令(magic commands),这些命令可以增强你的工作流。
例如,使用`%matplotlib`魔法命令可以设置内联绘图,这在数据分析中非常实用。此外,`%timeit`命令可以用来测量代码块的执行时间,这对于性能分析很有帮助。
```python
%matplotlib inline
import numpy as np
import matplotlib.pyplot as plt
x = np.linspace(0, 10, 100)
plt.plot(x, np.sin(x))
plt.show()
```
### 4.2.2 高效数据探索和实验
交互式Shell最适合快速尝试新的想法和分析数据。它允许用户即刻查看变量的内容和运行结果。此外,IPython还支持在Shell中运行和测试小段代码,这使得开发者可以逐步构建起复杂的数据分析过程。
在处理大型数据集时,例如使用Pandas进行数据清洗和分析,交互式Shell可以用来快速测试和验证数据处理的各个阶段。你可以创建DataFrame,执行数据过滤和聚合,然后观察结果。
```python
import pandas as pd
df = pd.DataFrame({
'A': [1, 2, 3],
'B': [4, 5, 6]
})
print(df.describe())
```
## 4.3 Spyder的扩展开发
Spyder的一个优秀特性是它的扩展性。通过编写自定义插件,你可以为Spyder添加新的功能,或者改进现有的功能。
### 4.3.1 开发自己的Spyder插件
Spyder插件的开发使用Python编程语言进行,它基于Qt框架和Spyder的API。开发插件首先需要了解Spyder的插件架构,包括如何与主应用程序的各个组件进行交互。
一个简单的插件通常包括以下几个部分:
- 插件初始化代码
- 扩展Spyder界面的组件(如工具栏、菜单项等)
- 新增功能的具体实现代码
Spyder提供了一个名为`spyder-plugin-examples`的示例项目,它包含了多个插件示例,可以帮助开发者理解插件开发的流程。
### 4.3.2 扩展在数据分析与科学计算中的应用案例
一旦你掌握了插件开发的基础知识,就能够根据自己的需求开发实用的插件。例如,一个专门用于统计分析的插件可能会添加一些自定义的统计函数和数据可视化工具。另一个用于机器学习的插件可能会集成常见的机器学习算法和数据预处理步骤。
Spyder的社区提供了一系列插件,它们都是由其他像你一样的开发者创建的。这些插件包括了从支持特定文件格式到提供全新分析工具的各种功能,这对于科学计算工作流的优化至关重要。
通过这些进阶功能,Spyder不再是一个简单的代码编辑器,而是成为了科学计算领域中具有高度可定制性和扩展性的完整开发平台。掌握这些高级技巧,无疑会使你成为一名更高效的Python开发者。
# 5. Spyder在Mac系统下的最佳实践
## 5.1 Mac系统特有的配置和优化
在Mac系统上使用Spyder时,有一些特定的配置和优化可以显著提高开发效率和性能。首先,系统权限和环境变量的设置对于确保Spyder和相关Python包能正常运行至关重要。
### 5.1.1 系统权限和环境变量设置
在Mac系统中,权限问题通常与系统安全性和兼容性相关。当你遇到安装或更新包时的权限问题,可能需要修改`/etc/sudoers`文件。但在这样做之前,强烈建议了解该文件的作用和潜在风险。
```bash
# 通过打开终端,输入以下命令编辑 sudoers 文件(需要管理员密码)
sudo visudo
```
为了避免权限问题,使用虚拟环境(如使用Anaconda创建的环境)是一个很好的实践,这样可以在隔离的环境中安装和管理包,而无需系统级权限。
环境变量在Mac系统中与在其他操作系统中工作方式类似,但是设置方式略有不同。例如,在`.bash_profile`或`.zshrc`文件中设置环境变量,如下:
```bash
# 打开终端并编辑 .zshrc 文件
open -e ~/.zshrc
# 添加或修改环境变量
export MY_VAR=/path/to/my/directory
```
### 5.1.2 使用Anaconda Navigator管理Spyder环境
Anaconda Navigator 是一个用户友好的界面,允许用户管理和配置Anaconda环境和安装包。对于Mac用户来说,这是一个管理Spyder环境的理想工具。
```mermaid
graph TD
A[Anaconda Navigator] --> B{环境管理}
B --> |创建| C[新建环境]
B --> |安装| D[添加包]
B --> |更新| E[更新环境]
B --> |删除| F[删除环境]
A --> G[启动Spyder]
```
利用Anaconda Navigator来启动和管理你的Spyder环境可以简化整个过程,避免在命令行中进行复杂的操作。
## 5.2 面向Mac用户的高级技巧
Mac用户可以利用一系列的高级技巧来进一步提升在Spyder中的开发体验。
### 5.2.1 利用Mac快捷键提升开发效率
Mac拥有许多内置的快捷键,这些可以极大地提升开发效率。例如,使用`Cmd + Shift + N`快速新建文件,或者使用`Cmd + Enter`直接运行当前编辑的代码段。
```plaintext
一些常见的Mac快捷键:
- Cmd + S 保存文件
- Cmd + Z 撤销上一步操作
- Cmd + Shift + Z 重做上一步操作
- Cmd + C 复制选中的文本或文件
- Cmd + V 粘贴复制的内容
```
### 5.2.2 macOS上Spyder的性能调优
性能调优是另一个提升Spyder体验的高级技巧。Spyder提供了一些内置的设置来帮助优化性能,如调整编辑器的字体大小和样式、优化内存使用等。
```plaintext
性能优化建议:
1. 在Spyder的Preferences中调整字体和主题,减少视觉疲劳。
2. 启用代码折叠(Code Folding)以减少编辑器中的可视内容,提高代码可读性。
3. 在变量资源管理器中,只加载重要的变量,减轻内存负担。
```
## 5.3 社区资源与学习资源推荐
最后,任何开发工具的使用都离不开社区的支持。Spyder社区丰富,提供了许多资源供用户学习和交流。
### 5.3.1 探索Spyder社区和问题解决
Spyder的官方论坛和GitHub页面是解决遇到的问题的好地方。在这里你可以找到从基本使用到复杂问题的解决方案。
```plaintext
访问途径:
- Spyder官方论坛: https://github.com/spyder-ide/spyder/discussions
- GitHub上的Spyder项目主页: https://github.com/spyder-ide/spyder
```
### 5.3.2 推荐学习资料和进阶路线图
在学习Spyder或Python的路上,有许多高质量的学习资源可以利用。
```plaintext
推荐资源:
- Spyder官方文档: https://docs.spyder-ide.org/current/
- 在线课程,例如edX上的Python和数据分析课程
- Python数据科学手册和使用Spyder进行数据科学工作流的指南
```
通过利用社区资源和推荐学习资料,用户可以在Mac系统下,将Spyder使用得更加得心应手。
0
0






