【从零开始】:Mac下Anaconda环境搭建及Spyder使用教程
发布时间: 2024-12-14 02:00:24 阅读量: 7 订阅数: 7 


Mac下Anaconda的安装和使用教程
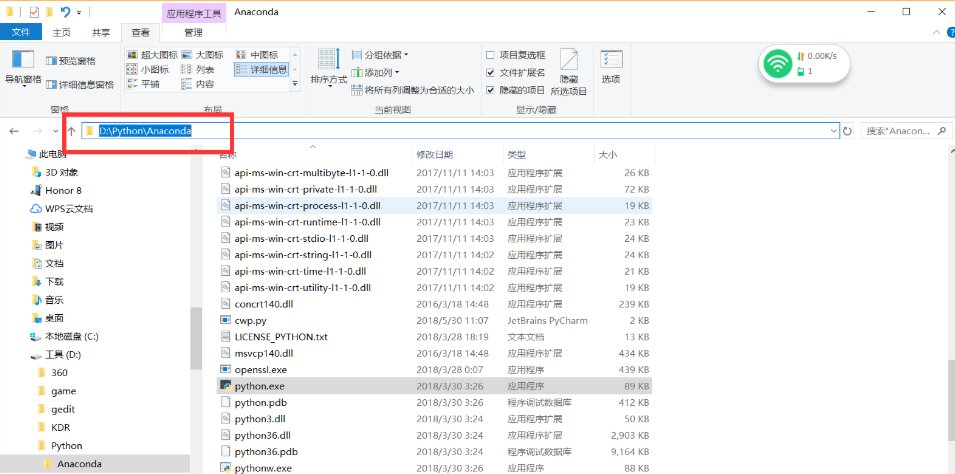
参考资源链接:[Mac上Anaconda Spyder报错及解决方法](https://wenku.csdn.net/doc/6401ad20cce7214c316ee629?spm=1055.2635.3001.10343)
# 1. Anaconda的安装与基本配置
Anaconda是一个开源的Python发行版本,适用于大数据处理和科学计算,其包含了包管理器conda和大量数据科学相关的库。安装Anaconda对于任何数据科学和机器学习项目来说都是一个很好的起点。在本章,我们将详细介绍如何在不同操作系统中安装Anaconda,并对其进行基本配置。
首先,我们需要下载适合我们操作系统的Anaconda安装文件。Anaconda通常提供Python 3.x版本的安装程序,这是推荐给大多数新用户的版本。访问Anaconda官网下载页面,根据您的操作系统选择相应的安装包。
安装完成后,我们需要进行一些基础配置,以确保Anaconda环境正常工作。最基础的配置步骤包括验证安装、更新conda包管理器本身以及初始化conda环境:
```bash
# 验证安装
conda list
# 更新conda包管理器
conda update conda
# 初始化conda环境(以bash为例)
conda init bash
```
执行上述命令后,重启终端或在当前终端中执行`source ~/.bashrc`,以便conda命令可在终端中使用。
在安装与配置过程中,你可能会遇到网络问题、权限问题等,但大多数情况通过查阅官方文档和社区讨论能找到解决方案。
通过本章的学习,你将为后续章节的环境管理、数据分析等高级操作打下坚实的基础。下一章节我们将深入探讨如何利用conda管理多个Python环境,为不同的项目需求提供隔离的运行环境。
# 2. Anaconda环境管理技巧
## 2.1 环境的创建和删除
在进行数据科学项目时,一个常见的需求是为每个项目创建一个独立的Python环境。Anaconda提供了一个强大的工具,conda,它允许用户创建和管理独立的环境。这样做的好处是可以同时安装和使用不同版本的库,而不会造成版本冲突。
### 2.1.1 创建Python环境
创建一个新的环境可以简单到只有一个命令。下面的代码块演示了如何创建一个名为`myenv`的新环境,使用Python版本3.8。
```bash
conda create -n myenv python=3.8
```
执行此命令后,conda会检查依赖并询问是否继续。确认后,conda会在当前安装的Anaconda目录下创建一个名为`myenv`的环境。
**代码逻辑分析:**
- `-n myenv`:`-n`是创建环境的参数,后接环境名称。
- `python=3.8`:指定了环境使用的Python版本。
### 2.1.2 删除多余环境
当环境不再需要时,可以安全地删除它以释放空间。下面的命令用于删除名为`myenv`的环境:
```bash
conda remove --name myenv --all
```
这个命令中的`--all`参数告诉conda删除整个环境,包括所有的包和设置。
**代码逻辑分析:**
- `conda remove`:指定要执行的操作是删除。
- `--name myenv`:指定要删除的环境名称。
- `--all`:指定删除环境时要移除所有包和配置。
## 2.2 环境的激活与切换
管理多个环境时,能够灵活地在它们之间切换是非常重要的。
### 2.2.1 激活特定环境
要使用一个特定的环境,需要先激活它。以下是激活`myenv`环境的命令:
```bash
conda activate myenv
```
激活环境后,命令行提示符将显示环境名称,表明当前工作在该环境下。
### 2.2.2 切换环境的操作
如果有多个环境,可以使用conda的`deactivate`命令退出当前环境,然后使用`conda activate`命令切换到另一个环境。需要注意的是,`deactivate`命令不需要指定环境名称。
```bash
conda deactivate
conda activate anotherenv
```
**环境切换流程图:**
```mermaid
graph LR
A[Start] -->|激活环境| B(conda activate myenv)
B -->|使用环境| C[Use Environment]
C -->|退出环境| D(conda deactivate)
D -->|切换到另一个环境| E(conda activate anotherenv)
E -->|使用新环境| F[Use New Environment]
F --> G[End]
```
## 2.3 环境变量的配置与问题解决
环境变量对于确保Anaconda环境正确运行至关重要。
### 2.3.1 环境变量的设置方法
环境变量可以使用conda或者系统命令进行配置。在conda环境中,通常情况下,conda会自动为你设置好所需的环境变量。
### 2.3.2 遇到的问题及解决方案
如果遇到环境变量设置不当导致的问题,可以使用`printenv`命令检查当前的环境变量设置,或者使用`conda env config vars list`命令来查看当前激活的conda环境的环境变量。
```bash
printenv
```
或者
```bash
conda env config vars list
```
检查时,重点检查Python路径、库路径等是否指向了正确的环境位置。如果发现问题,需要根据操作系统调整环境变量配置。这通常涉及修改系统的`PATH`环境变量,以确保指向正确的Python可执行文件和库路径。
# 3. Spyder集成开发环境介绍
## 3.1 Spyder界面布局与设置
### 3.1.1 理解Spyder的用户界面
Spyder是一款面向科学计算和数据处理的集成开发环境(IDE),由Python Scientific Computing Group开发。它拥有一个直观的界面布局,使用户能够高效地编写、调试和分析代码。当你第一次打开Spyder时,可能会注意到几个主要区域:编辑器、IPython控制台、变量资源管理器和文件资源管理器。
编辑器是进行代码编写的主要区域。你可以在这里新建文件,打开文件,编写Python代码。IPython控制台提供了交互式的Python环境,你可以在这里运行代码并实时查看输出结果。变量资源管理器可以让你查看和管理工作空间中所有变量的状态,它也支持数据的可视化。文件资源管理器则帮助你更容易地导航项目中的文件和目录。
接下来,我们来看如何自定义工作环境和布局,让Spyder的界面更符合个人的使用习惯。
### 3.1.2 自定义工作环境和布局
Spyder的界面布局和设置非常灵活,用户可以根据自己的偏好进行个性化设置。这些设置包括主题、字体、快捷键绑定、工具栏显示等。在设置界面中,你可以选择自己喜欢的代码编辑器主题,从而提高可读性和舒适度。
对于编辑器字体,你可以选择一种适合阅读的字体以及合适的字体大小。如果你在编写大型项目或者有特殊需求,还可以调整工具栏上的快捷方式,添加常用的命令按钮,以减少鼠标移动的距离,提高开发效率。
重要的是,Spyder支持多布局管理。你可以创建多个布局,以适配不同的开发任务。例如,当进行数据分析工作时,你可能希望IPython控制台和变量资源管理器占据更多的屏幕空间;而编写代码时,则可能需要更大的编辑器区域。通过布局管理器,这些需求都能被方便地实现。
下面的代码块演示了如何使用Spyder的布局管理功能,保存当前布局并快速切换到该布局:
```python
import spyder.api
# 假设你已经安装了spyder-kernels并且已经启动了内核
def save_and_switch_layout(layout_name):
# 获取内核和布局管理器
kernel = spyder.api.get_ipython_kernel()
layout_manager = kernel.get.spyder_layout_manager()
# 保存当前布局
layout_manager.save_layout(layout_name)
# 切换到保存的布局
layout_manager.load_layout(layout_name)
```
## 3.2 Spyder的编辑和调试功能
### 3.2.1 代码的编写和编辑技巧
Spyder提供了多种代码编写和编辑技巧,帮助提高开发效率。一个重要的特性是代码自动完成功能。当你开始输入一个函数名或类名时,Spyder会自动提示可能的匹配项,你可以通过箭头键选择,然后按Tab键完成选择。这个功能大大减少了代码的编写时间。
另一个强大的功能是代码折叠。当你在编写大型脚本或函数时,通过折叠不经常修改的代码块,可以将注意力集中
0
0






