MATLAB图形界面布局攻略:巧用布局管理器,优化界面布局
发布时间: 2024-06-09 16:23:00 阅读量: 235 订阅数: 50 

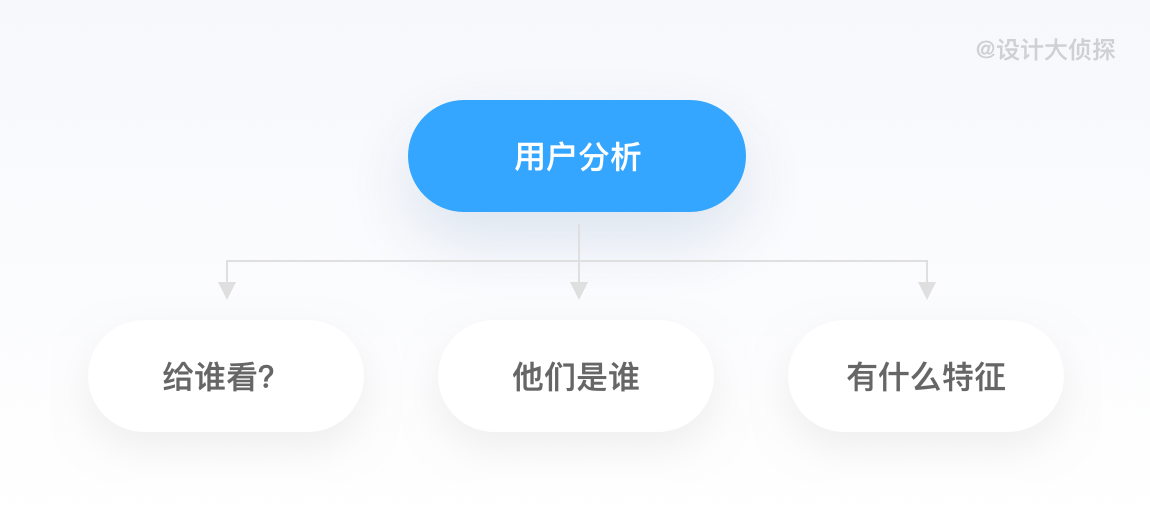
# 1. MATLAB图形界面概述
MATLAB图形界面(GUI)是一种用于创建交互式用户界面的工具,它允许用户通过图形元素(如按钮、文本框和菜单)与应用程序进行交互。GUI由布局管理器管理,布局管理器负责安排和调整图形元素在窗口中的位置和大小。
MATLAB提供了多种布局管理器,每种布局管理器都有其独特的特性和用途。流式布局管理器将元素水平或垂直排列,网格布局管理器将元素排列成网格,边界布局管理器将元素放置在窗口的特定区域(如顶部、底部、左侧和右侧)。
通过使用布局管理器,开发者可以轻松创建具有直观和用户友好的界面的应用程序。布局管理器还允许开发者根据需要动态调整元素的大小和位置,从而创建响应式GUI,可以在不同的屏幕尺寸和分辨率上正常工作。
# 2. 布局管理器的类型和使用
布局管理器是 MATLAB 图形界面中用于控制控件布局和组织的工具。MATLAB 提供了多种布局管理器,每种布局管理器都有其独特的特性和应用场景。本章节将介绍 MATLAB 中常用的布局管理器类型及其使用方式。
### 2.1 流式布局管理器
流式布局管理器是一种简单的布局管理器,它将控件按从左到右或从上到下的顺序排列。当窗口大小改变时,控件会自动调整大小和位置以适应可用空间。
#### 2.1.1 流式布局的特性和参数
流式布局管理器具有以下特性:
* **对齐方式:**控件可以水平或垂直对齐。
* **间距:**可以在控件之间指定水平和垂直间距。
* **换行:**当控件超出容器边界时,可以指定是否换行。
流式布局管理器可以通过以下参数进行配置:
* **Alignment:**指定控件的对齐方式,可以是 'left', 'center', 'right', 'top', 'bottom' 或 'middle'。
* **Spacing:**指定控件之间的水平和垂直间距,单位为像素。
* **Wrap:**指定是否允许控件换行,可以是 'on' 或 'off'。
#### 2.1.2 流式布局的应用实例
流式布局管理器适用于需要简单布局的界面,例如工具栏或菜单栏。以下代码示例演示了如何使用流式布局管理器创建水平排列的按钮:
```
% 创建一个流式布局管理器
layout = uiflowlayout('FlowDirection', 'LeftToRight');
% 创建三个按钮
button1 = uibutton('Text', 'Button 1');
button2 = uibutton('Text', 'Button 2');
button3 = uibutton('Text', 'Button 3');
% 将按钮添加到布局管理器
add(layout, button1, button2, button3);
% 创建一个 figure 并添加布局管理器
figure;
add(layout, 'Position', [100, 100, 400, 100]);
```
### 2.2 网格布局管理器
网格布局管理器是一种更复杂的布局管理器,它将控件排列成行和列的网格。网格布局管理器提供对控件大小、位置和间距的更精细控制。
#### 2.2.1 网格布局的特性和参数
网格布局管理器具有以下特性:
* **行和列:**网格布局管理器可以指定行数和列数。
* **单元格大小:**可以指定每个单元格的宽度和高度。
* **间距:**可以在单元格之间指定水平和垂直间距。
网格布局管理器可以通过以下参数进行配置:
* **NumRows:**指定网格的行数。
* **NumColumns:**指定网格的列数。
* **RowHeights:**指定每一行的高度,单位为像素。
* **ColumnWidths:**指定每一列的宽度,单位为像素。
* **Spacing:**指定单元格之间的水平和垂直间距,单位为像素。
#### 2.2.2 网格布局的应用实例
网格布局管理器适用于需要更复杂布局的界面,例如数据表格或仪表板。以下代码示例演示了如何使用网格布局管理器创建 3 行 4 列的网格:
```
% 创建一个网格布局管理器
layout = uigridlayout(3, 4);
% 创建九个按钮
button1 = uibutton('Text', 'Button 1');
button2 = uibutton('Text', 'Button 2');
button3 = uibutton('Text', 'Button 3');
button4 = uibutton('Text', 'Button 4');
button5 = uibutton('Text', 'Button 5');
button6 = uibutton('Text', 'Button 6');
button7 = uibutton('Text', 'Button 7');
button8 = uibutton('Text', 'Button 8');
button9 = uibutton('Text', 'Button 9');
% 将按钮添加到布局管理器
add(layout, button1, 'Row', 1, 'Column', 1);
add(layout, button2, 'Row', 1, 'Column', 2);
add(layout, button3, 'Row', 1, 'Column', 3);
add(layout, button4, 'Row', 1, 'Column', 4);
add(layout, button5, 'Row', 2, 'Column', 1);
add(layout, button6, 'Row', 2, 'Column', 2);
add(layout, button7, 'Row', 2, 'Column', 3);
add(layout, button8, 'Row', 2, 'Column', 4);
add(layout, button9, 'Row', 3, 'Column', 1);
% 创建一个 figure 并添加布局管理器
figure;
add(layout, 'Position', [100, 100, 400, 300]);
```
### 2.3 边界布局管理器
边界布局管理器是一种特殊的布局管理器,它将容器划分为五个区域:顶部、底部、左侧、右侧和中心。控件可以放置在这些区域中的任何一个。
#### 2.3.1 边界布局的特性和参数
边界布局管理器具有以下特性:
* **区域:**边界布局管理器将容器划分为五个区域:顶部、底部、左侧、右侧和中心。
* **大小:**可以指定每个区域的宽度和高度。
* **间距:**可以在区域之间指定水平和垂直间距。
边界布局管理器可以通过以下参数进行配置:
* **Top:**指定顶部区域的控件。
* **Bottom:**指定底部区域的控件。
* **Left:**指定左侧区域的控件。
* **Right:**指定右侧区域的控件。
* **Center:**指定中心区域的控件。
* **Spacing:**指定区域之间的水平和垂直间距,单位为像素。
#### 2.3.2 边界布局的应用实例
边界布局管理器适用于需要将控件组织成不同区域的界面,例如主窗口或工具栏。以下代码示例演示了如何使用边界布局管理器创建具有顶部工具栏、左侧导航栏、中心内容区域和底部状态栏的界面:
```
% 创建一个边界布局管理器
layout = uiborderlayout;
% 创建控件
toolbar = uitoolbar;
navigation = uipanel;
content = uipanel;
statusbar = uipanel;
% 将控件添加到布局管理器
add(layout, toolbar, 'North');
add(layout, navigation, 'West');
add(layout, content, 'Center');
add(layout, statusbar, 'South');
% 创建一个 figure 并添加布局管理器
figure;
add(layout, 'Position', [100, 100, 400, 300]);
```
# 3. 高级布局管理技术
### 3.1 自定义布局管理器
#### 3.1.1 创建自定义布局管理器的步骤
1. **定义布局管理器类:**创建一个继承自 `matlab.ui.container.Layout` 类的子类,并重写 `layoutContainer` 方法。
2. **实现 `layoutContainer` 方法:**在这个方法中,指定如何排列容器中的组件。
3. **设置布局管理器:**将自定义布局管理器分配给容器的 `Layout` 属性。
#### 3.1.2 自定义布局管理器的应用示例
```matlab
% 创建自定义布局管理器类
classdef MyCustomLayout < matlab.ui.container.Layout
properties
% 布局参数
spacing = 10;
end
methods
function layoutContainer(obj, container)
% 获取容器中的组件
components = container.Components;
% 计算组件的大小和位置
numComponents = numel(components);
componentWidth = (container.Position(3) - (numComponents - 1) * obj.spacing) / numComponents;
componentHeight = container.Position(4) - 2 * obj.spacing;
% 布局组件
for i = 1:numComponents
component = components(i);
component.Position = [i * (componentWidth + obj.spacing) + obj.spacing, obj.spacing, componentWidth, componentHeight];
end
end
end
end
% 创建一个容器并设置自定义布局管理器
container = uicontainer('Position', [100, 100, 400, 200]);
container.Layout = MyCustomLayout('spacing', 20);
% 添加一些组件到容器中
uicontrol('Parent', container, 'Position', [10, 10, 100, 20], 'String', 'Button 1');
uicontrol('Parent', container, 'Position', [130, 10, 100, 20], 'String', 'Button 2');
uicontrol('Parent', container, 'Position', [250, 10, 100, 20], 'String', 'Button 3');
```
### 3.2 嵌套布局管理器
#### 3.2.1 嵌套布局的原理和优势
嵌套布局是指将多个布局管理器嵌套在一起使用。这允许创建具有复杂布局的图形界面。嵌套布局的优势包括:
* **灵活性:**嵌套布局提供了更大的灵活性,允许根据需要混合和匹配不同的布局管理器。
* **可重用性:**自定义布局管理器可以嵌套在其他布局管理器中,从而实现可重用性。
* **层次结构:**嵌套布局允许创建具有层次结构的图形界面,其中不同的区域具有不同的布局。
#### 3.2.2 嵌套布局的应用实例
```matlab
% 创建一个嵌套布局管理器
container = uicontainer('Position', [100, 100, 400, 200]);
% 创建一个网格布局管理器并将其添加到容器中
gridLayoutManager = uigridlayout(container, 'Position', [0, 0, 1, 1]);
% 创建一个流式布局管理器并将其添加到网格布局管理器中
flowLayoutManager = uiflowlayout(gridLayoutManager, 'Position', [0, 0, 0.5, 1]);
% 创建一个边界布局管理器并将其添加到网格布局管理器中
borderLayoutManager = uiborderlayout(gridLayoutManager, 'Position', [0.5, 0, 0.5, 1]);
% 添加一些组件到流式布局管理器中
uicontrol('Parent', flowLayoutManager, 'Position', [10, 10, 100, 20], 'String', 'Button 1');
uicontrol('Parent', flowLayoutManager, 'Position', [130, 10, 100, 20], 'String', 'Button 2');
% 添加一些组件到边界布局管理器中
uicontrol('Parent', borderLayoutManager, 'Position', [0, 0, 1, 0.5], 'String', 'Top');
uicontrol('Parent', borderLayoutManager, 'Position', [0, 0.5, 1, 0.5], 'String', 'Bottom');
```
# 4. 图形界面布局优化技巧
### 4.1 空间优化
#### 4.1.1 利用留白和边距
留白和边距是图形界面布局中至关重要的元素,它们可以提升界面的视觉吸引力和可读性。留白是指控件周围的空白区域,而边距是指控件与容器边缘之间的空白区域。
合理利用留白和边距可以:
- 改善控件之间的可视分离度,增强界面的层次感。
- 避免控件过于拥挤,提高界面的易读性和可用性。
- 营造更美观、更专业的界面效果。
#### 4.1.2 调整控件大小和位置
控件的大小和位置直接影响界面的空间利用效率。通过调整控件的大小和位置,可以优化界面的布局,使其更加紧凑或宽松。
调整控件大小时,需要考虑以下因素:
- **控件内容的长度和复杂性:**内容较长的控件需要更大的尺寸,以确保内容清晰可读。
- **控件之间的关系:**相关控件应尽可能靠近放置,以方便用户操作。
- **界面的整体美观性:**控件大小应与界面风格和布局相匹配,避免出现突兀或不协调的情况。
调整控件位置时,需要考虑以下因素:
- **控件之间的逻辑关系:**相关控件应尽可能靠近放置,以反映它们之间的逻辑关系。
- **界面的视觉平衡:**控件应均匀分布在界面中,避免出现重心偏离或不平衡的情况。
- **用户操作习惯:**常用控件应放置在用户易于触及的位置,以提高操作效率。
### 4.2 视觉优化
#### 4.2.1 使用颜色和字体
颜色和字体是图形界面布局中重要的视觉元素,它们可以影响界面的整体氛围和用户体验。
使用颜色时,需要考虑以下因素:
- **色彩搭配:**界面的色彩搭配应遵循和谐原则,避免使用过于鲜艳或对比强烈的颜色。
- **色彩含义:**不同的颜色具有不同的含义,在设计界面时应考虑色彩的含义,以传达特定的信息或情绪。
- **色彩对比:**控件的背景色和字体颜色应形成足够的对比度,以确保文字清晰可读。
使用字体时,需要考虑以下因素:
- **字体类型:**界面的字体类型应与界面风格相匹配,并考虑可读性和美观性。
- **字体大小:**字体大小应根据控件内容的长度和重要性进行调整,以确保文字清晰可读。
- **字体颜色:**字体颜色应与背景色形成足够的对比度,以确保文字清晰可读。
#### 4.2.2 添加图像和图标
图像和图标可以丰富界面的视觉效果,增强界面的吸引力和可读性。
使用图像和图标时,需要考虑以下因素:
- **图像和图标的质量:**图像和图标应清晰、美观,与界面风格相匹配。
- **图像和图标的大小:**图像和图标的大小应根据控件内容的长度和重要性进行调整,以确保视觉平衡。
- **图像和图标的放置:**图像和图标应放置在适当的位置,以增强界面的视觉效果或传达特定的信息。
# 5. MATLAB图形界面布局实战
### 5.1 创建简单的计算器界面
**5.1.1 界面设计和布局**
创建一个计算器界面,包括数字按钮、运算符按钮和一个显示屏。使用网格布局管理器,将控件排列成一个网格,如下所示:
```
7 8 9 /
4 5 6 *
1 2 3 -
0 . = +
```
**5.1.2 代码实现和调试**
```
% 创建 figure 窗口
f = figure('Visible', 'off', 'Position', [100, 100, 300, 400]);
% 创建网格布局管理器
grid = uigridlayout(f, [4, 4], 'Padding', [20, 20, 20, 20]);
% 创建数字按钮
num_buttons = cell(1, 10);
for i = 1:10
num_buttons{i} = uibutton(grid, 'Text', num2str(i-1), 'Position', [i, 4-floor((i-1)/3), 1, 1]);
end
% 创建运算符按钮
op_buttons = cell(1, 4);
op_buttons{1} = uibutton(grid, 'Text', '+', 'Position', [4, 1, 1, 1]);
op_buttons{2} = uibutton(grid, 'Text', '-', 'Position', [4, 2, 1, 1]);
op_buttons{3} = uibutton(grid, 'Text', '*', 'Position', [4, 3, 1, 1]);
op_buttons{4} = uibutton(grid, 'Text', '/', 'Position', [4, 4, 1, 1]);
% 创建显示屏
display = uieditfield(grid, 'Editable', 'off', 'Position', [1, 1, 3, 1]);
% 设置回调函数
for i = 1:10
num_buttons{i}.Callback = @num_button_callback;
end
for i = 1:4
op_buttons{i}.Callback = @op_button_callback;
end
% 使 figure 窗口可见
f.Visible = 'on';
% 回调函数
function num_button_callback(~, ~)
% 获取按钮上的数字
num = str2double(get(gcbo, 'Text'));
% 更新显示屏
current_text = get(display, 'Value');
set(display, 'Value', [current_text, num2str(num)]);
end
function op_button_callback(~, ~)
% 获取运算符
op = get(gcbo, 'Text');
% 更新显示屏
current_text = get(display, 'Value');
set(display, 'Value', [current_text, ' ', op, ' ']);
end
```
0
0





