【MATLAB图形界面设计秘籍】:打造交互式界面,从入门到精通
发布时间: 2024-06-09 16:15:43 阅读量: 139 订阅数: 50 


无需编写任何代码即可创建应用程序:Deepseek-R1 和 RooCode AI 编码代理.pdf
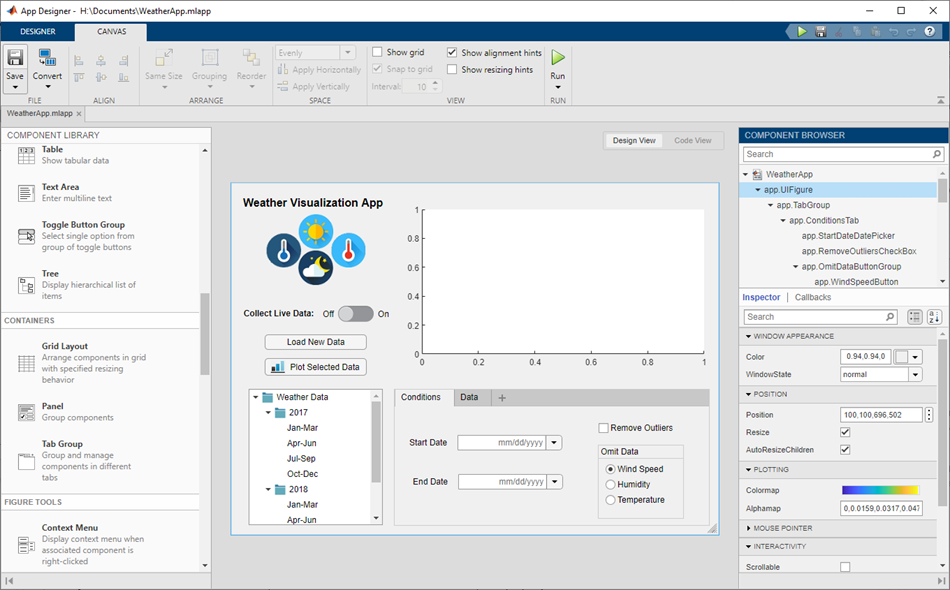
# 1. MATLAB图形界面概述
MATLAB图形界面(GUI)是一种使用MATLAB编程语言创建交互式用户界面的工具。它允许用户通过可视化组件(如按钮、文本框和图表)与应用程序进行交互,从而简化复杂任务的执行。MATLAB GUI广泛应用于各种领域,包括数据可视化、科学计算和工业自动化。
### GUI组件
MATLAB GUI由一系列图形组件组成,这些组件提供了与用户交互的功能。这些组件包括:
- **控件:**按钮、文本框、复选框和下拉列表等允许用户输入数据或控制应用程序的行为。
- **容器:**面板、选项卡和布局管理器等用于组织和排列控件,创建直观的用户界面。
- **回调函数:**当用户与控件交互时执行的代码,使应用程序能够响应用户的输入。
# 2. MATLAB图形界面设计基础
### 2.1 图形对象和属性
MATLAB图形界面由一系列图形对象组成,这些对象具有特定的属性。常见图形对象包括:
- **Figure:**图形窗口,包含其他所有图形对象。
- **Axes:**用于绘制图形的区域。
- **Line:**绘制线段或曲线。
- **Text:**显示文本。
- **Button:**允许用户单击并触发事件。
每个图形对象都有一组属性,用于控制其外观和行为。例如,`Figure`对象的`Name`属性指定窗口标题,`Color`属性指定窗口背景颜色。
### 2.2 布局管理和控件
MATLAB提供了几种布局管理工具,用于组织图形界面中的控件。
- **Grid Layout:**将控件排列成网格状。
- **Flow Layout:**将控件按顺序排列,从左到右或从上到下。
- **Dock Layout:**将控件对齐到图形界面的边缘。
控件是图形界面中的可交互元素,例如按钮、滑块和文本框。MATLAB提供了一系列控件,包括:
- **PushButton:**允许用户单击并触发事件。
- **Slider:**允许用户调整值。
- **Edit Box:**允许用户输入文本。
### 2.3 事件处理和回调函数
事件处理是图形界面编程的关键方面。当用户与控件交互(例如单击按钮或移动滑块)时,会触发事件。MATLAB允许您定义回调函数,这些函数在触发事件时执行。
回调函数是与特定事件关联的代码块。当触发事件时,MATLAB会调用回调函数。您可以使用回调函数来执行各种操作,例如:
- 更新图形
- 处理用户输入
- 触发其他事件
**代码块:**
```matlab
% 创建按钮
button = uicontrol('Style', 'pushbutton', 'String', 'Click Me');
% 定义回调函数
callback = @(source, event) disp('Button clicked!');
% 将回调函数与按钮关联
addlistener(button, 'ButtonPushed', callback);
```
**逻辑分析:**
此代码块创建了一个按钮,并在按钮被单击时触发回调函数。`uicontrol`函数用于创建按钮,`addlistener`函数用于将回调函数与按钮关联。当用户单击按钮时,回调函数将执行,并显示“Button clicked!”消息。
**参数说明:**
- `'Style', 'pushbutton'`:指定控件类型为按钮。
- `'String', 'Click Me'`:指定按钮上的文本。
- `source`:触发事件的控件。
- `event`:事件对象,包含有关事件的信息。
# 3. MATLAB图形界面编程实践
### 3.1 创建基本图形界面
**步骤:**
1. 打开 MATLAB 并创建一个新脚本文件。
2. 在脚本文件中输入以下代码:
```matlab
% 创建一个图形窗口
figure;
% 设置窗口标题
title('基本图形界面');
% 创建一个文本框
uicontrol('Style', 'text', 'String', '你好,MATLAB!');
```
3. 运行脚本文件。这将创建一个带有标题 "基本图形界面" 和一个文本框的图形窗口。
### 3.2 添加控件和交互功能
**添加按钮:**
```matlab
% 创建一个按钮
uicontrol('Style', 'pushbutton', 'String', '点击我');
```
**添加复选框:**
```matlab
% 创建一个复选框
uicontrol('Style', 'checkbox', 'String', '启用');
```
**添加单选按钮:**
```matlab
% 创建一个单选按钮组
uibuttongroup = uibuttongroup('
# 4. MATLAB图形界面高级技巧
### 4.1 数据可视化和图表
MATLAB提供了强大的数据可视化和图表功能,允许用户创建交互式图表和可视化效果,以展示和分析数据。
**代码块:创建交互式折线图**
```matlab
% 创建数据
x = 1:10;
y = rand(1, 10);
% 创建折线图
figure;
plot(x, y);
% 启用交互式缩放和平移
zoom on;
pan on;
```
**逻辑分析:**
* `plot(x, y)` 创建一个折线图,其中 `x` 是 x 轴数据,`y` 是 y 轴数据。
* `zoom on` 启用交互式缩放,允许用户通过鼠标滚轮或拖动来缩放图表。
* `pan on` 启用交互式平移,允许用户通过鼠标拖动来平移图表。
**表格:MATLAB中常用的图表类型**
| 图表类型 | 描述 |
|---|---|
| 折线图 | 显示数据点之间的连接线 |
| 条形图 | 显示分类数据的垂直或水平条 |
| 散点图 | 显示数据点之间的关系 |
| 饼图 | 显示数据中不同部分的比例 |
| 直方图 | 显示数据分布的频率 |
### 4.2 菜单和工具栏
MATLAB图形界面允许创建自定义菜单和工具栏,以提供用户友好的交互和快捷方式。
**代码块:创建自定义菜单**
```matlab
% 创建菜单
menu = uimenu('Label', 'My Menu');
% 添加菜单项
uimenu(menu, 'Label', 'Item 1', 'Callback', @myCallback1);
uimenu(menu, 'Label', 'Item 2', 'Callback', @myCallback2);
% 定义回调函数
function myCallback1(~, ~)
disp('Item 1 clicked');
end
function myCallback2(~, ~)
disp('Item 2 clicked');
end
```
**逻辑分析:**
* `uimenu('Label', 'My Menu')` 创建一个名为 "My Menu" 的菜单。
* `uimenu(menu, 'Label', 'Item 1', 'Callback', @myCallback1)` 在菜单中添加一个名为 "Item 1" 的菜单项,当点击时调用回调函数 `myCallback1`。
* `myCallback1(~, ~)` 是回调函数,当 "Item 1" 被点击时执行,打印 "Item 1 clicked"。
**Mermaid流程图:菜单和工具栏的交互**
```mermaid
graph LR
subgraph 菜单
A[创建菜单] --> B[添加菜单项]
end
subgraph 工具栏
C[创建工具栏] --> D[添加工具按钮]
end
subgraph 交互
B --> E[用户点击菜单项]
D --> E
E --> F[触发回调函数]
```
### 4.3 自定义图形对象
MATLAB允许用户创建自定义图形对象,以扩展图形界面的功能和外观。
**代码块:创建自定义图形对象**
```matlab
% 创建自定义图形对象类
classdef MyCustomObject < handle
properties
% 对象属性
end
methods
% 对象方法
end
end
% 创建自定义图形对象实例
myObject = MyCustomObject();
% 添加自定义图形对象到图形界面
figure;
uicontrol('Style', 'custom', 'UserData', myObject);
```
**逻辑分析:**
* `classdef MyCustomObject < handle` 定义了一个自定义图形对象类,它继承自 `handle` 类,允许对象与图形界面交互。
* `properties` 和 `methods` 定义了对象的属性和方法。
* `myObject = MyCustomObject();` 创建一个自定义图形对象实例。
* `uicontrol('Style', 'custom', 'UserData', myObject)` 在图形界面中添加一个自定义图形对象,并将其 `UserData` 属性设置为 `myObject` 实例。
# 5.1 编译和发布图形界面
### 编译图形界面
在完成图形界面的设计和编程后,下一步就是将其编译为可执行文件。MATLAB提供了两种编译方法:
- **MCR (MATLAB 编译运行时):**将MATLAB代码编译为独立的可执行文件,不需要安装MATLAB即可运行。
- **Standalone Application:**将图形界面和所有依赖项打包为一个独立的应用程序,无需MATLAB即可运行。
**MCR 编译步骤:**
1. 在MATLAB命令窗口中输入以下命令:
```
mcc -m filename.m
```
其中 `filename.m` 是图形界面主脚本文件的名称。
2. 这将生成一个名为 `filename.exe` 的可执行文件。
**Standalone Application 编译步骤:**
1. 在MATLAB命令窗口中输入以下命令:
```
deploytool
```
2. 在部署工具中,选择 **Standalone Application** 选项。
3. 选择图形界面的主脚本文件。
4. 配置其他设置,例如应用程序名称、版本和图标。
5. 点击 **Build** 按钮生成独立应用程序。
### 发布图形界面
编译后,可以将图形界面发布到各种平台:
- **本地计算机:**直接运行编译后的可执行文件。
- **网络服务器:**将可执行文件上传到网络服务器,并提供下载链接。
- **应用商店:**将图形界面提交到应用商店,例如 Microsoft Store 或 Apple App Store。
发布时,需要考虑以下事项:
- **目标平台:**确保编译的图形界面与目标平台兼容。
- **依赖项:**如果图形界面依赖于其他库或文件,需要将它们一起发布。
- **许可证:**遵守MATLAB的许可条款,并确保图形界面的使用符合许可协议。
# 6. MATLAB图形界面最佳实践**
### 6.1 用户界面设计原则
**1. 一致性和直观性**
* 保持界面元素在不同窗口和对话框中的布局和功能一致。
* 使用直观的图标、标签和控件,让用户轻松理解界面功能。
**2. 可访问性**
* 确保界面对所有用户(包括残障人士)都是可访问的。
* 提供键盘快捷键和屏幕阅读器支持。
**3. 用户反馈**
* 及时提供用户反馈,例如状态栏、进度条和错误消息。
* 避免让用户长时间等待,并提供取消或停止操作的选项。
**4. 可扩展性**
* 设计界面易于扩展,以适应未来功能的添加或更改。
* 使用模块化代码和可重用组件。
### 6.2 代码优化和可维护性
**1. 使用高效的数据结构**
* 选择合适的容器(例如数组、哈希表、链表)来存储数据,以优化性能。
**2. 避免不必要的计算**
* 缓存计算结果,避免重复计算。
* 使用延迟加载和按需加载技术,仅在需要时加载数据。
**3. 优化算法**
* 使用高效的算法和数据结构来处理数据。
* 考虑并行化任务以提高性能。
**4. 模块化代码**
* 将代码组织成模块化组件,易于理解和维护。
* 使用函数和类来封装相关功能。
**5. 文档和注释**
* 编写清晰的文档和注释,解释代码的目的和实现。
* 使用代码审查工具来识别潜在问题。
### 6.3 调试和故障排除
**1. 使用调试工具**
* 使用MATLAB的调试器(dbstop、dbcont)来设置断点和检查变量。
* 使用日志记录功能来跟踪程序执行和识别错误。
**2. 分析错误消息**
* 仔细阅读错误消息,了解错误的根本原因。
* 使用堆栈跟踪来识别错误发生的位置。
**3. 逐步调试**
* 使用dbstep命令逐行执行代码,检查变量值和程序流程。
* 使用断点来暂停执行并检查程序状态。
**4. 测试和验证**
* 编写单元测试和集成测试来验证图形界面功能。
* 进行用户验收测试以获取用户反馈并识别潜在问题。
0
0





