探索VSCode settings.json:可选功能与隐藏设置的10个秘密
发布时间: 2024-12-16 17:14:01 阅读量: 2 订阅数: 5 


vscode-laravel-artisan:Visual Studio Code Laravel Artisan扩展
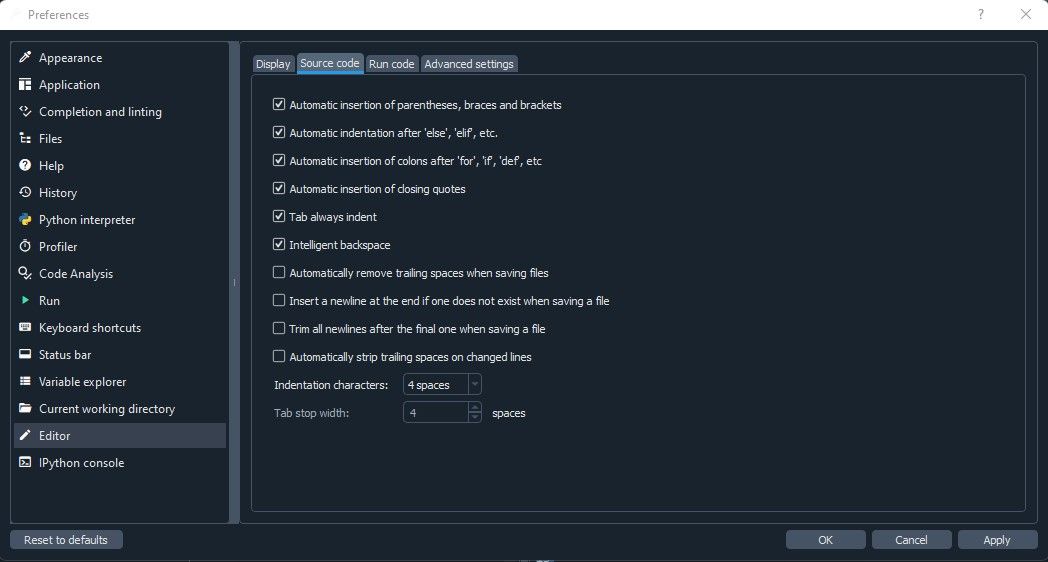
参考资源链接:[VSCode-settings.json配置全解析与最佳实践](https://wenku.csdn.net/doc/2iotyfbsto?spm=1055.2635.3001.10343)
# 1. VSCode settings.json简介
Visual Studio Code (VSCode) 是一款流行的代码编辑器,其灵活性和可扩展性吸引了大量开发者。settings.json 文件是 VSCode 的配置文件,允许用户根据个人喜好和工作需要定制编辑器。通过直接编辑 settings.json 文件,开发者可以进行更精细的配置,而无需通过图形界面进行操作。这不仅提高了工作效率,还允许开发者在不同项目间切换时快速调整环境。
```json
// 示例:settings.json
{
"editor.fontSize": 14,
"workbench.colorTheme": "Quiet Light",
"files.autoSave": "onFocusChange"
}
```
在本章中,我们将介绍 settings.json 的基本概念,并展示如何通过简单编辑来调整编辑器的基本设置。后续章节将深入探讨如何通过 settings.json 进行更高级的配置和优化。
# 2. 深入理解settings.json基本结构
## 2.1 settings.json文件的作用
### 2.1.1 自定义VSCode界面和行为
在VSCode中,settings.json文件扮演着至关重要的角色,它允许用户对编辑器进行深度自定义。通过修改此文件,用户可以重新设计用户界面(UI),使其更加符合个人习惯,比如调整编辑器的字体、颜色方案、窗口布局等。此外,用户可以对编辑器的行为进行微调,比如自动保存的间隔、代码格式化规则、快捷键绑定等等。这些改变不仅提升了个人的工作效率,还能够根据不同的开发需求调整VSCode的工作模式。
例如,如果你是一名前端开发者,你可能会希望编辑器能够提供实时预览的功能,或者根据你的工作流添加特定的快捷键。这一切都可以通过编辑settings.json文件来实现。这样的自定义能力,正是VSCode受欢迎的原因之一。
### 2.1.2 优化编辑器性能和资源使用
除了用户界面和行为的自定义外,settings.json文件还能够帮助优化VSCode的性能和资源使用。通过对文件中各项设置的调整,可以减少不必要的资源消耗,提升编辑器的响应速度和处理能力。例如,可以限制某些资源密集型功能的使用频率,或者关闭一些非必要的后台进程。
对资源的优化通常涉及到内存和CPU的使用情况。在某些情况下,开发者可能需要调整编辑器的自动更新设置,或者选择关闭一些插件来减轻资源负担。在进行这些调整时,需要仔细权衡功能性和性能之间的关系,确保编辑器在高效运行的同时,仍然能够满足开发需求。
## 2.2 settings.json的文件布局
### 2.2.1 用户级别和工作区级别的设置区别
在VSCode中,settings.json文件可以存在于两个不同的层级:用户级别和工作区级别。用户级别的设置会影响到所有工作区,而工作区级别的设置仅对当前打开的工作区生效。理解这两者的区别有助于更有效地管理你的编辑器环境。
用户级别的settings.json通常位于用户的配置文件夹中,例如在Windows系统上,路径可能是 `%APPDATA%\Code\User\settings.json`。工作区级别的settings.json则位于特定工作区的文件夹内,比如 `./.vscode/settings.json`。当你在VSCode中创建一个新的工作区时,可以单独设置该工作区特有的编辑器配置,而不影响其他工作区或全局设置。
### 2.2.2 settings.json的继承机制
编辑器的settings.json还包含一个继承机制,这意味着工作区级别的设置可以在没有明确指定的配置项时继承用户级别的配置。这种机制使得开发者可以为特定工作区创建更加细化的配置,而无需重复定义那些已经全局设定好的偏好。
继承机制的另一个好处是,它允许开发者通过工作区级别的设置轻松覆盖全局设置。这在进行团队项目时尤其有用,开发者可以共享基础的编辑器配置文件,同时允许每个团队成员根据个人喜好进行适当的调整,而不影响其他成员的工作环境。
## 2.3 探索settings.json中的默认设置
### 2.3.1 常见编辑器预设选项
VSCode的默认settings.json文件包含了一系列预设选项,这些选项定义了编辑器的基本行为和外观。在深入自定义之前,了解这些预设选项是非常有价值的。例如,可以通过 `editor.fontSize` 设置编辑器字体大小,或者使用 `files.autoSave` 来定义自动保存的条件。
为了更好地理解这些设置项,可以查阅官方文档中关于settings.json的部分,它详细介绍了每个设置项的用途和默认值。在开始自定义编辑器之前,建议先熟悉这些预设选项,这将帮助你更有效地使用编辑器,并使自定义过程更加有针对性。
### 2.3.2 深入查看默认设置项的作用
对默认设置项的深入理解可以帮助开发者做出更加明智的修改决策。例如,`editor.renderControlCharacters` 设置可以控制是否在编辑器中显示控制字符,这在某些情况下对于调试很有帮助。而 `explorer.autoReveal` 设置则决定了资源管理器是否自动定位到当前活动文件。
理解每个设置项背后的工作原理以及它们的默认行为,对于发现和解决可能出现的问题也是非常重要的。当开发者对编辑器的行为感到疑惑或不满时,通过参考默认设置可以帮助他们确定问题的根源,并找到合适的解决方案。
```json
// 示例代码块
{
"editor.fontSize": 14,
"files.autoSave": "onFocusChange",
"editor.renderControlCharacters": true,
"explorer.autoReveal": false
}
```
在上述代码块中,我们展示了几个简单的设置项及其对应的值。如 `editor.fontSize` 用于设置编辑器字体大小,而 `files.autoSave` 则定义了自动保存的行为模式。这些设置项能够根据个人的需求进行调整,以达到优化编辑器体验的目的。
# 3. 掌握settings.json的高级配置
## 3.1 功能扩展的配置项
### 3.1.1 插件特定设置的添加和管理
在Visual Studio Code(VSCode)中,插件(扩展)为编辑器增加了许多功能,但每个插件可能都需要一定的配置才能达到最佳效果。`settings.json`文件是管理这些插件特定设置的中心位置。为了添加或修改插件的设置,你需要知道插件的配置项名称和适用的值。
例如,如果你想配置`GitLens`插件,你需要确定该插件提供的可配置项。一个常用的设置项是`gitlens.hovers.currentLine.overline`,它控制是否在当前代码行上方显示Git信息。要在`settings.json`中添加或修改它,你可以这样做:
```json
{
// ...其他设置项
"[javascript]": {
"editor.formatOnSave": true
},
"gitlens.hovers.currentLine.overline": true // 启用GitLens当前行上方信息显示
}
```
在这个代码块中,我们首先确认了编辑器针对JavaScript文件的自动格式保存设置。紧接着,我们添加了`gitlens.hovers.currentLine.overline`设置,并赋值为`true`,以启用该功能。
### 3.1.2 调整语言特定的编辑器行为
每个编程语言插件都可能有自己特定的编辑器行为设置。例如,对于Python开发者,`Python`插件允许配置代码格式化工具。以下是如何在`settings.json`中指定使用`black`作为Python代码的格式化工具:
```json
{
// ...其他设置项
"python.formatting.provider": "black"
}
```
此设置告诉VSCode使用`black`来格式化Python代码,这是Python开发社区中流行的代码格式化工具。
## 3.2 自定义快捷键和命令
### 3.2.1 快捷键映射的高级技巧
快捷键(键盘快捷方式)能够提高编码效率,自定义它们以满足个人喜好或需求是一个很受欢迎的配置选项。通过`settings.json`,你可以覆盖默认快捷键或创建新的快捷键映射。
例如,以下是如何设置一个快捷键来运行当前打开的Python文件:
```json
{
// ...其他设置项
"keybindings": [
{
"key": "ctrl+alt+r",
"command": "python/runFile",
"when": "editorTextFocus && !editorReadonly"
}
]
}
```
在这个例子中,我们定义了一个新键盘快捷方式`ctrl+alt+r`。当编辑器文本获得焦点且不是只读模式时,按下这个快捷键会执行`python/runFile`命令,运行当前编辑的Python文件。
### 3.2.2 创建自定义命令的步骤和方法
除了覆盖默认的快捷键,你还可以创建完全自定义的命令。使用`command`属性,你可以为特定任务绑定特定的快捷键组合。以下是如何创建一个新的命令,该命令可以插入
0
0






