VSCode settings.json多环境配置:快速切换与管理技巧
发布时间: 2024-12-16 17:18:56 阅读量: 1 订阅数: 5 


vscode配置.rar
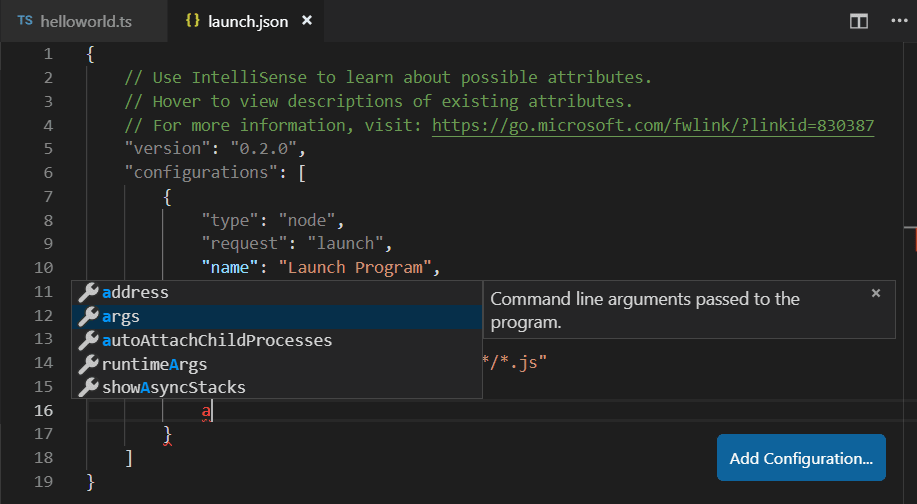
参考资源链接:[VSCode-settings.json配置全解析与最佳实践](https://wenku.csdn.net/doc/2iotyfbsto?spm=1055.2635.3001.10343)
# 1. VSCode settings.json概述与多环境配置基础
Visual Studio Code(VSCode)是开发人员广泛使用的一款轻量级且功能强大的源代码编辑器。它的灵活性和可定制性使得开发者能够创建适合个人和团队工作流程的环境。settings.json是VSCode中一个重要的配置文件,它允许用户以JSON格式精细调整编辑器的各种设置。在本章节中,我们将从基本概念开始,介绍settings.json的多环境配置基础,为深入理解后续章节打下基础。
## 1.1 settings.json的作用与重要性
settings.json文件提供了一种方式,让开发者能够全局或针对特定项目设置工作区参数,这些参数影响着代码的颜色主题、缩进大小、字体样式等编辑器的各个方面。此外,利用多环境配置,开发者可以根据不同的开发、测试或生产环境,定制不同的编辑器行为和工作区设置。这样做可以显著提升工作效率,尤其是在多环境切换频繁的项目中。
## 1.2 多环境配置的必要性
在软件开发过程中,尤其是涉及多个部署阶段的项目,每个环境可能对配置有不同的要求。例如,开发环境可能需要更详细的日志输出,而生产环境则需要优化性能。多环境配置确保了在不同环境下代码能保持一致性和兼容性,同时减少环境间错误转移的风险。
## 1.3 开始配置settings.json
要开始配置settings.json,首先需要打开VSCode的设置界面,然后选择“在settings.json中编辑”选项。这将打开编辑器的设置文件,你可以开始添加或修改配置项。记住,如果你对JSON语法不熟悉,一些基本的JSON语法错误可能会导致编辑器无法正确加载settings.json文件,因此确保语法正确是非常重要的。
```json
{
"editor.fontSize": 14,
"workbench.colorTheme": "Quiet Light"
}
```
以上示例展示了如何设置编辑器字体大小和工作区的主题颜色。
通过对第一章内容的学习,我们可以了解settings.json文件的核心作用,并对如何开始配置文件有一个基本的认识。这为之后章节深入探讨settings.json的结构、多环境配置实践以及安全性等方面奠定了基础。
# 2. ```
# 第二章:深入理解settings.json的结构和功能
## 2.1 settings.json的文件结构解析
### 2.1.1 settings.json的层级关系
settings.json作为Visual Studio Code (VSCode)的核心配置文件,其层级结构是理解其功能与操作的基石。文件本身被组织成一个JSON(JavaScript Object Notation)对象,由键值对组成。每个键值对定义了一个特定的设置项,而这些设置项的组合则构成了编辑器的不同配置。
层级关系从全局设置和工作区特定设置两方面展开。全局设置影响所有打开的工作区,而工作区设置则只对当前打开的工作区有效。在实际应用中,当同一名设置项在不同层级上被指定时,工作区设置优先级更高,即局部设置会覆盖全局设置。
### 2.1.2 JSON语法在settings.json中的应用
在编写settings.json文件时,需严格遵循JSON语法规范,这包括使用正确的数据类型(字符串、数字、对象、数组、布尔值和null)以及确保键值对之间由逗号分隔。
```
{
"editor.fontSize": 14,
"workbench.colorTheme": "Oceanic Next",
"files.autoSave": "onFocusChange",
"explorer.confirmDelete": false
}
```
上述代码块展示了四个基础的设置项。每个项都遵循了JSON的标准格式:键(例如`editor.fontSize`)后跟一个冒号和一个空格,然后是对应的值(如14),每个键值对之间用逗号分隔。多层嵌套的设置项将创建更加复杂的结构,但规则保持一致。
## 2.2 settings.json的基本配置项
### 2.2.1 常用编辑器设置项
在settings.json中,编辑器的基础设置项可以对编码体验产生直接影响。例如,调整编辑器字体大小、配置缩进风格、设置自动保存行为等。
```json
{
"editor.fontFamily": "Consolas, 'Courier New', monospace",
"editor.tabSize": 2,
"editor.insertSpaces": true,
"editor.autoSave": "afterDelay"
}
```
代码块中展示了字体、制表符大小、制表符转换为空格的设置以及自动保存的设置。这些基础设置项影响开发者日常编码的效率和舒适度。
### 2.2.2 语言特定的配置项
VSCode支持多种编程语言,每个语言可能需要特定的配置。比如,针对Python开发者,需要设置Python解释器路径和调试配置。
```json
{
"python.pythonPath": "/usr/bin/python3",
"python.linting.enabled": true,
"python.linting.pylintEnabled": true
}
```
在此示例中,我们配置了Python解释器路径,并开启了Pylint代码分析工具。这样的配置可以帮助开发者在编码过程中即时发现潜在的问题。
## 2.3 settings.json的高级功能与技巧
### 2.3.1 智能感知和代码片段的配置
VSCode的智能感知功能依赖于`"editor.suggest.snippetsPreventQuickSuggestions"`设置,这可以防止在输入代码片段时自动弹出建议。
```json
{
"editor.suggest.snippetsPreventQuickSuggestions": false
}
```
代码片段则是开发者可以自定义的快捷代码模板,可以大大提高编码效率。它们在`"files.autoSave"`为"onFocusChange"时特别有用。
### 2.3.2 插件特定设置的应用
VSCode插件可以极大地扩展编辑器的功能。每个插件可能有自己的配置项,通常可以在插件的文档中找到这些配置项。
```json
{
"emmet.includeLanguages": {
"javascript": "javascriptreact"
}
}
```
在此代码块中,我们配置了Emmet插件支持的语言。通常,这样的设置项对于习惯于特定语言特性的开发者来说,是非常有帮助的。
通过深入理解settings.json的结构和功能,开发者能够有效地定制个人的VSCode环境,实现生产力的提升和编码体验的个性化。
```
# 3. 多环境配置的实践方法与案例分析
## 3.1 快速创建和管理多环境配置文件
### 3.1.1 使用工作区设置区分环境
在VSCode中,工作区设置允许开发者为不同的项目或环境配置专属的设置。在本小节中,我们将学习如何通过工作区设置来区分开发、测试和生产环境。
- **工作区设置文件夹**:在工作区根目录下创建一个名为`.vscode`的文件夹,在其中创建`settings.json`文件。
- **区分环境**:在每个环境的`settings.json`文件中,你可以覆盖全局`settings.json`文件中定义的设置,以适应特定环境的需求。
下面是一个简单的例子:
```json
{
"name": "Development Environment",
"settings": {
"editor.formatOnSave": true,
"editor.tabSize": 2
}
}
```
这个工作区设置文件启用了代码格式化保存,并且设置Tab的大小为2个空格。
### 3.1.2 sett
0
0






