【深度剖析USB故障】:一探设备描述符读取出错 -62的究竟
发布时间: 2025-01-10 03:47:27 阅读量: 6 订阅数: 7 

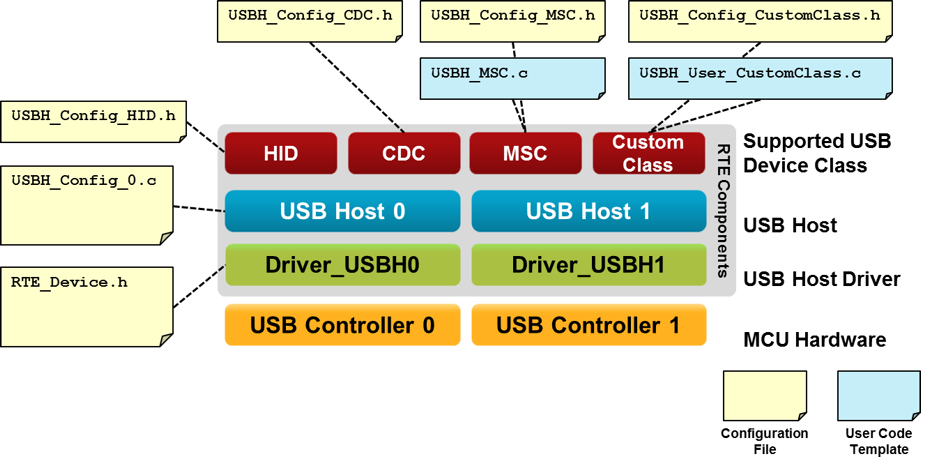
# 摘要
USB设备在现代计算环境中扮演着重要角色,其故障可能由多种原因引起,包括硬件故障和软件不兼容等。本文从USB设备描述符的概念和功能出发,深入探讨了设备描述符读取出错-62的问题,分析了成因,并提供了故障诊断与解决策略。同时,本文还提供了USB故障预防的实践指南,以帮助用户提高设备的可靠性和稳定性。通过对典型案例的分析,本文总结了故障解决的有效方法和预防措施,旨在为USB故障管理提供全面的理论和实践支持。
# 关键字
USB故障;设备描述符;硬件兼容性;驱动程序;操作系统兼容性;故障诊断策略
参考资源链接:[修复USB错误:device descriptor read/64, error -62的解决方案](https://wenku.csdn.net/doc/1kcfqrw9wc?spm=1055.2635.3001.10343)
# 1. USB故障的理论基础
USB(通用串行总线)作为PC外围设备的标准连接方式,其可靠性是确保设备顺畅运行的关键。理解USB故障的基本理论对于有效的故障诊断和解决至关重要。USB故障可能由多种原因引起,包括硬件问题、驱动程序冲突、操作系统兼容性问题等。本章将从USB技术架构的概述开始,逐步深入到可能的故障点和它们的理论背景,为接下来探讨设备描述符和具体故障案例打下坚实的基础。
# 2. 设备描述符的概念与功能
## 2.1 USB设备描述符的结构解析
### 2.1.1 标准设备描述符字段介绍
在USB协议中,设备描述符(Device Descriptor)是至关重要的信息结构,它为USB主机提供了关于连接设备的基本信息。USB设备描述符包含了一系列预定义的字段,其中有些是必须的,有些是可选的。最基础和必须的字段包括:
- `bLength`: 描述符的大小,以字节为单位。
- `bDescriptorType`: 描述符的类型,对于设备描述符,该值是0x01。
- `bcdUSB`: 支持的USB协议版本,例如, USB 2.0为0x0200。
- `bDeviceClass`: 设备类代码。
- `bDeviceSubClass`: 子类代码。
- `bDeviceProtocol`: 协议代码,用于指定设备和主机通信时使用的特定协议。
- `bMaxPacketSize0`: 端点0的最大包大小,这个值通常为8、16、32或64字节。
- `idVendor`: 唯一标识生产厂商的16位代码。
- `idProduct`: 唯一标识设备的16位代码。
- `bcdDevice`: 设备的版本号。
- `iManufacturer`: 提供制造商字符串的索引。
- `iProduct`: 提供产品描述字符串的索引。
- `iSerialNumber`: 提供设备序列号字符串的索引。
- `bNumConfigurations`: 设备支持的配置数。
这些字段提供了USB设备的基础信息,并且对于主机软件来说是解析和配置USB设备所必需的。理解这些字段对于开发者和系统管理员来说都是十分重要的,因为他们可以确保设备能够被正确识别和使用。
### 2.1.2 高级设备描述符的作用与格式
除了标准设备描述符之外,还有高级设备描述符,例如配置描述符、接口描述符和端点描述符。这些描述符提供了更详细的信息,以便USB主机能够正确管理和使用USB设备。
配置描述符中包含特定配置的属性,如供电要求和接口数量。接口描述符定义了特定的通信通道,每个接口可以有多个端点描述符,每个描述符定义了单一的数据传输通道。端点描述符包括端点地址、传输类型、最大包大小等信息。
高级设备描述符通常包含以下字段:
- `bLength`: 描述符的长度。
- `bDescriptorType`: 描述符的类型,对应于配置、接口或端点。
- `bNumInterfaces`: 该配置下接口的数量。
- `bConfigurationValue`: 配置值,用于选择配置。
- `iConfiguration`: 提供配置字符串的索引。
- `bmAttributes`: 配置的属性,如自供电或远程唤醒能力。
- `bMaxPower`: 配置的最大供电需求。
每种类型的描述符都有其特定的格式和作用,它们共同构成了完整的USB设备描述符层次结构。当USB设备连接到主机时,主机首先读取设备描述符,然后根据需要读取其他高级描述符以确保设备的正确配置和使用。
## 2.2 设备描述符与USB设备识别
### 2.2.1 设备类、子类和协议的作用
设备类、子类和协议在USB设备描述符中具有特殊作用,它们定义了设备的功能、行为和通信协议。这些概念允许操作系统在没有特定驱动程序的情况下,通过通用类驱动程序来识别和使用某些类型的USB设备。
- **设备类(Device Class)** 定义了设备的一般用途,例如:音频设备类、通信设备类、HID(人机接口设备)类等。
- **子类(SubClass)** 提供了更为详细的功能分类,允许更具体的分类,比如在通信类中有虚拟串口和调制解调器等子类。
- **协议(Protocol)** 规定了设备和主机之间通信的协议细节,如使用什么样的通信流程和数据格式。
这些值使得USB设备可以在通用驱动的支持下工作,而不需要为每个新设备或设备的每种新用途编写全新的驱动程序。例如,当操作系统检测到一个属于音频类设备的设备,它可以使用已有的音频类驱动程序进行通信,而不是要求用户安装专门的驱动程序。
### 2.2.2 设备枚举过程中的描述符交换
在USB设备识别的过程中,有一个被称为“枚举”的过程,这是主机与设备进行通信,获取其描述符并设置设备的阶段。枚举过程通常包括以下几个步骤:
1. **地址分配**:主机首先分配一个唯一的地址给新连接的USB设备。
2. **设备描述符的获取**:主机通过读取设备描述符来获取设备的基本信息。
3. **配置选择**:根据设备描述符中的信息,主机选择适当的配置。
4. **接口和端点的获取**:主机获取接口描述符和端点描述符,以了解设备的通信和数据传输需求。
5. **设备激活**:主机激活设备,让其开始处理数据传输任务。
在枚举过程中,描述符的交换是关键,因为这决定了主机如何理解和使用连接的设备。任何描述符读取失败都可能导致枚举失败,从而设备无法被主机识别和使用。
```mermaid
flowchart TD
A[设备连接] -->|地址分配| B
B -->|获取设备描述符| C
C -->|选择配置| D
D -->|获取接口和端点描述符| E
E -->|激活设备| F[设备可用]
```
在此流程中,任何步骤都可能出现错误,例如,如果设备的描述符损坏或不完整,主机可能无法正确解析这些信息,这将导致设备不能被操作系统识别。
接下来,我们将深入探讨设备描述符读取出错的原因,并提供可能的解决方案。
# 3. 设备描述符读取出错-62的成因分析
## 3.1 读取失败的硬件原因
### 3.1.1 USB接口故障的可能性
在USB设备通信过程中,接口故障是导致设备描述符读取出错的常见原因之一。USB接口的物理损坏、接触不良或老化均可能造成数据传输中断或错误。例如,USB线缆内部的铜线可能因弯曲过度或长时间使用导致断裂,而接口内部的接触点也可能因为氧化或污染而失去良好的电气连接。这种硬件故障通常需要通过更换新的USB线缆或接口来解决。
为了判断USB接口是否为故障源头,可以采取以下步骤:
1. 尝试使用不同的USB线缆连接设备,如果问题依旧,则线缆不是故障原因。
2. 若条件允许,更换USB端口或使用USB集线器(HUB)以排除端口故障。
3. 检查USB设备的接口是否有明显的物理损坏,如扭曲或变形,并及时更换损坏部件。
### 3.1.2 硬件兼容性问题解析
硬件兼容性问题通常发生在新的USB设备与旧的操作系统或硬件平台之间。例如,USB 3.0设备在只支持USB 2.0的硬件上可能会出现性能下降或通信错误,有时甚至读取不到设备描述符。此外,驱动程序的支持程度也会对硬件兼容性产生影响。如果操作系统没有正确安装或更新该USB设备的驱动程序,或者驱动程序本身不支持该设备,都可能导致设备描述符读取出错。
为了解决兼容性问题,可以采取以下步骤:
1. 确认设备规格与操作系统是否兼容,必要时下载最新的官方驱动程序。
2. 在设备管理器中检查设备的驱动程序是否正确安装,或进行更新。
3. 如果可能,尝试在其他操作系统或设备上测试该USB设备,判断是否为特定系统的问题。
## 3.2 读取失败的软件原因
### 3.2.1 驱动程序的不匹配问题
驱动程序是连接操作系统与硬件设备的桥梁,若驱动程序与硬件设备不匹配,将无法正确读取设备描述符。这可能是由于错误的驱动安装、驱动程序版本过旧、或支持的设备范围有限等原因引起的。在某些情况下,驱动程序可能存在缺陷或bug,从而影响设备描述符的读取。
排查和解决驱动程序问题的步骤包括:
1. 访问硬件制造商的官方网站,下载并安装最新的驱动程序。
2. 在设备管理器中卸载当前驱动程序,并重新安装以确保驱动程序的完整性。
3. 若问题依旧存在,查看设备制造商提供的支持论坛,看看是否有关于此问题的已知解决方案或补丁。
### 3.2.2 操作系统与USB设备的兼容性问题
操作系统的底层架构、USB控制器及其驱动程序对USB设备的支持程度直接关系到设备描述符能否被正确读取。有时,操作系统中的bug或配置错误可能导致与USB设备不兼容。此外,某些操作系统可能需要特定的服务包或更新才能支持新设备。
解决操作系统与USB设备兼容性问题的措施包括:
1. 确保操作系统已经安装了最新的更新和服务包。
2. 尝试在不同的操作系统上测试USB设备,以确认是否为特定操作系统的问题。
3. 检查操作系统的系统日志文件,以确定是否有关于USB设备的错误信息。
接下来,我们将进入第四章,探讨故障诊断与解决策略。
# 4. 故障诊断与解决策略
## 4.1 诊断设备描述符问题的方法
### 4.1.1 使用USB诊断工具分析问题
在面临USB设备描述符读取出错-62的问题时,第一步应是诊断问题的根源。诊断工具可以非常有效地帮助我们了解是硬件问题还是软件问题,以及具体是哪部分出现了故障。市面上有许多第三方的USB诊断工具,如USBDeview、USB LogView等,这些工具能够显示当前系统中所有的USB设备信息,包括设备描述符中的各项参数。
当运行USB诊断工具时,它们通常会提供一个列表,显示每个设备的状态信息,例如设备的连接速度、设备类、供应商ID、产品ID等。通过检查这些信息,可以确定是否存在描述符读取错误的问题。工具还可能会提供设备的状态码,这些状态码可以用来识别特定的错误,例如62代表了“设备无法被识别”。
为了详细分析问题,可以在工具中查看设备的详细描述符。如果在工具中发现描述符信息不完整或不符合预期,则表明硬件或驱动程序可能存在问题。例如,如果你看到“设备无法读取”这样的提示,就可能指向硬件故障或驱动程序不兼容。
### 4.1.2 监控USB通信的日志分析
除了使用诊断工具之外,另一个诊断方法是通过监控和分析USB通信的日志。在Windows操作系统中,可以通过事件查看器(Event Viewer)来获取与USB相关的事件日志。这些日志记录了USB设备的枚举过程、驱动程序的加载和卸载以及USB端口的状态变化等信息。
操作步骤如下:
1. 打开“运行”对话框,输入`eventvwr.msc`并回车,打开事件查看器。
2. 在事件查看器中,依次展开“Windows 日志”和“系统”,找到与USB相关的事件。
3. 分析这些事件,特别是在设备连接或断开时的事件日志,查找可能的错误代码或警告信息。
查找关键字如“设备描述符”、“错误”或“失败”,可以帮助定位到与设备描述符读取出错-62相关的日志。通过这些日志信息,可以进一步分析问题发生的阶段,如枚举过程中的哪一步出现了错误。此外,也可以用USB追踪软件来监控USB的通信过程,以更详细的数据流来诊断问题。
## 4.2 解决设备描述符错误的策略
### 4.2.1 更新或重新安装USB驱动程序
更新或重新安装USB驱动程序是解决设备描述符错误的常用方法。驱动程序可能因多种原因变得损坏或不兼容,例如系统更新、硬件更换或者驱动程序自身存在缺陷等。因此,确保USB驱动程序是最新版本对于预防和解决问题至关重要。
更新USB驱动程序的步骤如下:
1. 打开“设备管理器”,找到“通用串行总线控制器”。
2. 右键点击相关的USB控制器,选择“更新驱动程序”。
3. 选择“自动搜索更新的驱动程序软件”,让系统自动查找并安装最新的驱动程序。
如果自动更新驱动程序没有找到合适版本,或者更新后问题依旧存在,可以尝试手动下载最新的USB控制器驱动程序。可以从硬件制造商的官方网站下载相应的驱动程序,并手动安装。在安装过程中,确保下载的驱动程序与操作系统版本兼容。
### 4.2.2 操作系统补丁和升级
操作系统补丁和升级有时可以解决与USB设备描述符相关的兼容性问题。操作系统在持续的迭代更新中,不仅修复已知的漏洞,也会对现有的功能进行优化和改进,这可能包括USB驱动程序的改进和错误修复。
操作系统的升级步骤如下:
1. 打开“设置”应用,选择“更新与安全”。
2. 点击“检查更新”按钮,系统会搜索可用的更新并进行安装。
3. 在更新完成后,重启计算机以使更新生效。
在升级操作系统之前,一定要备份重要数据,以防升级过程中出现不可预见的问题。并且,确认所升级的操作系统版本与硬件设备兼容。
### 4.2.3 硬件层面的修复建议
若软件层面的解决策略无效,就可能需要考虑硬件层面的修复或替换。硬件故障可能是导致设备描述符读取出错-62的直接原因。比如,USB接口电路损坏、连接线问题或者USB设备本身物理损坏等。如果确定硬件问题是导致故障的原因,那么应当联系硬件供应商或专业的维修服务来进行检查和维修。
在送修之前,可以先尝试一些简单的硬件自检方法,比如:
1. 尝试更换USB线缆,确认是否是线缆老化或损坏导致的问题。
2. 检查USB接口是否有异物或者灰尘积聚,这些都可能影响USB设备的连接稳定性。
3. 尝试在不同的计算机上使用该USB设备,以确定是否是特定计算机的USB端口问题。
若经过上述检查仍然无法解决问题,那么可能需要将设备送到专业的维修点进行进一步的诊断和修复。
# 5. ```
# 第五章:预防USB故障的实践指南
## 5.1 USB设备的日常维护与保养
### 5.1.1 正确的插拔操作和存储方法
在IT行业中,USB设备的使用几乎无处不在,但是错误的操作方式可能会导致设备描述符读取出错-62等问题。正确使用USB设备是预防故障的第一步。以下是几个重要的日常维护要点:
1. **插拔操作**
- 确保在完全停止设备传输数据后再拔出USB设备。突然拔出可能会导致数据损坏或文件系统错误。
- 在拔出USB设备前,应使用系统的“安全删除硬件”功能,或者在任务栏通知区域的“USB大容量存储设备”图标上点击右键选择“弹出”。
2. **存储方法**
- 使用USB设备时,应确保设备远离强磁场或高温环境,这些因素都可能导致USB闪存盘或其他设备的损坏。
- USB设备应存放在干燥通风的环境中,避免潮湿导致的短路或腐蚀。
### 5.1.2 设备的定期检查和清洁
定期对USB设备进行检查和清洁也是预防故障的有效手段,尤其对于频繁使用的设备来说。具体的步骤包括:
1. **检查USB端口**
- 定期检查计算机的USB端口是否有损坏或异物堵塞。如果有灰尘或其他杂物,可使用压缩空气轻轻吹除。
2. **清洁USB设备**
- 使用软布轻轻擦拭USB设备外壳,如有污渍可以用少量的水或专用清洁剂擦洗。
- 避免使用溶剂或磨料性清洁剂,以免损坏设备表面。
## 5.2 系统和软件的优化维护
### 5.2.1 定期更新操作系统和驱动程序
系统和软件的优化维护是保障USB设备稳定运行的关键。以下是一些优化建议:
1. **操作系统更新**
- 定期更新操作系统,以获得最新的功能改进和安全补丁。这些更新往往包含对USB设备兼容性的改进。
2. **驱动程序升级**
- 定期检查并更新USB控制器和设备的驱动程序。过时的驱动程序可能导致设备描述符读取出错等问题。
### 5.2.2 调整USB相关设置提高稳定性
除了定期更新外,还可以通过调整USB相关设置来提高系统的整体稳定性:
1. **调整电源管理设置**
- 在“设备管理器”中,找到USB相关设备,右键选择“属性”,切换至“电源管理”标签页,取消勾选“允许计算机关闭此设备以节省电源”选项。这可以减少设备由于电源管理导致的连接问题。
2. **优化USB选择性挂起**
- 在“电源选项”设置中,选择“更改计划设置”,再点击“更改高级电源设置”,找到USB设置,展开并禁用“USB选择性挂起”。这个设置有助于防止由于USB设备挂起导致的连接问题。
通过上述的实践指南,可以显著降低USB故障发生的概率,延长设备的使用寿命,并确保数据传输的稳定性和安全性。
```
在上述内容中,我们讨论了如何通过日常维护和系统优化来预防USB故障,同时提供了具体的实施策略和步骤。为了确保连贯性,下一章节将集中于解决USB故障的策略,并提供更多的实用建议。
# 6. USB故障案例深度分析
在本章中,我们将深入探讨一些USB故障的典型案例,并对这些故障进行深度分析。这些案例分析不仅有助于理解USB故障的原因和表现,而且有助于找到解决这些问题的方法,并为其他类似情况提供预防和解决的思路。
## 6.1 典型故障案例剖析
故障案例是理解USB故障复杂性的最佳途径,通过实际案例分析,可以观察到在特定情况下的故障成因,诊断过程,以及解决策略。
### 6.1.1 案例一:设备描述符读取出错-62实例
在USB故障中,"设备描述符读取出错-62"是一个常见的错误提示。这个错误通常发生在设备连接到计算机时,操作系统无法正确读取设备的描述符信息。
#### 问题诊断
为了诊断这个问题,我们首先需要了解错误发生的环境和时间。记录操作系统类型、USB控制器驱动程序版本、以及连接的USB设备信息至关重要。在这个案例中,设备是一个外置硬盘。
- **系统信息**:Windows 10, USB 3.0控制器驱动程序版本为3.0.4.81。
- **问题描述**:用户报告在外置硬盘连接到主机后,系统无法识别该硬盘,弹出错误提示"设备描述符读取出错-62"。
#### 分析与解决
使用USB诊断工具(如USBDeview)可以查看系统中所有的USB设备信息。检查工具显示设备被识别,但存在传输错误。
```bash
# 使用USBDeview命令查看设备信息
USBDeview.exe /listusb
```
在检测到设备信息后,开始分析可能的原因。根据故障代码和诊断结果,确定可能是由于驱动程序不兼容或USB接口硬件故障引起。尝试以下步骤:
- 更新或重新安装USB控制器驱动程序。
- 检查USB电缆和端口是否有物理损坏。
- 尝试在其他计算机上使用该USB设备,以排除设备本身的问题。
在执行这些步骤后,发现设备在另一台计算机上正常工作,这暗示原计算机的USB接口或驱动程序存在兼容性问题。最终,通过更新USB控制器驱动程序,问题得到了解决。
### 6.1.2 案例二:频繁断开连接的故障分析
USB设备在使用过程中频繁断开连接也是一个常见问题,这不仅影响用户体验,还可能造成数据丢失。
#### 问题诊断
- **系统信息**:Linux系统,内核版本5.4.0-42-generic,使用USB 2.0接口。
- **问题描述**:用户反映他们的打印机经常在打印过程中与计算机断开连接,之后需要重新插入USB线才能重新连接。
#### 分析与解决
首先检查内核日志,以确定是否有错误信息与USB事件相关。
```bash
# 查看内核日志
dmesg | grep -i usb
```
分析输出信息后发现,每当打印机断开连接时,日志都会显示一条错误信息:"usb 1-2: USB disconnect, device number 7"。这表明硬件本身似乎没有问题,问题可能在于软件层面。
- 尝试更新Linux内核到最新版本,以解决可能存在的bug。
- 检查并修改USB相关的内核参数,例如关闭USB自动休眠功能。
- 在打印机驱动程序中调整电源管理设置。
通过一系列的尝试和调整,最终通过修改内核参数和调整驱动程序设置,解决了频繁断开连接的问题。
## 6.2 故障解决的实际效果和经验分享
通过这些案例分析,我们可以得出一些解决USB故障的有效经验和策略,这有助于我们快速定位并解决类似问题。
### 6.2.1 成功修复案例的经验总结
从上述案例中,我们可以总结出一些成功的经验:
- **记录详细信息**:在故障发生时,记录详细的操作系统信息、USB设备信息、以及错误提示等,这对问题的诊断至关重要。
- **使用诊断工具**:合适的工具可以帮助我们更准确地获取系统中USB设备的状态信息,例如USBDeview、dmesg等。
- **系统和驱动更新**:系统和驱动程序的更新可以解决软件兼容性问题。
- **物理检查**:在软件诊断之后,进行物理层面的检查也很重要,包括USB线缆和接口的检查。
### 6.2.2 常见问题的预防和解决思路
除了应对已经发生的故障,预防措施同样重要。以下是一些常见的预防措施和解决思路:
- **定期检查设备**:定期检查USB设备的物理状况,避免由于物理损坏导致的连接问题。
- **更新系统和驱动程序**:保持操作系统和USB相关驱动程序的最新状态,以减少兼容性问题。
- **合理配置电源管理**:在操作系统中合理配置USB设备的电源管理选项,防止因自动休眠引起的连接问题。
这些案例分析和预防措施,不仅可以帮助我们解决现有的USB故障问题,还可以帮助我们在未来避免类似的故障。
0
0





