【USB错误速修秘籍】:解决"usb 1-1: device descriptor read_64, error -62"问题
发布时间: 2025-01-10 03:43:37 阅读量: 4 订阅数: 8 


android linux 开发usb错误-device descriptor read/64, error -62解决方法总结
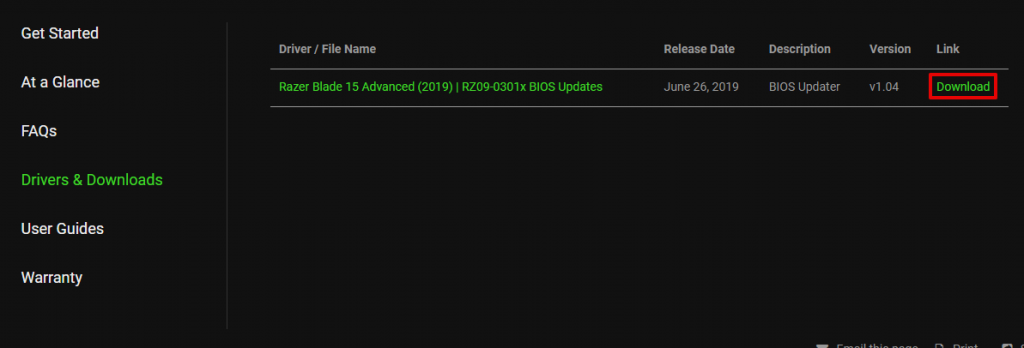
# 摘要
USB错误问题一直困扰着计算机用户和开发者,它可能导致设备连接不稳定、数据传输中断甚至硬件损坏。本文旨在概述USB错误问题,并对常见USB错误代码进行深入分析,探讨了错误代码的定义、系统日志的解读以及故障的根本原因。同时,提出了实际的排查与修复实践,包括硬件检查、驱动程序修复更新、操作系统设置优化以及软件兼容性调试。为了减少USB错误的发生,文章还讨论了从硬件、软件以及用户行为三个层面的预防措施。最后,展望了USB技术的未来趋势,强调了新一代USB技术标准以及在不同领域的应用前景,以帮助读者更好地理解USB技术的发展方向。
# 关键字
USB错误问题;错误代码解析;系统日志分析;故障诊断;预防措施;未来趋势
参考资源链接:[修复USB错误:device descriptor read/64, error -62的解决方案](https://wenku.csdn.net/doc/1kcfqrw9wc?spm=1055.2635.3001.10343)
# 1. USB错误问题概述
USB错误问题在日常使用中颇为常见,但往往由于其复杂性和多样性,给用户带来了不小的困扰。USB(通用串行总线)作为广泛使用的数据传输和设备连接标准,错误问题的出现可能会导致设备连接失败、数据传输中断甚至是系统崩溃。
本章将简要介绍USB错误问题的基本概念,包括USB错误的常见类型,以及在IT行业中遇到这些错误时的基本应对措施。理解USB错误的基本概念和表现形式,为深入探讨错误的具体原因和解决策略打下基础。
接下来的章节会深入分析USB错误代码,探讨系统日志中的错误记录,识别USB故障的根本原因,并给出实用的排查与修复策略。这将帮助IT从业者和相关领域的读者更好地应对USB相关问题。
# 2. 深入分析USB错误代码
### 2.1 USB错误代码解析
#### 2.1.1 错误代码的定义与常见类型
在深入探讨USB错误问题时,错误代码是第一步诊断的关键。它们是系统用来描述特定问题的数字代码,可以快速指明出错的区域和可能的解决方案。USB错误代码通常在设备不被识别、连接不稳定或者数据传输失败时出现。
常见的USB错误代码包括但不限于:
- `Error -62`:设备描述符读取失败。
- `Error -110`:设备连接超时。
- `Error -12`:无法获取设备描述符。
每种错误代码都对应特定的硬件或软件问题。错误代码可以帮助技术专家或用户快速定位问题源,并采取相应的解决措施。
#### 2.1.2 解读"device descriptor read_64, error -62"
错误代码`device descriptor read_64, error -62`通常表示系统尝试从USB设备读取描述符时出现了问题。这一错误可能由多种因素引起,包括但不限于:
- USB设备损坏或连接问题。
- 驱动程序不兼容或过时。
- USB端口故障或供电不足。
- USB控制器或硬件故障。
解读此类错误时,需要检查硬件连接,确认驱动程序更新,以及检查系统日志以获取更详细的错误信息。了解错误代码背后的含义,能够让我们在实际操作中更有针对性地进行故障排除。
### 2.2 USB错误的系统日志分析
#### 2.2.1 如何定位系统日志中的USB错误
系统日志文件是诊断USB错误的重要资源。在Linux系统中,可以通过查看`dmesg`命令的输出来获取内核消息,其中包含了USB错误的相关信息。在Windows系统中,错误信息可能会记录在`Event Viewer`的`Application`日志中。
在定位问题时,需要关注日志中提到的设备ID、错误代码以及可能出现的警告或错误消息。这些信息能够提供错误发生时的上下文,帮助我们确定可能的问题范围。
```bash
# 查看Linux系统中最近的内核消息
dmesg | tail
# 在Windows系统中打开事件查看器
eventvwr.msc
```
#### 2.2.2 使用日志分析工具进行故障诊断
除了直接查看日志文件外,使用专门的日志分析工具可以更加高效地处理这些信息。例如,`Windows Event Viewer`为日志管理提供了图形界面,而`USBDeview`等第三方工具可以用来查看和分析USB历史连接和事件。
这些工具不仅帮助识别错误代码,还可以记录错误发生的时间和频率,进一步帮助我们进行趋势分析,从而预测和预防未来的USB错误。
### 2.3 USB故障的根本原因
#### 2.3.1 硬件问题的识别与排查
硬件问题可能是USB故障的直接原因。识别硬件问题通常包括检查USB端口的物理状况、测试不同类型的USB设备,以及使用多米测试仪来检查电缆的连通性。
排查步骤应该包括:
- 清理和重新连接所有USB端口和设备。
- 使用替换的USB线缆和端口来排除硬件损坏。
- 检查电源输出是否符合USB设备的要求。
```
# 示例:使用lsusb命令检查连接的USB设备
lsusb
```
#### 2.3.2 驱动问题的检查与更新
驱动问题是导致USB错误的常见原因之一,特别是在操作系统升级后。为了检查驱动问题,可以执行以下步骤:
- 更新操作系统和设备制造商提供的驱动程序。
- 禁用并重新启用USB控制器驱动。
- 检查设备管理器中的设备状态,查看是否有冲突或错误。
驱动问题经常可以通过访问制造商的支持页面来解决,这些页面通常提供了最新驱动程序的下载。
```bash
# 在Windows中更新驱动程序的示例指令
devcon update <driver.inf file>
# 在Linux中重新加载USB核心模块
sudo modprobe -r usbcore; sudo modprobe usbcore
```
请注意,上述命令可能需要根据您的具体环境进行适当的调整。
通过本章节的介绍,我们逐步深入到了USB错误问题的核心,从基础的错误代码解析到系统日志的分析,再到硬件和驱动问题的识别与排查,为读者提供了一系列诊断和解决USB问题的方法。下一章节将聚焦于USB错误的排查与修复实践,包括具体的检查方法和修复步骤,确保读者能够学以致用。
# 3. USB错误的排查与修复实践
## 3.1 USB端口和设备的检查方法
### 3.1.1 硬件自检流程
在处理USB错误时,硬件自检是初步诊断问题的关键步骤。自检流程通常包括以下步骤:
1. **物理检查**:首先观察USB设备和连接端口是否有明显的损坏或变形,例如弯曲的插针、裂痕或烧焦的痕迹。这一步骤通常需要对设备进行仔细的肉眼检查。
2. **连接器清洁**:灰尘和污垢可能会导致连接不良。使用压缩空气或干净的软布轻轻擦拭USB端口和设备的连接器。
3. **端口测试**:尝试将USB设备连接到计算机的不同端口上,以验证是否是特定端口的问题。
4. **设备测试**:在另一台计算机上测试USB设备,确定问题是否与设备本身有关。
5. **替代品测试**:如果可能,使用另一个已知正常的USB设备测试问题端口,以确认是否是端口本身的故障。
### 3.1.2 检查设备连接质量
高质量的连接对于USB设备正常工作至关重要。以下是一些检查连接质量的建议:
- **确保连接牢固**:USB连接头应该是完全插入到端口中的。有时候,设备只是部分插入,这可能导致连接不稳定或无响应。
- **检查电缆**:电缆的损坏是常见的问题来源。仔细检查电缆是否有磨损、折痕或断裂,这些都可能影响信号的传输。
- **使用延长线的注意事项**:延长线可以提供便利,但有时它们会导致信号衰减。如果必须使用延长线,确保它们符合高质量标准,并且其长度不超过规定的最大长度。
## 3.2 驱动程序的修复与更新
### 3.2.1 手动安装或更新驱动程序
手动安装或更新驱动程序是解决USB错误的常见步骤。以下操作指南将指导您完成此过程:
1. **卸载现有驱动程序**:
- 打开设备管理器。
- 定位到有问题的USB控制器。
- 右键点击并选择“卸载设备”。
- 重启计算机,系统将自动重新安装驱动程序。
2. **从制造商网站下载驱动程序**:
- 访问USB设备制造商的官方网站。
- 下载与您的操作系统和设备型号相匹配的最新驱动程序。
- 安装下载的驱动程序,并按照屏幕上的说明操作。
### 3.2.2 使用设备管理器修复驱动错误
在某些情况下,使用设备管理器可以快速修复驱动错误:
1. **访问设备管理器**:
- 在Windows中,可以通过在搜索栏输入`设备管理器`并打开它。
2. **查找问题设备**:
- 展开`通用串行总线控制器`列表。
- 查找任何带有黄色警告标志的设备。
3. **更新驱动程序**:
- 右键点击带有警告标志的设备。
- 选择`更新驱动程序`。
- 选择`自动搜索更新的驱动程序`选项,让Windows自动寻找和安装最新的驱动程序。
## 3.3 软件层面上的解决策略
### 3.3.1 操作系统层面的USB设置优化
操作系统层面的设置优化可以改善USB设备的性能和兼容性。以下是针对Windows操作系统的几个优化建议:
- **电源管理**:确保在设备管理器中禁用了USB选择性挂起功能。这个功能可以在设备空闲时关闭电源,但有时会导致设备挂起。
- **端口设置**:在设备管理器中,可以调整USB根集线器的属性,比如更改USB端口的最大传输大小,以获得更好的性能。
### 3.3.2 应用程序与USB设备的兼容性调试
应用程序与USB设备的兼容性问题可能是造成错误的另一个因素。解决这类问题的策略包括:
- **检查设备兼容性**:确保使用的应用程序支持您的USB设备,并且是最新版本。
- **更新应用程序**:如果存在问题,尝试更新应用程序到最新版本,以修复与USB设备兼容性的问题。
- **调试应用程序设置**:在应用程序中查找与USB设备相关的设置选项,并进行适当的配置。
为了说明上述过程,下面展示一段代码,展示了如何使用Windows PowerShell命令来禁用USB选择性挂起功能:
```powershell
# PowerShell脚本用于禁用USB选择性挂起
# 获取所有USB根集线器的设备ID
$usbDevices = Get-PnpDevice -Class USB | Where-Object {$_.Status -eq "OK"}
# 遍历每个设备并禁用选择性挂起
foreach ($device in $usbDevices) {
$deviceInstanceID = $device.DeviceInstanceId
# 构建设置注册表路径
$regPath = "HKLM:\SYSTEM\CurrentControlSet\Services\USB"
# 禁用选择性挂起
Set-ItemProperty -Path "$regPath\$deviceInstanceID" -Name "Attributes" -Value 2
}
# 重启计算机使更改生效
Restart-Computer
```
上述代码块展示了如何通过PowerShell脚本更改系统注册表来禁用USB设备的选择性挂起功能。每一行代码都有对应的注释,以帮助理解其执行逻辑。在执行此类脚本之前,请确保备份相关的注册表设置,以防任何意外情况发生。
# 4. 防止USB错误的预防措施
USB错误不仅耗费时间,有时也会导致数据丢失或设备损坏。预防措施可以显著减少这些问题的发生,提高系统的稳定性和USB设备的使用寿命。本章将探讨各种预防策略,从硬件选择、软件管理到用户习惯的改善。
## 4.1 硬件层面的预防策略
### 4.1.1 选择高质量USB设备与线缆
在硬件选择上,使用高质量的USB设备和线缆是避免错误的第一步。劣质USB线缆和设备由于制造缺陷,很容易出现接触不良、数据传输错误等问题。
高质量的USB线缆应具备以下特点:
- **导线粗细与材质**:较粗的线体与纯铜导线有助于降低电阻,提高信号传输的稳定性和电流承载能力。
- **屏蔽层**:良好的屏蔽层可以减少电磁干扰,确保数据传输的准确性。
- **端子质量**:坚固的金属端子不易弯曲变形,增加插拔的耐用性。
- **品牌认证**:拥有认证的USB设备和线缆通常更可靠,例如USB Implementers Forum (USB-IF)认证。
### 4.1.2 定期检查和维护USB端口
定期检查和维护USB端口可以预防由于端口老化、灰尘堆积等引起的物理损伤。以下是一些实用的维护步骤:
1. **清理灰尘**:使用压缩空气罐或软毛刷清除端口内的灰尘。
2. **检查端口损坏**:用放大镜检查端口是否有裂纹、烧焦或其他损伤迹象。
3. **避免硬拔插**:确保USB设备已经安全退出再拔出,硬拔容易损坏端口的机械结构。
4. **使用防尘塞**:在不使用端口时,使用防尘塞来保护端口不受灰尘和杂物侵入。
## 4.2 软件层面的预防措施
### 4.2.1 定期更新操作系统与驱动程序
软件的及时更新是防止USB错误的有效手段之一。操作系统和驱动程序的更新通常包含对已知USB问题的修复以及对新设备更好的支持。
更新步骤包括:
- **操作系统更新**:定期检查并安装最新的操作系统更新,它们可能包含对USB标准的新支持或性能改进。
- **驱动程序更新**:访问设备制造商的官方网站下载并安装最新的USB设备驱动程序,尤其是当USB设备是新购买或发现兼容性问题时。
### 4.2.2 合理分配系统资源和电源管理
合理分配系统资源和电源管理对防止USB错误同样重要,特别是在连接了大量USB设备的情况下。操作系统应配置得当,以确保每个设备都能获得足够的资源和稳定的电源供应。
具体操作包括:
- **资源分配**:在设备管理器中检查每个USB控制器的属性,确保它们没有资源冲突。
- **电源管理设置**:在设备的属性中取消选择“允许计算机关闭此设备以节省电源”选项,特别是在那些需要持续供电的设备上,如USB硬盘驱动器。
## 4.3 用户行为的优化建议
### 4.3.1 使用USB设备的最佳实践
用户的操作习惯也会显著影响USB设备的稳定性和寿命。以下是一些提高USB设备性能和寿命的最佳实践:
1. **使用稳定的电源**:当连接需要高功率的USB设备时,使用具备足够功率输出的USB端口或适配器,以避免电源不足造成的问题。
2. **防止设备过热**:将USB设备放在通风良好的位置,避免长时间使用导致的过热。
3. **有序拔插**:在操作系统提示安全移除设备后再拔出USB设备,特别是在进行数据传输时。
### 4.3.2 避免USB设备的常见误区
避免一些常见的误区也是预防USB错误的关键。例如,人们常认为所有USB线都可以通用,实际上不同标准的USB线在速度和电源管理上差异很大。了解不同USB标准的限制和优势可以帮助用户做出正确的选择。
常见误区包括:
- **不要混用USB版本**:不同版本的USB线(如USB 2.0和USB 3.0)有着不同的带宽和电源要求,混用可能会引起设备不识别或数据损坏等问题。
- **不要超长线缆使用**:超长的USB线可能会导致信号衰减和数据传输错误,尽量选择线缆长度不超过5米的线。
通过本章节的介绍,我们了解了预防USB错误的重要性和实践方法。下一章我们将探讨USB技术的未来趋势与展望。
# 5. USB技术的未来趋势与展望
## 5.1 新一代USB技术标准
### 5.1.1 USB Type-C的普及与优势
在现代技术飞速发展的背景下,USB接口也经历了多次迭代,以满足日益增长的数据传输速率和电源输送需求。USB Type-C,凭借其对称设计、更高的传输速度以及强大的供电能力,成为了新一代的USB标准,并且逐渐在全球普及。
USB Type-C拥有以下显著优势:
- **小巧的形状和设计**:USB Type-C接口仅厚8.4毫米,长2.6毫米,比现有的USB 3.0 Micro-B接口小,使设备更加紧凑。
- **正反插特性**:接口的对称设计消除了用户在连接时的困扰,提升了用户体验。
- **高速数据传输**:支持高达10Gbps的传输速率,并且向下兼容USB 3.1和USB 2.0。
- **强大供电能力**:最大可提供100W(20V/5A)的电力,足以支持大功率设备的充电需求。
### 5.1.2 USB4和未来的USB技术发展
USB4是最新一代的USB标准,它在USB Type-C的基础上进一步提升了性能和多功能性。USB4标准融合了Thunderbolt技术,提供高达40Gbps的数据吞吐量,同时支持多种数据和视频协议,包括PCI Express和DisplayPort。这一特性使得USB4接口不仅可以用于数据传输,还可以用于外接显示器、显卡等高性能设备。
从技术发展趋势来看,未来USB接口可能会有以下几个方向的发展:
- **更高的数据传输速率**:随着存储技术的进步和云计算服务的普及,对高速数据传输的需求会越来越大。
- **更强的电力输送能力**:未来设备需要更多的电力支持,USB接口可能会支持更高的电压和电流。
- **更智能的控制和管理**:通过软件对USB设备进行更加智能化的管理和控制,例如智能识别设备特性,自动调整传输策略。
## 5.2 USB在不同领域的应用前景
### 5.2.1 在移动设备中的创新应用
随着智能手机和平板电脑等移动设备功能的日益丰富,USB接口在移动设备上的应用也在不断创新。USB Type-C接口在这些设备上的普及,使得数据传输更加便捷,充电效率也大大提升。
移动设备中USB技术的创新应用包括:
- **快速充电技术**:USB PD(Power Delivery)已成为许多高端移动设备的标准配置,它支持高达100W的功率,缩短了设备的充电时间。
- **数据同步与备份**:使用USB-C接口,用户可以快速地在设备之间同步文件,或连接外部存储进行数据备份。
- **外部设备连接**:通过USB-C接口连接外设如键盘、鼠标、外部显示器等,移动设备可变成简易办公环境。
### 5.2.2 在企业级解决方案中的潜力探讨
在企业级市场中,USB技术同样具有巨大的发展潜力。企业级解决方案要求稳定性和高效性,USB技术在这些场景中的应用也越来越广泛。
在企业级应用中,USB技术可能有以下发展方向:
- **扩展坞和多设备连接**:USB扩展坞可以连接多个外围设备,如多个显示器、打印机等,提高办公效率。
- **身份验证和安全**:USB技术结合智能卡、生物识别等身份验证方式,为企业的物理和网络访问提供安全保障。
- **高效的数据管理**:结合USB接口的高速数据传输能力,企业可以高效地进行数据迁移、备份和恢复等操作。
通过以上的深入分析,我们可以看到,USB技术随着新一代标准的推出和不断创新的应用,将在未来的技术发展中扮演更加重要的角色。无论是在消费电子还是企业级解决方案中,USB都提供了极大的灵活性和便利性,满足了多样化和高标准的需求。
# 6. 结语
## 6.1 本次速修秘籍的总结
在过去的几章节中,我们深入探讨了USB错误问题的方方面面,从错误代码的解析到系统日志的分析,再到故障的根本原因。我们学习了如何在实际中进行排查与修复,以及如何通过硬件和软件层面的预防措施来避免USB错误的发生。最后,我们还展望了USB技术的未来趋势,并讨论了它在不同领域的应用前景。
### 6.1.1 错误代码深度解析
USB错误代码是诊断问题的关键,正如我们在第二章中看到的,错误代码"device descriptor read_64, error -62"可能指示着设备不可达或读写错误。了解这些代码背后的含义,能够帮助我们迅速定位问题所在。
### 6.1.2 日志分析与故障诊断
系统日志记录了大量的事件和错误信息,通过分析这些日志,我们可以找到USB错误的确切时间点,以及可能的原因。使用专业的日志分析工具,如Windows的Event Viewer或Linux的journalctl,可以大大简化故障诊断过程。
### 6.1.3 故障的根本原因与解决
硬件问题,如接触不良或设备损坏,以及驱动程序问题,是USB故障的常见原因。通过仔细检查USB端口和设备,以及更新或修复驱动程序,可以解决大部分的USB错误问题。
## 6.2 鼓励读者反馈与社区贡献
### 6.2.1 分享经验,建立知识库
我们鼓励每一位读者分享他们的经验,无论是成功修复USB错误的故事,还是在排查过程中遇到的困难。通过集体的智慧,我们可以建立一个丰富的知识库,帮助更多遇到类似问题的IT专业人士。
### 6.2.2 积极参与,推动社区进步
社区的力量是无穷的,你的每一个建议和批评都是推动这个领域进步的动力。我们邀请读者积极参与到讨论和反馈中来,无论是通过评论、论坛,还是直接的代码贡献,都是我们共同进步的基石。
```markdown
## 社区贡献示例
| 用户名 | 贡献类型 | 贡献描述 | 提交日期 |
|--------|----------|----------|----------|
| ITPro1 | 问题反馈 | 描述了遇到的特定USB错误及其解决方案 | 2023-04-01 |
| DevGeek | 代码修复 | 提供了修复USB驱动程序的补丁 | 2023-04-02 |
| CommunityMember | 讨论发起 | 开启了关于USB新技术标准的讨论 | 2023-04-03 |
```
### 6.2.3 推动技术发展,共同成长
技术社区的成长,离不开每个个体的贡献。鼓励读者不断学习、实践,并将自己的经验和知识回馈给社区,共同推动IT技术的发展,成就一个更加互助和支持的环境。
0
0





