【性能优化全攻略】:ThinkPad X230i系统和软件加速技巧
发布时间: 2024-12-04 05:50:59 阅读量: 38 订阅数: 22 


X230-Hackintosh:ThinkPad X230上的MacOS Catalina和Big Sur
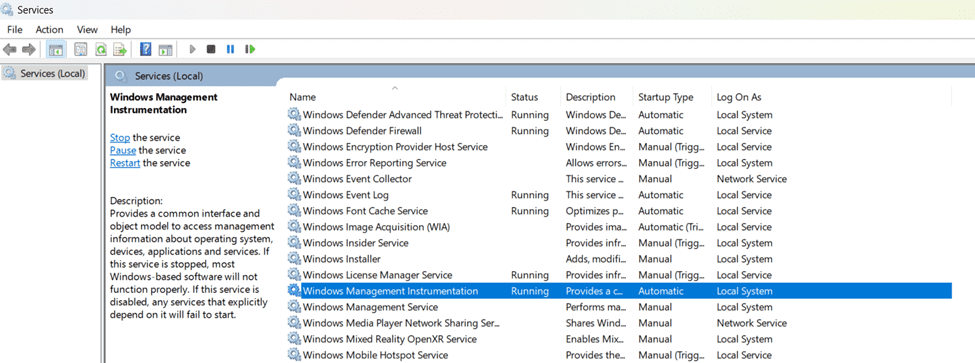
参考资源链接:[thinkpad x230i拆机教程,图文](https://wenku.csdn.net/doc/648810de619bb054bf58efe6?spm=1055.2635.3001.10343)
# 1. ThinkPad X230i系统性能优化概述
ThinkPad X230i 是一款经典的商务笔记本电脑,尽管发布时间已久,但仍有许多用户因其坚固耐用和卓越的键盘手感而使用它。性能优化可以让这款笔记本焕发新生,提高工作效率,延长使用寿命。本章将简要介绍性能优化的目标、意义和可操作性。
## 1.1 性能优化的重要性
性能优化不仅仅是提高速度,更是确保系统稳定、延长硬件寿命、改善用户体验的过程。通过有效的优化策略,可以让ThinkPad X230i在运行现代应用程序时表现更佳,甚至能在某些任务上与新机型媲美。
## 1.2 性能优化的目标
我们的主要目标是减少系统延迟,提高多任务处理能力,并且在不牺牲电池续航的前提下,提升笔记本的整体运行效率。这将涉及到硬件调整、软件配置以及系统更新等多个方面。
## 1.3 本章结构概览
后续章节中我们将详细介绍硬件升级、操作系统定制化、系统更新、软件加速管理以及高级性能调优技术,最终通过实战案例分析和未来展望,给出全面的性能优化解决方案。
# 2. 系统级性能提升策略
### 2.1 硬件升级与优化
#### 2.1.1 内存和存储的升级指南
内存和存储作为计算机系统中关键的硬件组件,它们的性能直接影响着整体系统的运行速度。对于ThinkPad X230i这样的老旧笔记本电脑来说,升级内存和存储能够带来明显的性能提升。在进行硬件升级时,应该考虑以下几个方面:
1. **内存升级:** 考虑到ThinkPad X230i通常搭配的内存容量在4GB到8GB之间,建议升级至8GB或更高,以满足现代操作系统的最低要求和流畅运行更多应用程序的需求。升级时,可以选择与现有内存同频率和同规格的内存条进行配对,这样有助于提高系统的稳定性。
2. **存储升级:** 老款的机械硬盘( HDD )读写速度慢,延迟高,因此将机械硬盘更换为固态硬盘(SSD)是推荐的升级方案。SSD的快速读写速度将显著提升系统的启动速度和数据加载效率。
3. **兼容性检查:** 在购买内存或SSD之前,一定要检查兼容性列表,确保所选组件与ThinkPad X230i兼容。
#### 2.1.2 BIOS设置对性能的影响
BIOS(Basic Input Output System)是系统启动时最先加载的程序,它负责硬件设备的初始化和系统的配置。合理配置BIOS可以有效提升ThinkPad X230i的系统性能,以下是一些关键的设置项:
1. **启动项排序:** 在BIOS中调整启动项的优先级,确保系统首先从更快的启动设备读取系统文件,比如从SSD而非HDD。
2. **处理器性能优化:** 通过BIOS调整处理器的性能状态,使之在满足性能需求的同时,不过分消耗电池电量。
3. **内存频率和时序:** 设置内存运行在最佳的频率和时序参数下,以获取最佳的内存性能。
4. **关闭不必要的硬件支持:** 关闭不需要的硬件端口和内置设备,减少开机自检和启动时的硬件负荷,提高启动速度。
### 2.2 操作系统定制化设置
#### 2.2.1 关闭不必要的启动项和服务
Windows操作系统开机时,默认会有许多程序和服务自动启动。这些不必要的启动项不仅会拖慢系统启动速度,还会在后台占用大量系统资源。以下是如何关闭这些不必要的启动项和服务的步骤:
1. **使用任务管理器:** 按`Ctrl+Shift+Esc`打开任务管理器,切换到“启动”标签页,对列表中的程序进行禁用操作。
2. **系统配置工具:** 按`Win+R`,输入`msconfig`,点击“启动”标签页,可在此处禁用不需要的启动项。
3. **服务管理:** 在任务管理器的“服务”标签页中可以管理各种后台服务,禁用那些不必要的服务。
关闭启动项和服务时,务必谨慎,确保不会关闭对系统稳定运行必需的组件。有时候,某些服务被错误地认为是不必要的,但实际上是保持系统正常工作的关键。
#### 2.2.2 使用系统内置的性能监控工具
Windows系统提供了多种性能监控工具,可以帮助用户更好地了解系统状态,诊断和优化系统性能:
1. **任务管理器:** 前面已经介绍过如何使用任务管理器关闭不必要的启动项,但它还提供了CPU、内存、磁盘和网络的实时监控。
2. **资源监视器:** 通过`Win+R`输入`resmon`可以打开资源监视器,它提供了更详细的资源使用情况,包括CPU、内存、磁盘和网络的实时数据,并可以对进程进行深入分析。
3. **性能监视器:** 通过`Win+R`输入`perfmon`打开性能监视器,这里可以创建自定义的数据收集器集来监控特定的系统资源和性能计数器。
通过这些内置工具,用户可以实时监控系统的性能指标,并根据需要作出调整。
### 2.3 系统更新与驱动优化
#### 2.3.1 安装最新操作系统补丁和更新
操作系统厂商会定期发布系统更新和安全补丁,这些更新通常包含重要的性能改进和漏洞修复。以下是更新操作系统的步骤:
1. **检查更新:** 打开设置,进入“更新和安全”>“Windows更新”,点击“检查更新”按钮。
2. **下载并安装:** 系统会自动下载最新的更新,用户需要按提示进行安装。
3. **更新驱动程序:** 在安装系统更新的同时,也可以通过设备管理器检查并更新驱动程序。
#### 2.3.2 驱动程序的升级和稳定性调整
驱动程序
0
0





