【ThinkPad X230i终极拆机指南】:手把手教你成为硬件维护专家
发布时间: 2024-12-04 04:54:05 阅读量: 28 订阅数: 42 

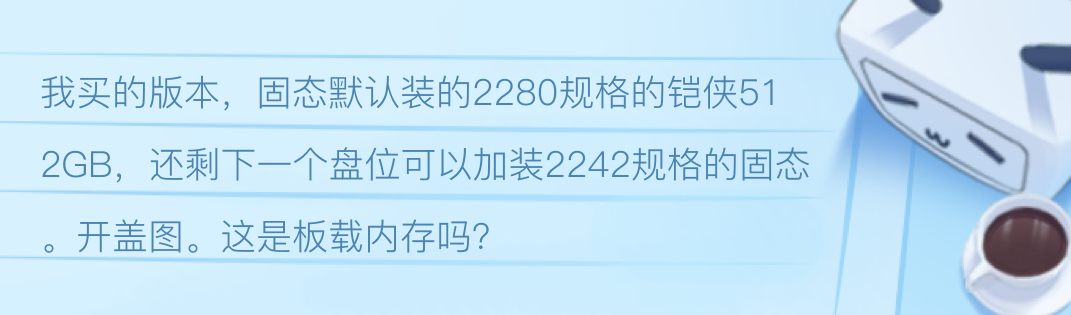
参考资源链接:[thinkpad x230i拆机教程,图文](https://wenku.csdn.net/doc/648810de619bb054bf58efe6?spm=1055.2635.3001.10343)
# 1. ThinkPad X230i拆机前的准备工作
在开始拆解ThinkPad X230i之前,做好充分的准备工作是至关重要的。首先,您需要确保有一个干净整洁的工作环境,无尘的工作台可以防止灰尘进入机器内部。接下来,准备好常用的工具,如螺丝刀套装、塑料撬棒、防静电手环等,这些都是基本而必备的工具。此外,了解设备的基本结构和拆解步骤,可以帮助您避免在拆解过程中造成不必要的损害。确保手头有最新的维修手册或拆解指南,以便在遇到不确定的情况时能够及时查阅。考虑到安全因素,在进行拆解之前,建议您备份所有重要数据,并断开电源,卸下电池,避免任何电气事故。在准备工作的支持下,我们可以更安全、高效地进行ThinkPad X230i的拆解过程。
# 2. ThinkPad X230i硬件结构深入解析
## 2.1 硬件组件概述
### 2.1.1 主要硬件规格
ThinkPad X230i作为一款经典的商用笔记本,搭载了当时先进的硬件配置。核心硬件包括Intel Core处理器系列的成员,支持Intel Turbo Boost技术,以及支持Intel Hyper-Threading技术,以此来优化性能。其内存容量可以从较低的4GB起,最高可达16GB,极大提升了多任务处理能力。存储上,通常配备了SSD固态硬盘或混合硬盘,确保快速启动和数据访问速度。此外,它还集成了高性能的Intel HD Graphics显卡,并可选配NVIDIA独立显卡,增强了图形处理能力。
### 2.1.2 硬件布局和设计特点
ThinkPad X230i的设计非常注重移动性和耐用性,其硬件布局紧凑而合理。机身内部采用了模块化设计,这意味着大部分核心组件都可以快速替换或升级,使得维护和升级更加便捷。其键盘下方配置有防泼溅设计,防止液体对电路板造成损害。而独特的硬盘和内存隔离仓设计,可以在更换部件时最小化对其他组件的干扰。
## 2.2 关键硬件组件详析
### 2.2.1 处理器与散热系统
ThinkPad X230i搭载的处理器通常为双核或四核的Intel Core系列,比如i3、i5或i7处理器。这些处理器不仅拥有强劲的计算能力,还有较好的功耗控制。在散热方面,X230i采用了一体化热管与风扇设计。热管负责将处理器产生的热量传导到风扇可及的位置,由风扇进行散热。这种设计既保证了散热效率,又有效控制了噪音水平。
```mermaid
graph LR
A[处理器] -->|热量| B[热管]
B -->|传导| C[散热模组]
C -->|风冷| D[环境]
```
### 2.2.2 内存与存储配置
内存升级在X230i上相对简单,通常有两个内存插槽,可支持DDR3L类型的内存。更换或升级内存时,需注意匹配内存的频率、容量和电压等参数,以保证最佳兼容性和性能。存储方面,用户可以选用多种规格的SSD或HDD,甚至可以通过Mini PCIe接口扩展第二块固态硬盘。
### 2.2.3 显示屏技术细节
ThinkPad X230i的显示屏一般采用12.5英寸的LED背光屏幕,分辨率为1366x768,或可选择更高的1920x1080分辨率。屏幕采用了防眩光技术,增加了在不同光线条件下的可视性。屏幕的可替换性也很高,用户可以根据自己的需求更换屏幕,甚至升级为高分辨率的显示屏。
## 2.3 硬件升级与兼容性问题
### 2.3.1 兼容性评估与升级建议
在进行硬件升级之前,重要的是要评估硬件的兼容性。例如,在升级内存时,应确保新内存与主板支持的最高频率相匹配,同时考虑功耗和电压的兼容性。在升级存储设备时,应确认新硬盘的接口类型(如SATA或NVMe)与笔记本的接口相匹配。对于处理器的升级,则需要特别注意芯片组和散热系统的兼容性。
### 2.3.2 硬件升级的常见问题
升级硬件过程中可能会遇到一些问题,如兼容性问题、硬件损坏风险、系统稳定性等。因此,在升级之前,建议进行充分的调研和备份工作。如果可能,最好使用原厂或经过验证的升级部件以确保质量和兼容性。另外,升级后的笔记本电脑可能需要更新BIOS或其他固件,以确保新硬件能够被系统正确识别和使用。
# 3. ThinkPad X230i拆机步骤详解
## 3.1 安全拆解流程
### 3.1.1 拆解前的设备准备和注意事项
在开始拆解ThinkPad X230i之前,必须确保你已经做好了充分的准备,并且对接下来的拆解步骤有着清晰的了解。以下是拆解前你需要准备的设备和需要注意的事项:
#### 准备的设备和工具
- 静电手环和防静电垫:用于防止静电损坏敏感的电子组件。
- 螺丝刀套装:包括各种大小的平头和十字头螺丝刀。
- 塑料撬棒:用于打开笔记本的边缘和分离组件。
- 吸盘或塑料撬板:在移除屏幕和键盘时使用。
- 防尘罩和软布:用于保护拆解下来的部件不受灰尘污染。
#### 注意事项
- 确保设备已关闭电源,从电源插座和电池中断开,防止电子元件损坏。
- 在拆解过程中,记下所有螺丝的位置和类型,以便后续重新组装时能正确放置。
- 对于不熟悉的拆解步骤,建议拍照记录,确保每个组件的位置和方向清晰。
- 如果不确定某个步骤,可先行查找ThinkPad X230i的拆解视频教程,或咨询专业的技术支持。
### 3.1.2 拆解步骤顺序与技巧
拆解ThinkPad X230i的正确顺序至关重要。任何步骤的错误都可能导致部件损坏或危险的电击事故。以下步骤和技巧将引导你安全地完成整个拆解过程:
1. **拆卸电池:** 首先,将笔记本翻面,找到电池锁扣,并将其打开。然后,小心地取出电池并放置在防尘罩上。
2. **移除键盘:** 使用吸盘或塑料撬板从笔记本底部撬起键盘。小心不要损坏连接线和排线。
3. **分离主板:** 在拆掉键盘之后,你需要移除连接在主板上的各种连接器和排线。这通常包括键盘连接器、触控板连接器、电池连接器和扬声器连接器。在此步骤中,使用塑料撬棒和手指小心操作,避免过度弯曲或损坏排线。
4. **拆卸内存条和无线网卡:** 之后,拆卸固定内存条和无线网卡的螺丝,并轻轻地将它们从主板上取下。
5. **分离显示屏:** 此步骤需要更多的小心和耐心。首先,移除显示屏周围的螺丝,然后使用吸盘或塑料撬板逐步打开显示屏边缘,小心分离显示屏。
整个拆解过程需严格按照步骤进行,不建议对未有经验者快速尝试。每一步都应该细致入微,确保所有组件都能完整无损地被拆卸和维护。
```mermaid
graph TD
A[开始拆解] --> B[拆卸电池]
B --> C[移除键盘]
C --> D[分离主板]
D --> E[拆卸内存条和无线网卡]
E --> F[分离显示屏]
F --> G[完成拆解]
```
在拆解过程中,一旦遇到任何问题,立即停止并寻求专业帮助,不要盲目继续。只有这样,才能保证你的人身安全和设备的完整无损。
## 3.2 精细拆解各组件
### 3.2.1 键盘与触控板的移除
在拆解ThinkPad X230i时,键盘和触控板是首先要处理的部分。以下是具体的操作步骤:
#### 键盘移除步骤
1. **翻转笔记本:** 将笔记本电脑翻转至底部朝上,打开所有可打开的螺丝孔盖板。
2. **拆卸螺丝:** 使用螺丝刀拆卸底部螺丝,主要螺丝包括固定键盘和主板的螺丝。
3. **释放键盘:** 小心使用塑料撬棒轻轻从底部边缘开始,逐步分离键盘。需注意键盘下可能还有几个固定螺丝,需要额外拆卸。
4. **拆下键盘:** 在键盘边缘与笔记本外壳之间插入塑料撬棒,以均匀地轻推,直到键盘完全与主板断开连接,然后可以提起键盘并移除。
#### 触控板移除步骤
1. **拆卸固定螺丝:** 在拆下键盘后,通常会看到触控板的固定螺丝。小心拆卸这些螺丝。
2. **断开连接:** 轻轻提起触控板边缘,断开下方的排线连接。
3. **移除触控板:** 拆卸完成排线后,轻轻向上提起触控板并从底部的固定扣中移除。
#### 预防措施
- 避免使用尖锐或硬质工具以免刮伤外壳或损坏排线。
- 在拆卸过程中记录好每一步骤,保持拆卸下来的部件井然有序。
```mermaid
graph LR
A[开始拆键盘] --> B[拆卸底部螺丝]
B --> C[释放键盘边缘]
C --> D[断开键盘连接]
D --> E[移除键盘]
E --> F[拆卸触控板螺丝]
F --> G[断开触控板连接]
G --> H[移除触控板]
```
### 3.2.2 主板的分离和CPU散热模块的拆卸
主板是笔记本中最为核心的部件之一,因此拆卸主板时需要格外小心。以下是拆卸主板和CPU散热模块的步骤:
#### 主板分离步骤
1. **断开连接器:** 在拆卸主板之前,确保所有的连接器都已经断开。这通常包括电源连接器、硬盘连接器、内存连接器等。
2. **拆卸固定螺丝:** 找出固定主板的螺丝并逐一拆卸。
3. **轻柔分离:** 用塑料撬棒在主板周围轻柔地分离,注意主板边缘可能会有排线和连接器,要小心处理。
4. **取下主板:** 当所有固定部分都拆卸后,可以小心地抬起主板并从笔记本中完全取出。
#### CPU散热模块拆卸步骤
1. **断开风扇连接:** 在开始拆卸CPU散热模块之前,要先断开风扇的电源连接器。
2. **移除散热风扇:** 通常散热风扇通过几个螺丝固定,拆掉这些螺丝后可以取出风扇。
3. **拆卸散热片:** 有的散热模块可能需要拆卸散热片。通常,它们是通过热胶或特殊的粘合剂固定。小心使用塑料撬棒将其分离。
4. **清理热胶残留:** 在散热模块拆卸完毕后,要清理掉残留在CPU表面的热胶,为下一步散热模块的重新安装作准备。
```mermaid
graph LR
A[开始分离主板] --> B[断开所有连接器]
B --> C[拆卸固定螺丝]
C --> D[轻柔分离主板边缘]
D --> E[取下主板]
E --> F[开始拆卸散热模块]
F --> G[断开风扇连接]
G --> H[移除散热风扇]
H --> I[拆卸散热片]
I --> J[清理热胶残留]
```
### 3.2.3 存储设备、内存和无线网卡的提取
这一节将指导你如何安全地提取ThinkPad X230i的存储设备、内存条和无线网卡。这些组件拆卸相对简单,但同样需要细心操作。
#### 存储设备提取步骤
1. **找到硬盘位置:** 存储设备通常在笔记本的底部,由一到两个螺丝固定。
2. **拆卸固定螺丝:** 使用螺丝刀拆卸固定硬盘的螺丝。
3. **分离硬盘:** 轻轻拉开硬盘托架或外壳,释放硬盘并小心地将其从笔记本中取出。
#### 内存条和无线网卡提取步骤
1. **内存条提取:** 内存条位置通常靠近散热模块,直接按压内存条的两侧的固定夹具,内存条就会弹起。
2. **无线网卡提取:** 无线网卡位于主板上,拆卸主板后,你可以看到无线网卡的固定螺丝。拆卸螺丝后,使用塑料撬棒轻轻抬起无线网卡并取下。
```mermaid
graph LR
A[开始提取存储设备] --> B[找到硬盘位置]
B --> C[拆卸固定螺丝]
C --> D[分离硬盘]
D --> E[提取内存条]
E --> F[提取无线网卡]
```
## 3.3 拆解后硬件的检查与维护
### 3.3.1 检查拆解过程中的潜在风险
在完成ThinkPad X230i的拆解后,务必要进行彻底的检查,以确保所有组件都完好无损,并评估拆解过程中可能引入的潜在风险。以下是你需要关注的几个检查点:
1. **检查有无遗失的螺丝或小零件:** 在拆解过程中,螺丝和连接器等小部件很容易遗失。一旦发现有遗漏,需立刻找回或替代,否则会影响后续的组装。
2. **检查排线是否损坏:** 拆解时有可能会不小心拉扯到排线,造成损坏。仔细检查所有排线连接是否完好无损,确保没有断裂或松脱。
3. **确认组件安装是否正确:** 确保所有部件在拆解之前是正确安装的。例如,硬盘托架是否正确放置,内存条是否已经完全插入插槽内。
### 3.3.2 清洁与维护建议
拆解后的硬件清洁是维护过程中不可或缺的一部分,以下是一些重要的清洁和维护建议:
1. **清洁风扇和散热器:** 风扇和散热器可能积累了灰尘和碎屑,使用压缩空气或软毛刷轻轻清理它们,确保散热效果。
2. **检查电池状况:** 如果你拆卸了电池,检查其充电和放电状态,确保其没有过度膨胀或损坏,以避免潜在的安全风险。
3. **使用导热胶或硅脂:** 如果有必要,可重新涂抹导热胶或硅脂在CPU和散热模块接触面上,以提高散热效率。
```mermaid
graph LR
A[检查拆解潜在风险] --> B[检查有无遗失的小零件]
B --> C[检查排线是否损坏]
C --> D[确认组件安装是否正确]
D --> E[开始清洁与维护]
E --> F[清洁风扇和散热器]
F --> G[检查电池状况]
G --> H[使用导热胶或硅脂]
```
通过以上步骤,你可以确保ThinkPad X230i拆解过程中硬件的完整性和可靠性,为后续的维修和升级工作打下坚实的基础。
# 4. ThinkPad X230i维修与升级实战
## 4.1 故障诊断与维修策略
### 4.1.1 常见硬件故障及解决方案
在维修过程中,了解ThinkPad X230i常见硬件故障及其解决方案是基础。以下是几种常见问题及其应对策略:
#### 电源问题
- 电池无法充电或续航时间极短:首先检查电池是否已过使用寿命,尝试用工具软件查看电池健康度,或更换电池进行测试。
- 开机无反应:确认电源适配器和电源接口是否正常,检查电源指示灯的状态,然后使用诊断卡或直接测试主板上的电路来排除故障。
#### 屏幕显示问题
- 屏幕无显示或显示异常:进行屏幕连接线检查,尝试更换连接线或屏幕以验证问题所在。
- 背光不亮:可能由于背光控制电路或背光灯管故障导致,检查相关线路或更换背光组件。
#### 存储设备故障
- 硬盘无法识别:检查硬盘数据线和电源线连接,若无问题可以尝试在BIOS中检测硬盘是否正常。
- SSD固态硬盘故障:若设备支持,可以在BIOS中查看固态硬盘健康状况,或使用硬盘检测软件进行更深入检测。
#### 其他硬件问题
- 键盘失灵:首先清理键盘下面的灰尘,检查键盘连接线是否松动。
- 触摸板无响应:检查触摸板驱动程序是否安装或更新,或尝试更换触摸板组件。
### 4.1.2 使用专业工具进行故障诊断
专业的故障诊断工具可以帮助我们更快定位问题所在。例如,可以使用ThinkPad专用的硬件检测软件 Lenovo ThinkPad Diagnostics。这个工具可以提供详细的系统健康报告,包括硬件检测、网络测试、内存测试等。
以下是使用Lenovo ThinkPad Diagnostics进行检测的基本步骤:
```plaintext
1. 启动ThinkPad电脑,在启动画面按下"ThinkVantage"键或"蓝色i"键。
2. 进入Lenovo ThinkPad Diagnostics主界面。
3. 选择"System Tests"进行全系统测试或根据需要选择特定硬件的测试项目。
4. 根据软件提示开始测试,并等待结果。
5. 检查测试结果,查看是否有故障标记或错误信息。
```
除了官方提供的工具外,还可以使用第三方硬件检测软件,如Speccy、HWMonitor等。这些软件不仅可以帮助我们检测硬件故障,还能提供当前硬件的详细参数信息,方便我们进行维修或升级时的参考。
## 4.2 硬件升级实战演练
### 4.2.1 内存和硬盘的升级过程
升级内存和硬盘是提升ThinkPad X230i性能的常见方式。以下是详细的升级步骤:
#### 升级内存
1. 关闭电脑,拔掉电源线和电池。
2. 将电脑置于平稳的工作台,用小十字螺丝刀拆掉底部面板的螺丝。
3. 打开底盖后,顺着内存插槽方向轻轻取下旧内存条。
4. 将新的内存条按正确的方向插入内存插槽,确保内存条两侧的卡口与插槽锁扣固定。
#### 升级硬盘
1. 按照升级内存的步骤先关闭电源并拆开底盖。
2. 使用硬盘拆卸工具轻轻将硬盘从硬盘托架上取下。
3. 将新的硬盘固定到托架上,并确保连接好SATA数据线和电源线。
4. 装回硬盘托架和底盖,拧紧螺丝。
### 4.2.2 屏幕和键盘的更换技巧
更换屏幕或键盘需要更细致的操作,具体步骤如下:
#### 更换屏幕
1. 关闭电脑,移除电源和电池。
2. 拆下所有外接设备,并用小十字螺丝刀拆掉底部面板的螺丝。
3. 使用专业工具轻轻撬开屏幕四周的胶条,取下屏幕盖板。
4. 断开屏幕的连接线,并注意在拆卸过程中不要损坏连接线。
5. 装入新的屏幕,并确保连接线无误后,重新固定好屏幕盖板。
#### 更换键盘
1. 同样先关闭电源,移除电池,并拆开底部面板。
2. 取下键盘所在部分的上盖板,注意键盘周围有多个连接线,需要小心断开。
3. 使用撬棒或类似工具轻轻取下旧键盘。
4. 装上新键盘,确保所有连接线都正确连接。
## 4.3 维修后的系统检测与优化
### 4.3.1 系统检测与性能基准测试
完成硬件升级后,进行全面的系统检测是确保升级效果的必要步骤。可以使用如下工具进行检测:
#### 系统检测
- 使用Windows自带的系统信息工具查看硬件配置是否正确。
- 通过任务管理器检查CPU和内存使用情况,确保没有异常。
#### 性能基准测试
- 使用专业的性能测试软件,如PCMark、3DMark等,进行全面测试。
- 根据测试结果评估硬件升级对性能提升的影响。
### 4.3.2 BIOS设置与系统优化建议
优化BIOS设置可以进一步提升系统性能,以下是一些常见的BIOS优化建议:
- 启用XMP (Extreme Memory Profile) 以提升内存性能。
- 在BIOS中关闭不需要的启动项,以加快启动速度。
- 调整硬盘模式,使用AHCI代替IDE以改善硬盘性能。
在调整BIOS之前,建议先备份原始设置,以防止因调整不当导致系统无法启动。同时,确保在了解每个选项的作用后才进行修改,避免不必要的问题。
# 5. ThinkPad X230i进阶维护与特色技巧
随着ThinkPad X230i使用年限的增加,对于进阶维护与特色技巧的需求也会逐渐显现。本章节将为大家揭秘一些高级维护技巧,并分享独家的特色维护技巧,帮助用户进一步提升设备性能与稳定性。
## 5.1 进阶维护技巧揭秘
### 5.1.1 散热系统的维护与升级
散热系统是保持笔记本电脑长期稳定运行的关键之一。随着时间的推移,散热系统可能因灰尘积聚或其他原因导致效能下降。
**维护步骤:**
1. 关闭设备并断开电源。
2. 打开后盖,移除风扇上的防尘网并用压缩空气吹扫。
3. 使用软毛刷轻刷风扇叶片上的灰尘,确保散热器区域清洁。
4. 定期更换导热膏,以保证散热效果。
**升级建议:**
- 更换高效率的散热风扇。
- 增加辅助散热片或导热管。
- 使用散热性能更好的导热膏。
### 5.1.2 电池和电源管理的优化
电池的老化是不可避免的,但通过合理管理,可以延长电池的使用寿命。
**优化措施:**
1. 避免长时间充电或完全放电。
2. 使用ThinkPad电源管理软件,调整电池充电阈值。
3. 在电源充足的情况下关闭电池充电功能,减少电池充放电次数。
4. 定期进行电池校准,即让电池完全放电后再充满。
## 5.2 独家特色维护技巧分享
### 5.2.1 个性化定制与美化
ThinkPad X230i的用户群体中,不少热衷于个性化定制与美化,以满足个性化需求。
**美化技巧:**
1. 更换外壳贴膜或涂装,如使用皮肤贴纸。
2. 更改键盘背景灯颜色或使用背光键盘膜,增加视觉效果。
3. 换装个性化操作系统主题或启动画面。
4. 安装个性化图标与桌面布局。
### 5.2.2 性能调校与硬件稳定性提升
通过调整系统设置,可以使得性能得到一定提升,同时确保硬件的稳定性。
**性能调校:**
- 调整电源管理计划,设置高性能模式。
- 使用ThinkPad自带的性能增强工具,比如Lenovo Power Management。
- 在BIOS中适当超频CPU,并调节内存参数,以提升系统响应速度。
- 使用第三方软件监控系统负载,避免硬件在高负载下运行时间过长。
## 5.3 维护经验总结与Q&A
### 5.3.1 维护经验与心得分享
本文所分享的维护经验与技巧是基于长期对ThinkPad X230i的使用与研究。心得如下:
- 定期进行硬件清洁和维护,可预防多数因灰尘导致的散热问题。
- 在进行硬件升级时,了解硬件兼容性非常重要。
- 性能调校应谨慎进行,避免因不当操作损坏硬件。
- 个性化定制应当适度,以不牺牲系统稳定性为前提。
### 5.3.2 常见问题与在线资源解答
常见问题包括散热不良、电池续航缩短等。用户可以参考以下在线资源进行自助解决:
- ThinkPad官方论坛,获取最新的维护信息和经验分享。
- Lenovo官方支持页面,下载最新的驱动程序和软件工具。
- Reddit、Quora等社区,寻找其他用户遇到并解决的相似问题。
通过上述章节内容的介绍,我们可以看到,ThinkPad X230i的维护与升级,不仅需要良好的硬件知识基础,同时也需要不断的实践与探索。希望这些分享的经验和技巧能帮助大家更好地维护和优化自己的设备,充分发挥其性能。
0
0





