VGA驱动安装专家:Windows和Linux系统中的最佳实践
发布时间: 2024-11-30 06:42:41 阅读量: 1 订阅数: 6 

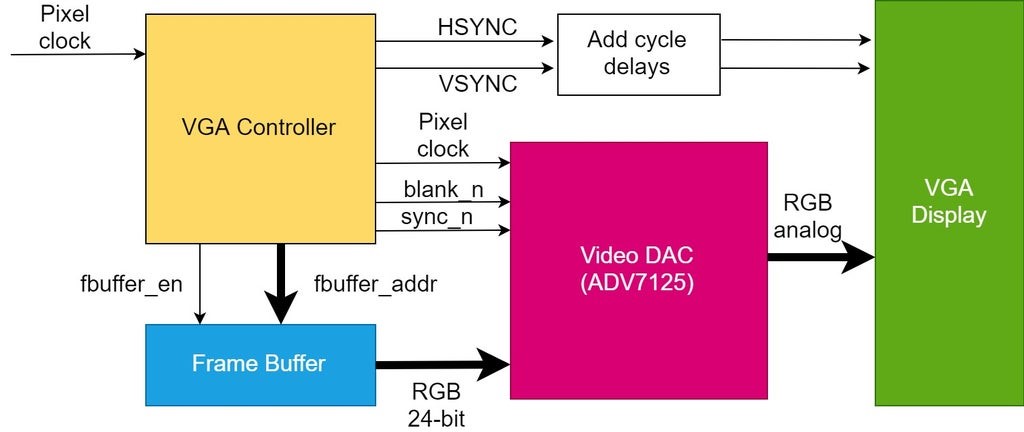
参考资源链接:[标准15针VGA接口定义](https://wenku.csdn.net/doc/6412b795be7fbd1778d4ad25?spm=1055.2635.3001.10343)
# 1. VGA驱动的概念和重要性
## VGA驱动的概念
VGA驱动是显卡的核心组件,负责计算机图形输出的完整流程。VGA(Video Graphics Array)代表视频图形阵列,是一种老式的计算机显示标准。驱动程序让操作系统能够通过硬件接口与VGA设备通信,确保图像正确渲染到显示器上。随着技术的发展,VGA驱动已经超越了其原始定义,支持多种显示技术,包括DVI、HDMI等。
## VGA驱动的重要性
对于任何涉及图像输出的计算机系统,VGA驱动都是不可或缺的。它负责解释操作系统的图像数据,并将其转化为显示器可以理解的信号。如果VGA驱动不稳定或不正确,用户会经历显示错误、闪烁、分辨率问题,甚至黑屏。此外,随着高分辨率显示器和多屏幕设置的普及,VGA驱动也变得越来越复杂,需要处理多种显示模式和扩展桌面功能。
## 驱动与系统的协同作用
VGA驱动与操作系统、显卡硬件紧密协同工作,直接影响用户体验和系统稳定性。一个优化良好的VGA驱动可以提供更好的图形处理性能,支持高级图形功能,如硬件加速、3D渲染和高清视频播放。通过更新驱动程序,用户可以获得性能提升、新功能和硬件兼容性的改进。因此,了解VGA驱动的概念和重要性,对确保计算机系统顺畅运行至关重要。
# 2. Windows系统下的VGA驱动安装实践
## 2.1 Windows驱动模型与VGA驱动的安装过程
### 2.1.1 Windows驱动的类型与特点
在Windows操作系统中,驱动程序是硬件和操作系统之间的桥梁,它允许操作系统和应用程序能够使用硬件设备的所有功能。Windows驱动程序按类型可以分为以下几种:
- 内核模式驱动程序(Kernel-Mode Driver):这类驱动程序拥有访问硬件的最高权限,因此也具备较高的风险性。它们直接在内核空间运行,通常用于硬件通信、文件系统和网络堆栈等。
- 用户模式驱动程序(User-Mode Driver):这类驱动程序在用户空间运行,提供了一定程度的安全性。它们通常用于设备通信、图像和打印服务。
- 硬件抽象层驱动程序(HAL):HAL是硬件与操作系统之间的标准接口,允许系统独立于硬件运行,这对于多平台兼容性至关重要。
Windows驱动程序的特点如下:
- 驱动程序通常由设备制造商提供,确保硬件设备与Windows操作系统的兼容性。
- 驱动程序更新包含安全性修复、性能提升和新功能。
- 驱动程序的安装与管理是通过“设备管理器”进行的,这是一个系统工具,允许用户查看和管理计算机硬件设备。
### 2.1.2 VGA驱动安装前的准备工作
在安装VGA驱动之前,准备步骤是至关重要的,这可以避免在安装过程中出现不必要的问题:
1. 确认硬件信息:在安装VGA驱动前,您需要知道您的显卡型号和制造商。可以通过物理标签、系统信息或显卡制造商提供的软件工具来确认这些信息。
2. 下载驱动程序:确保从显卡制造商的官方网站下载对应型号的驱动程序。这是获取最新且兼容驱动程序的最安全途径。
3. 创建系统还原点:在安装新的驱动程序之前,创建一个系统还原点可以为系统稳定性提供备份。如果新驱动导致系统不稳定,您可以利用还原点恢复到安装前的状态。
4. 备份现有驱动程序:有时,旧的驱动程序可能包含特定的配置文件,直接覆盖安装可能会丢失这些配置。备份旧驱动程序可以帮助您在必要时恢复。
5. 关闭安全软件:安全软件可能会阻止或干扰驱动程序的安装。在安装过程中暂时禁用您的防病毒软件和防火墙可以避免干扰。
6. 重启到安全模式:在一些情况下,驱动程序的安装可能需要在没有额外服务干扰的环境下进行。重启到安全模式可以帮助确保安装顺利进行。
## 2.2 Windows系统中VGA驱动的故障排查与解决
### 2.2.1 常见VGA驱动故障及诊断
在使用Windows系统时,VGA驱动可能出现的常见故障及其诊断方法如下:
- 显卡驱动程序丢失或损坏:屏幕可能显示为低分辨率或颜色不正常。可以通过设备管理器卸载并重新安装驱动程序来解决。
- 驱动程序安装错误:系统可能提示错误代码,例如“Code 39”或“Code 43”。通过检查设备管理器中的设备状态或更新驱动程序可以解决问题。
- 蓝屏死机(BSOD):驱动程序不兼容或损坏可能导致系统崩溃。使用“蓝屏查看器”工具分析错误日志,并尝试回滚驱动程序版本。
- 性能问题:显卡性能表现不如同类硬件。检查显卡的电源设置,确保没有软件限制了显卡的性能。
### 2.2.2 使用Windows系统工具进行故障处理
Windows提供了一系列的系统工具来帮助用户诊断和修复VGA驱动故障:
- 设备管理器:这是最常用的工具,可以用来查看硬件设备状态,卸载和重新安装驱动程序。
- 事件查看器(Event Viewer):它记录了系统中发生的所有事件,包括驱动程序故障。通过分析这些事件可以帮助用户定位问题。
- 性能监视器(Performance Monitor):可以用来监测系统资源使用情况,检查显卡在运行应用程序时的表现。
- 系统信息(System Information):提供系统中所有硬件和软件组件的详细信息,有助于确认驱动程序和硬件的兼容性问题。
- Windows疑难解答工具:集成于Windows的疑难解答工具可以自动检测并解决一系列常见的系统问题,包括驱动问题。
## 2.3 高级VGA驱动配置技巧
### 2.3.1 多显示器设置与管理
多显示器设置可以极大地提升工作效率,Windows提供了丰富的选项来配置多个显示器:
- 扩展桌面:通过拖动屏幕按钮可以将桌面延伸到其他显示器上,实现真正的多任务操作。
- 克隆模式:这个选项允许所有显示器显示相同的内容,适合演示或者需要共享屏幕的情况。
- 主要显示器的设置:在“显示设置”中,可以指定哪一台显示器是主显示器,并设置分辨率和方向。
- 显示器排列:用户可以直观地在屏幕上拖动显示器图标来模拟实际显示器的物理排列,有助于改善用户体验。
- 硬件加速:确保显卡支持并启用了硬件加速功能,这有助于图形密集型应用的流畅运行。
### 2.3.2 高分辨率和定制刷新率的配置
对于追求最佳显示效果的用户,Windows允许您为VGA驱动设置高分辨率和定制刷新率:
- 在“显示设置”中,选择所需的分辨率并应用。某些高分辨
0
0





