TeeChart图表在桌面应用程序中的应用:构建专业级界面的技术深度剖析
发布时间: 2025-01-05 05:02:16 阅读量: 7 订阅数: 12 


TeeChart应用技术详解
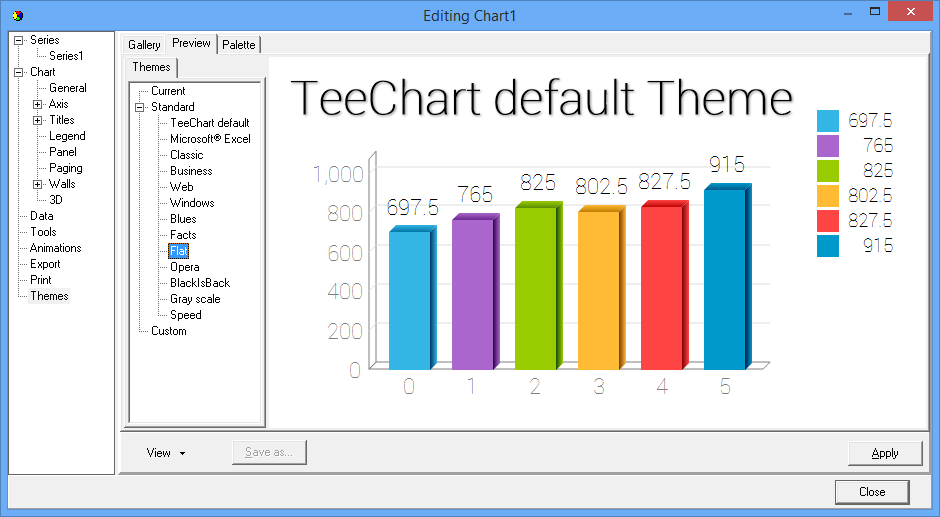
# 摘要
TeeChart图表控件是广泛应用于多种桌面应用程序中的一个强大的数据可视化工具。本文首先介绍了TeeChart图表的基础知识,并探讨了如何通过配置选项和数据绑定技术来定制和设计图表控件。深入分析了不同平台(如Windows和跨平台框架)下TeeChart图表的应用集成方式及其优势。通过具体应用实例,本文展示了TeeChart图表在财务和科学研究领域的应用,并提供了性能优化的策略和最佳实践。最后,本文展望了TeeChart图表控件的未来发展趋势以及社区资源对开发者的重要性,强调了TeeChart在适应新技术和提供开发者支持方面的作用。
# 关键字
TeeChart图表;数据可视化;定制设计;数据绑定;平台集成;性能优化;社区支持
参考资源链接:[TeeChart系列教程:颜色、粗细与坐标轴设置详解](https://wenku.csdn.net/doc/bgtugdtbnb?spm=1055.2635.3001.10343)
# 1. TeeChart图表基础
在数据可视化领域,图表工具是传递信息、揭示数据趋势和模式的关键组件。TeeChart图表库是一个功能强大的工具,适用于多种编程环境,广泛应用于Windows桌面应用程序中。本章将介绍TeeChart图表库的基础概念,包括其主要特性、图表类型及其核心组件,帮助读者快速入门。
## 1.1 TeeChart图表库简介
TeeChart为开发者提供了创建各种2D和3D图表的能力,包括柱状图、折线图、饼图等多种图表类型。使用TeeChart,开发者可以轻松地将复杂数据可视化,增强应用程序的用户体验。
## 1.2 核心图表类型与组件
了解TeeChart提供的核心图表类型是掌握库使用的关键。开发者可以通过TeeChart的系列组件来设计图表,例如轴、图例、标题等。这些组件协同工作,保证了图表的多样性和可配置性。
代码示例(创建一个简单的折线图):
```pascal
uses Series, TeeProcs, TeEngine;
var
MyChart: TChart;
MyLineSeries: TLineSeries;
begin
MyChart := TChart.Create(self);
MyChart.Parent := Self;
MyChart.Height := 350;
MyLineSeries := TLineSeries.Create(MyChart);
MyLineSeries.XValues.DateTime := True;
MyLineSeries.Add(EncodeDate(2021, 1, 1), 10);
MyLineSeries.Add(EncodeDate(2021, 1, 2), 15);
// ...添加其他数据点...
end;
```
通过上面的代码,我们可以看到创建一个TeeChart折线图的基本步骤。本章内容为后续章节中深入定制和优化TeeChart图表提供了坚实的基础。
# 2. TeeChart图表控件的定制和设计
## 2.1 TeeChart图表控件的配置选项
### 2.1.1 控件属性设置
TeeChart图表控件提供了丰富的属性,以支持不同的数据可视化需求。属性设置是定制图表外观和行为的第一步。这些属性涵盖图表的外观、颜色、字体、图例位置和标题等。
在进行控件属性设置时,我们首先需要选择合适的图表类型,这将决定我们图表的基本展现形式。例如,折线图适合用来展示时间序列数据的趋势,而柱状图则更适合比较不同类别之间的数值大小。之后,我们可以通过设置`Chart`对象的相关属性来调整图表的尺寸、颜色以及边框等。
下面是一个示例代码,展示了如何设置一些基本的图表属性:
```pascal
var
myChart: TChart;
begin
myChart := TChart.Create(self);
// 设置图表背景颜色
myChart.Color := clWhite;
// 设置图表边框颜色
myChart.Frame.Color := clBlack;
// 设置图表标题
myChart.Title.Text := 'Sales Data';
// 设置图表字体
myChart.Title.Font.Name := 'Arial';
myChart.Title.Font.Size := 14;
// 添加到窗体或面板
Panel1.Add(myChart);
end;
```
#### 代码逻辑解读:
在上述代码中,我们首先创建了一个`TChart`对象。接着,我们设置了图表的背景颜色为白色(`clWhite`),边框颜色为黑色(`clBlack`)。随后,我们为图表设置了标题,即“Sales Data”,并调整了标题的字体属性,使标题的字体为Arial,字号为14。最后,将这个图表添加到了一个面板中。
### 2.1.2 颜色和样式定制
TeeChart提供了广泛的自定义选项,允许用户为图表元素指定自定义颜色。用户还可以根据需要选择不同的图表样式,从而满足不同场景下的视觉效果需求。
定制颜色和样式包括为图表的各个组成部分(如线条、点、填充区域等)指定颜色。此外,可以调整图表边框的样式、图表背景的渐变效果,以及为不同的数据系列应用不同的调色板。
例如,我们可以为折线图中的每个数据系列指定不同的颜色:
```pascal
// 假设myChart是一个已经创建好的图表对象
var
series1: TLineSeries;
series2: TLineSeries;
begin
series1 := myChart.AddSeries(TLineSeries) as TLineSeries;
series2 := myChart.AddSeries(TLineSeries) as TLineSeries;
// 设置系列1的颜色
series1.FillSampleValues(10); // 填充示例数据
series1.Color := clRed; // 设置系列1颜色为红色
// 设置系列2的颜色
series2.FillSampleValues(10); // 填充示例数据
series2.Color := clBlue; // 设置系列2颜色为蓝色
end;
```
#### 代码逻辑解读:
在这段代码中,我们首先添加了两个折线系列到`myChart`中,并分别获取这两个系列的引用。然后,我们分别为这两个系列填充了示例数据,以便于可视化展示。最后,我们分别为这两个系列设置了不同的颜色(系列1为红色,系列2为蓝色)。
## 2.2 TeeChart图表数据绑定技术
### 2.2.1 数据源绑定基础
在数据可视化的场景中,图表与数据源的绑定是不可或缺的功能。TeeChart提供了数据源绑定基础,允许开发者将图表组件绑定到数据集合上,这样当数据发生变化时,图表会自动更新以反映这些变化。
数据源可以是数组、列表、数据库查询结果等。在TeeChart中,通过`Series`对象的`DataSource`属性来绑定数据源。一旦数据源被绑定,就可以通过`Series`对象的`XValues`和`Values`属性来分别设置数据点的X轴和Y轴的值。
以下是一个简单的例子,演示如何将数据数组绑定到TeeChart的系列中:
```pascal
var
series: TLineSeries;
i: Integer;
begin
series := TLineSeries.Create(myChart);
series.Name := 'Sales Data';
// 假设我们有一组销售数据
const
DataCount = 10;
XValues: array[0..DataCount-1] of Integer = (0, 1, 2, 3, 4, 5, 6, 7, 8, 9);
YValues: array[0..DataCount-1] of Double = (10, 11, 13, 14, 16, 17, 18, 19, 21, 22);
// 绑定X轴和Y轴的数据
series.XValues := XValues;
series.Values := YValues;
myChart.AddSeries(series);
end;
```
#### 代码逻辑解读:
在此代码段中,我们首先创建了一个`TLineSeries`对象并添加到`myChart`图表中。我们指定了系列的名称为'Sales Data'。接着,我们定义了一组X轴和Y轴的数据值,并将这些值分别赋给`series.XValues`和`series.Values`。最后,将这个系列添加到图表中。
### 2.2.2 高级数据绑定技术
除了基础的数据绑定之外,TeeChart还提供了高级数据
0
0






