威纶通EasyBuilder Pro速成课:2小时掌握触摸屏界面设计精髓
发布时间: 2024-12-26 20:21:25 阅读量: 9 订阅数: 7 


威纶通EasyBuilder Pro使用手册
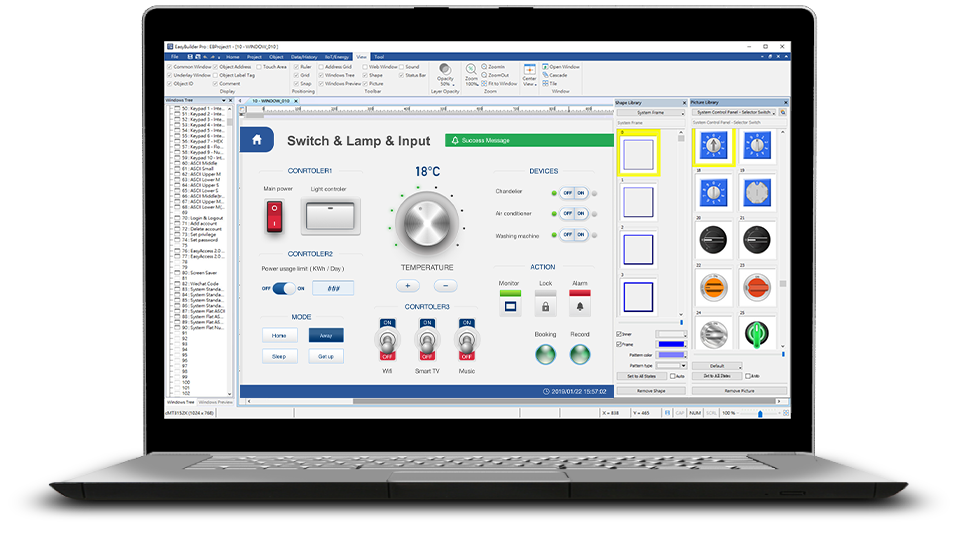
# 摘要
本文全面介绍威纶通触摸屏的界面设计及其在工业自动化项目中的应用。首先概述了威纶通触摸屏和界面设计的基本概念,随后详细讨论了基础界面元素的创建和应用,包括文本、按钮、图形、图像以及输入控件的属性设置和使用方法。文章接着深入探讨了复杂界面的构建技巧,包括布局实现、事件驱动编程和动画多媒体集成。此外,还介绍了高级界面设计技巧,如高级控件的使用、脚本编程以及设备连接与数据交换。最后,通过项目实战案例分析,展示了如何应用所学知识解决实际问题,并提供了诊断与解决常见界面设计问题的方法。本文旨在为工程师和设计师提供威纶通触摸屏界面设计的实践指南和问题解决的参考。
# 关键字
威纶通触摸屏;界面设计;事件驱动编程;高级控件;数据交换;项目实战;问题诊断
参考资源链接:[威纶通EasyBuilder Pro V6.06.02使用指南](https://wenku.csdn.net/doc/2r3x6anxyz?spm=1055.2635.3001.10343)
# 1. 威纶通触摸屏与界面设计概述
## 1.1 威纶通触摸屏简介
威纶通触摸屏是一种广泛应用于工业自动化领域的HMI(人机界面)设备。它允许操作者与控制系统进行交互,通过直观的图形化界面来监控和控制机械或生产过程。它的好处在于能够提供实时反馈,简化操作流程,降低错误率,并且能够提升生产效率和设备的可用性。
## 1.2 界面设计的重要性
界面设计在触摸屏应用中占有重要地位,它直接影响到用户操作的便捷性、系统的功能性以及整体的用户体验。良好的界面设计可以确保操作者能够快速地理解和掌握设备的运行状态,实现高效的人机交互。本章节将为您介绍威纶通触摸屏界面设计的基本理念、工具以及一些设计实践。
## 1.3 界面设计的基本原则
设计威纶通触摸屏界面时,需要遵循一些基本原则,如简洁性、一致性和可用性。简洁性指的是界面不应包含不必要的元素,以减少用户的认知负担。一致性则是指界面元素的风格和操作逻辑要保持一致,方便用户快速上手。可用性则是强调界面需要满足用户的实际需求,易于操作和理解。这些原则为实现高效、直观的界面设计打下基础。
# 2. 基础界面元素的创建与应用
### 2.1 文本和按钮元素
#### 2.1.1 文本标签的添加与属性设置
在界面设计中,文本标签是用于显示静态信息给用户的主要元素之一。在威纶通触摸屏中,添加文本标签相当简单。首先,需要从控件库中选择文本标签控件,然后在设计界面中拖放至所需位置。添加后,便可以设置其属性,如字体、颜色、大小等,以符合界面的整体风格。
下面是一个简单的文本标签添加和属性设置的示例代码块:
```csharp
// 代码块1:添加文本标签并设置属性
Label txtLabel = new Label();
txtLabel.Text = "欢迎使用威纶通触摸屏"; // 设置显示的文本
txtLabel.Font = new Font("宋体", 12, FontStyle.Bold); // 设置字体样式
txtLabel.ForeColor = Color.Black; // 设置字体颜色
txtLabel.Location = new Point(10, 10); // 设置标签的位置
txtLabel.Size = new Size(200, 30); // 设置标签的大小
```
在上述代码中,首先实例化了一个Label对象,然后通过赋值操作设置了文本内容、字体样式、颜色、位置和大小。这个过程在设计界面时会通过图形用户界面(GUI)操作来完成,但理解其背后的代码有助于掌握如何在程序运行时动态地修改这些属性。
#### 2.1.2 按钮的设计与事件绑定
按钮是用户与界面交互的主要控件之一,它们能够响应用户的点击操作。在威纶通触摸屏中创建按钮并为其绑定事件的基本步骤如下:
1. 在控件库中找到按钮控件并拖放至设计界面。
2. 设置按钮的属性,如显示文本、颜色、大小等。
3. 双击按钮控件或通过事件管理器为其绑定一个事件处理程序,比如点击事件。
4. 编写事件处理程序的逻辑代码。
如下代码展示了如何创建一个按钮并绑定点击事件:
```csharp
// 代码块2:设计按钮并绑定点击事件
Button myButton = new Button();
myButton.Text = "点击我";
myButton.Location = new Point(50, 50);
myButton.Size = new Size(80, 40);
myButton.Click += new EventHandler(MyButton_Click); // 绑定事件
// 事件处理程序
void MyButton_Click(object sender, EventArgs e)
{
MessageBox.Show("按钮被点击了!", "提示");
}
```
通过以上代码,我们创建了一个按钮,并在用户点击时显示一个消息框。在实际的威纶通触摸屏开发中,事件处理程序可以被用来执行更复杂的逻辑,如打开新界面、发送数据请求等。
### 2.2 图形与图像控件
#### 2.2.1 图形控件的绘制和样式定制
图形控件在界面中用来绘制各种形状如矩形、圆形、椭圆形等,或者绘制线条和箭头等。为了美观,通常需要对其进行样式定制,比如线条的颜色和宽度、填充颜色等。
在威纶通触摸屏设计软件中,可以通过控件属性或工具栏来完成图形控件的绘制和样式定制。例如,在控件属性中选择绘制类型为“矩形”,再设置填充颜色、边框宽度和颜色等。
以下是使用代码实现矩形绘制的示例:
```csharp
// 代码块3:绘制一个矩形并设置样式
Graphics g = this.CreateGraphics(); // 获取绘图表面
Rectangle myRectangle = new Rectangle(100, 100, 150, 100); // 设置矩形位置和大小
SolidBrush brush = new SolidBrush(Color.LightBlue); // 设置填充颜色
Pen pen = new Pen(Color.Black, 2); // 设置边框颜色和宽度
// 绘制矩形并填充
g.FillRectangle(brush, myRectangle);
g.DrawRectangle(pen, myRectangle);
```
这段代码展示了如何创建一个图形界面并在该界面上绘制一个矩形。与图形控件的设计界面操作相对应,这段代码通过编程的方式绘制了一个矩形,并为其设置了填充和边框样式。
#### 2.2.2 图像控件的导入和布局技巧
在设计界面时,经常需要导入外部图像来丰富显示内容。在威纶通触摸屏中,图像控件允许你导入不同格式的图片,并通过调整控件属性来控制图像的显示大小、位置和缩放模式等。
在设计软件中,你可以通过点击控件库中的图像控件,然后拖动到设计界面中的适当位置,随后通过导入按钮来加载所需的图片文件。布局时还需考虑与其它控件之间的关系,例如对齐方式、间距等。
以下是一个使用代码导入图像并设置其显示属性的示例:
```csharp
// 代码块4:导入图像并设置其显示属性
PictureBox pictureBox = new PictureBox();
pictureBox.Image = Image.FromFile("path_to_image.jpg"); // 导入图片
pictureBox.SizeMode = PictureBoxSizeMode.Zoom; // 设置缩放模式
pictureBox.Location = new Point(250, 50); // 设置控件位置
pictureBox.Size = new Size(200, 100); // 设置控件大小
this.Controls.Add(pictureBox); // 将图像控件添加到界面中
```
在这段代码中,PictureBox控件被用来加载和显示图像,通过设置`SizeMode`属性来控制图像的缩放方式。图像控件通过`Location`和`Size`属性被放置到界面的指定位置。在实际应用中,代码可以被编写来响应用户的动态事件,实现更为动态的图像显示效果。
### 2.3 基本输入控件
#### 2.3.1 文本输入框和数字输入框的创建
文本输入框允许用户输入文本信息,而数字输入框则限制用户仅能输入数字。在威纶通触摸屏中,这两种控件的创建和配置是界面开发的基础。
创建输入框通常涉及以下步骤:
1. 从控件库中选择相应的控件(文本或数字输入框)。
2. 拖放控件至设计界面。
3. 设置控件的属性,如提示文本、最大长度、是否允许为空等。
以下是使用代码创建文本输入框和数字输入框的示例:
```csharp
// 代码块5:创建文本输入框和数字输入框
TextBox txtInput = new TextBox();
txtInput.Text = "请输入文本"; // 设置提示文本
txtInput.Location = new Point(50, 120);
txtInput.Size = new Size(200, 30);
this.Controls.Add(txtInput);
NumericUpDown numInput = new NumericUpDown();
numInput.Value = 0; // 设置默认值
numInput.Location = new Point(50, 160);
numInput.Size = new Size(200, 30);
this.Controls.Add(numInput);
```
在这段代码中,我们创建了一个文本框和一个数字上/下控件,并设置了它们的初始值、位置和大小。在实际应用中,这些输入框可以通过事件处理程序来获取和处理用户输入的数据。
#### 2.3.2 下拉列表和列表框的使用方法
下拉列表和列表框提供了有限的选项供用户选择,方便且节省空间。创建和使用它们的基本步骤如下:
1. 在控件库中找到下拉列表或列表框控件并拖放至设计界面。
2. 根据需要设置控件属性,比如添加选项列表。
3. 为控件绑定事件,以便在用户选择某个选项时作出响应。
以下是一个创建下拉列表并添加选项的示例代码:
```csharp
// 代码块6:创建下拉列表并添加选项
ComboBox comboBox = new ComboBox();
comboBox.Items.AddRange(new string[] { "选项1", "选项2", "选项3" }); // 添加选项
comboBox.Location = new Point(50, 200);
comboBox.Width = 150;
this.Controls.Add(comboBox);
// 为下拉列表绑定选中项改变事件
comboBox.SelectedIndexChanged += new EventHandler(comboBox_SelectedIndexChanged);
// 事件处理程序
void comboBox_SelectedIndexChanged(object sender, EventArgs e)
{
ComboBox comboBox = (ComboBox)sender;
MessageBox.Show("选择的项是:" + comboBox.SelectedItem);
}
```
在这段代码中,我们创建了一个下拉列表,并添加了三个选项。通过`SelectedIndexChanged`事件,我们可以在用户选择不同的选项时进行相应的操作。同样的逻辑适用于列表框控件的使用。
# 3. 复杂界面的构建与交互逻辑
## 3.1 复杂界面布局的实现
### 3.1.1 使用表格控件进行布局
在创建复杂界面时,表格控件成为组织界面元素的强大工具。通过将界面元素放置在表格的单元格中,我们可以轻松地实现复杂的布局,这些布局既有固定的部分也有可伸缩的部分。下面,让我们探索如何实现这一功能:
1. **创建表格控件**:首先,需要在威纶通触摸屏界面设计软件中创建一个表格控件。通常这可以通过拖放的方式完成,确保在设计面板上放置一个表格控件。
2. **设置行和列属性**:接下来,定义表格控件的行数和列数,以及这些行列的宽度和高度。这些设置对于确保布局符合设计要求至关重要。
3. **分配单元格**:确定哪些界面元素应该被分配到特定的单元格中。例如,一些显示区域可以占据整行或整列。
4. **调整对齐方式**:调整单元格内元素的对齐方式,这将帮助元素在视觉上更加整洁和一致。
5. **合并单元格**:在需要时,可以合并多个单元格以容纳较大的元素或者提供更大的空间给某些功能区域。
使用表格控件进行布局不仅有助于创建有秩序的复杂界面,而且还可以提供更好的适应性,以应对不同屏幕尺寸和分辨率。
#### 示例代码块
```plaintext
// 以下是一个简单的表格控件布局示例代码块
// 假设我们已经有一个表格控件名为"tableLayout"
// 设置表格为2行4列
tableLayout.Rows = 2;
tableLayout.Columns = 4;
// 设置每行每列的尺寸
tableLayout.SetColumnWidth(0, 100); // 第一列宽100单位
tableLayout.SetColumnWidth(1, 200); // 第二列宽200单位
// ...以此类推设置其他列和行的尺寸
// 在表格的特定单元格中放置控件
// 假设有一个文本输入框名为"textBox"
tableLayout.AddItem(0, 0, textBox); // 将文本输入框放置在第一行第一个单元格中
```
### 3.1.2 网格和层叠布局的技巧
网格布局允许开发者以二维的方式组织控件,而层叠布局则允许控件在z轴上进行堆叠。这两种布局技巧在创建复杂的用户界面时非常有用。下面分别介绍这两种布局技巧:
#### 网格布局
网格布局是一种非常灵活的方式来安排多个控件,它们可以有不同的宽度和高度。使用网格布局,可以根据需要轻松地重新排列控件。
- **确定网格结构**:首先决定需要多少行和列。
- **调整大小和间距**:根据设计需求调整行高和列宽,设置行列之间的间隔。
- **放置和调整控件**:将控件放置在相应的网格单元格内,并根据需要调整其大小和位置。
网格布局有助于创建整洁的布局,容易适应屏幕变化,且易于维护。
#### 层叠布局
层叠布局则用于那些需要在屏幕上重叠显示的控件,例如弹出窗口、提示和浮动工具栏。
- **创建层叠序列**:确定哪些控件需要在其他控件之上显示。
- **定义层叠顺序**:设置控件的堆叠顺序,通常通过Z-index属性来实现。
- **实现交互**:确保层叠控件可以响应用户的交互,如点击事件。
层叠布局使界面元素之间的交互更加直观,同时也支持复杂的视觉效果。
#### Mermaid 流程图示例
```mermaid
graph TD
A[开始布局设计] --> B[确定布局类型]
B --> C[创建表格控件]
B --> D[确定网格结构]
B --> E[创建层叠序列]
C --> F[设置表格行列属性]
D --> G[调整行列尺寸]
E --> H[定义层叠顺序]
F --> I[分配单元格与控件]
G --> I
H --> I[放置和调整控件]
I --> J[测试和优化布局]
```
通过以上布局技巧,我们能够构建出既美观又功能丰富的复杂界面。接下来,我们将探讨事件驱动编程的基础,这是为界面添加动态行为的关键。
# 4. 高级界面设计技巧与实践
## 高级控件的使用
### 树形控件和进度条控件的应用
树形控件提供了以层次化列表展示信息的能力,常用于表示具有层级关系的数据,例如文件系统、组织架构等。在威纶通触摸屏中,树形控件不仅可以通过编程动态加载数据,还可以实现复杂的用户交互,例如选中节点后执行特定动作。
在使用树形控件时,开发者需要关注节点数据的绑定、选中事件的处理以及数据的动态更新等方面。以下是一个简单的示例代码,展示如何在威纶通触摸屏上创建并使用树形控件:
```plaintext
' 创建树形控件并设置基本属性
TreeCreate(0, 10, 100, 500, 300)
TreeSetParam(0, #TP обеспечивают, "Корневой", 0, 0)
' 向树形控件中添加节点
TreeNodeAdd(0, "Корневой", 0, 0)
TreeNodeAdd(0, "Подразделение 1", 0, 1)
TreeNodeAdd(0, "Подразделение 2", 0, 2)
' 设置节点的图标
TreeNodeSetIcon(0, 1, "icon_folder.gif")
TreeNodeSetIcon(0, 2, "icon_folder.gif")
' 绑定选中节点事件
TreeOnSelect(0, "OnTreeNodeSelect")
' 定义选中节点事件的处理函数
Func OnTreeNodeSelect(tree, id, item)
MsgBox "Selected Node: " + item
EndFunc
```
在此代码中,我们首先创建了一个树形控件,并设置了控件的初始位置和大小。然后,我们为树形控件添加了根节点和两个子节点,并为这些节点设置了图标。最后,我们通过`TreeOnSelect`函数绑定了一个事件,该函数会在用户选择树节点时触发,弹出一个包含选中节点名称的消息框。
### 日历控件和滑动条控件的高级用法
日历控件允许用户在界面中选择日期,而滑动条控件则允许用户通过滑动操作来选择数值。在实际应用中,这些控件可以与其它控件联动,或者触发特定的脚本逻辑。
日历控件在威纶通触摸屏中可以设置最小日期、最大日期和默认选中的日期。以下是设置日历控件的一个简单示例:
```plaintext
' 创建日历控件
CalendarCreate(10, 100, 200, 150)
' 设置日历控件的属性
CalendarSetParam(0, #CAL_MINDATE, "2021-01-01")
CalendarSetParam(0, #CAL_MAXDATE, "2023-12-31")
CalendarSetParam(0, #CAL_DATE, "2022-01-01")
```
在这个例子中,我们创建了一个日历控件,并设置了它的位置、大小以及可用的日期范围。我们还指定了一个默认选中的日期。
滑动条控件通常用于调整数值,如调整音量、亮度等。在威纶通触摸屏上,开发者可以对滑动条的最小值、最大值以及默认值进行设置:
```plaintext
' 创建滑动条控件
SliderCreate(10, 260, 200, 30)
' 设置滑动条控件的属性
SliderSetParam(0, #SLIDER_MIN, 0)
SliderSetParam(0, #SLIDER_MAX, 100)
SliderSetParam(0, #SLIDER_VALUE, 50)
```
通过这样的设置,我们创建了一个滑动条控件,其取值范围是0到100,并将默认值设置为50。用户通过滑动条更改值时,可以在脚本中通过事件处理逻辑进行响应。
## 脚本编程与界面自动化
### 基础脚本编程技巧
脚本编程是威纶通触摸屏软件中的一大特色,它允许开发者通过简单的脚本语言实现复杂的逻辑处理和界面控制。基础脚本编程技巧包括对变量的操作、循环控制、条件判断和函数定义等方面。
以下是一个脚本编程的基础示例,演示了如何定义变量、进行算术运算和显示结果:
```plaintext
' 定义变量
Dim a As Integer
Dim b As Integer
Dim result As Integer
' 赋值
a = 10
b = 20
' 算术运算
result = a + b
' 显示结果
ShowMessage("The result is " + Str(result))
```
在这个例子中,我们定义了三个整型变量`a`、`b`和`result`,并给`a`和`b`赋予了初值。接着进行了加法运算,并通过`ShowMessage`函数显示运算结果。
### 实现自动化任务的界面设计
脚本编程还可以用于实现自动化任务,例如定时检测设备状态、在特定时间执行特定操作等。在威纶通触摸屏中,可以通过编写脚本并绑定到相应的控件或事件来实现自动化任务。
例如,下面的脚本片段演示了如何在用户点击按钮时自动执行某些操作:
```plaintext
' 按钮点击事件绑定
ButtonOnTouch(0, "OnButtonTouch")
' 定义按钮点击事件处理函数
Func OnButtonTouch()
' 这里编写自动化任务的逻辑
' ...
EndFunc
```
在这里,我们通过`ButtonOnTouch`函数将`OnButtonTouch`函数绑定到按钮的点击事件上。当按钮被触摸或点击时,`OnButtonTouch`函数会被调用,然后在函数内部执行预定的自动化任务逻辑。
## 设备连接与数据交换
### 通讯协议的选择和配置
在构建触摸屏界面时,与后端设备的数据交换是一个重要环节。选择正确的通讯协议是实现数据准确、高效交换的关键。常见的通讯协议包括Modbus、TCP/IP、串口通信等。威纶通触摸屏软件支持多种通讯协议,并提供了丰富的设置选项。
以Modbus协议为例,开发者需要配置从站地址、寄存器地址以及读写操作等参数。以下是一个简单的配置示例:
```plaintext
' 创建Modbus通讯对象
ModbusCreate(0, "ModbusTCP", "192.168.1.10", 502)
' 配置Modbus读取参数
ModbusRead(0, 1, 0x01, 100, 10)
```
在这个例子中,我们首先创建了一个Modbus通讯对象,并指定了使用TCP协议(`ModbusTCP`),目标设备的IP地址为`192.168.1.10`,端口号为`502`。之后,我们配置了Modbus的读取操作,指定从站地址为`1`,寄存器地址为`0x01`,要读取的寄存器数量为`100`,以及读取的起始地址为`10`。
### 数据采集和远程控制的实现
实现数据采集和远程控制是自动化系统中的常见需求。在威纶通触摸屏上,可以通过编写脚本与后端设备交换数据,并根据数据执行相应的控制逻辑。
例如,通过Modbus协议采集的数据可以被用来更新界面上的指示器或显示设备状态。以下是一个简单的脚本示例,展示如何读取Modbus数据并更新界面上的文本控件:
```plaintext
' 定义读取Modbus数据的函数
Func ReadModbusData()
Dim data As Integer
ModbusRead(0, 1, 0x01, 1, 1)
data = RegRead(0, 1) ' 读取寄存器中的数据
TextSetContent(0, "Data: " + Str(data)) ' 更新文本控件显示数据
EndFunc
```
在这个脚本中,我们定义了一个名为`ReadModbusData`的函数,该函数通过`ModbusRead`函数读取Modbus寄存器中的数据,然后通过`RegRead`函数获取该数据,并将其转换为字符串格式,最后将这个字符串设置到界面上的一个文本控件中。
通过这种方式,我们可以在用户界面上实时显示后端设备的状态信息,并在需要时通过脚本逻辑实现远程控制。这为自动化系统提供了强大的人机交互界面。
# 5. 项目实战与问题解决
## 5.1 实际案例分析
### 5.1.1 智能楼宇监控界面设计
在智能楼宇监控项目中,威纶通触摸屏扮演着用户交互的中心角色。设计师需要考虑楼宇中各种传感器的数据展示、用户交互的便捷性、以及紧急情况下的快速响应机制。
**设计流程**:
1. **需求分析**:首先要分析楼宇监控系统需要哪些功能,例如温度、湿度监控、安全监控、能源使用情况等。
2. **界面布局**:根据功能需求,确定界面的布局。温度和湿度数据可以放在首页,安全监控则设计为子页面。
3. **控件使用**:利用威纶通提供的控件库,添加表格控件显示实时数据,使用图像控件展示楼宇平面图和监控点位,以及添加必要的报警按钮等。
4. **逻辑编写**:编写脚本监控数据变化,当达到预警阈值时自动弹出报警信息,并通过事件驱动机制,实现快速导航到报警点的页面。
**关键代码片段**:
```vb
' 示例脚本:监控温度并报警
Dim currentTemp As Float
currentTemp = GetTemperatureFromSensor() ' 假设此函数从传感器获取温度数据
If currentTemp > 40 Then
ShowAlarmWindow() ' 显示报警窗口
End If
Sub ShowAlarmWindow()
' 代码实现显示报警窗口的逻辑
End Sub
```
### 5.1.2 生产线监控系统界面设计
生产线监控系统要求实时显示多个生产参数,并具备故障诊断与报警功能。此系统还需要具备一定的用户权限管理,确保操作的安全性。
**设计流程**:
1. **功能规划**:确定监控参数,如生产速度、停机次数、质量检测结果等,并规划用户权限管理界面。
2. **界面元素设计**:使用数字输入框显示和编辑参数,下拉列表选择不同的生产线,列表框展示历史记录。
3. **权限管理**:设计登录界面,利用按钮控制权限,如操作员权限和管理员权限,并在界面上明确显示。
4. **交互逻辑**:编写脚本响应用户操作,如登录验证、修改参数等,并实现自动刷新数据功能。
**关键代码片段**:
```vb
' 示例脚本:用户登录权限验证
Dim username As String
Dim password As String
username = GetUserInput() ' 假设此函数获取用户输入的用户名
password = GetUserInput() ' 假设此函数获取用户输入的密码
If AuthenticateUser(username, password) Then
LoadProductionInterface() ' 加载生产线监控界面
Else
ShowError("登录失败,用户名或密码错误。")
End If
Function AuthenticateUser(username, password) As Boolean
' 代码实现用户验证逻辑
Return True ' 或 False
End Function
```
## 5.2 常见问题诊断与解决
### 5.2.1 界面设计中常见的问题及解决方案
在界面设计中,常见的问题包括布局混乱、数据更新延迟、用户操作不明确等。解决这些问题需要优化设计流程和脚本编写。
**问题**:布局混乱
**解决方案**:使用网格布局和层叠布局技巧,确保控件的对齐和分布合理。可以使用布局辅助线来辅助控件定位。
**问题**:数据更新延迟
**解决方案**:检查数据采集脚本的执行效率,优化数据传输协议,降低数据处理时间。
**问题**:用户操作不明确
**解决方案**:为关键操作提供清晰的按钮提示和反馈,例如在按钮上添加状态指示灯,或者在操作后弹出确认消息。
## 5.3 项目案例综合应用
### 5.3.1 完整项目的需求分析
在综合应用一个完整项目时,首先需要从项目需求出发,分析监控对象的类型、监控的参数、用户交互的流程等。
**需求分析**:
1. **参数监控**:列出所有需要监控的参数,比如温度、压力、流量等。
2. **异常处理**:设计异常报警和处理机制。
3. **用户权限**:确定不同用户角色和权限设置。
4. **数据存储**:决定是否需要将数据进行长期存储,用于历史数据的查询和分析。
### 5.3.2 综合应用所学知识完成项目任务
在实施项目时,使用之前章节中提到的各项技术,从基础界面元素的创建到复杂逻辑的实现,结合实际案例分析,应用高级设计技巧和项目问题解决策略,完成项目的设计与实施。
**实施步骤**:
1. **界面原型设计**:绘制界面草图,规划布局。
2. **控件选择和编程**:根据需求选择合适的控件,并编写控制脚本。
3. **系统集成测试**:将界面与后端系统进行集成,并进行测试,确保各功能模块正确运行。
4. **用户培训和交付**:为用户提供培训,并将完成的系统交付使用。
在实际操作中,通过反复的测试和用户反馈,不断迭代优化,确保项目满足用户需求,并具备良好的用户体验。
0
0






