VSCode终端使用技巧:提高命令行操作效率的秘密
发布时间: 2024-12-12 02:14:49 阅读量: 6 订阅数: 19 


配置vscode单词分隔符:使用vsscode单词分隔符配置vscode文本分隔符.zip
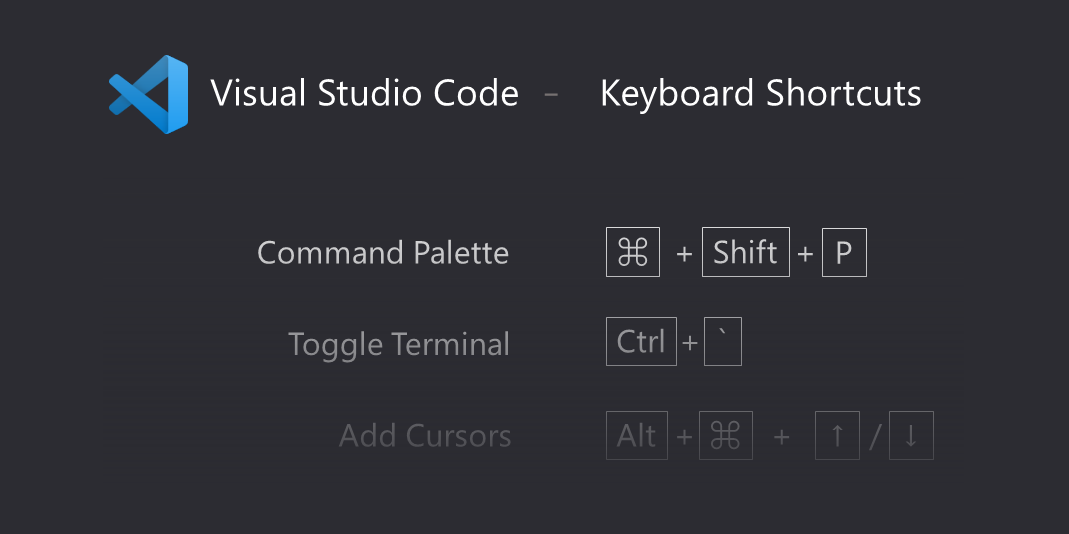
# 1. VSCode终端的简介与基础使用
## 1.1 终端在VSCode中的角色
Visual Studio Code(VSCode)作为一款现代、轻量级但功能强大的代码编辑器,其内置的终端是提高开发效率的重要工具。终端在VSCode中提供了一个快捷的方式,让开发者可以直接在编辑器内执行命令行指令,无需切换到外部的命令行界面。无论是进行项目构建、运行测试还是使用版本控制工具,VSCode终端都能有效地支持日常工作流程。
## 1.2 基础操作和配置
启动VSCode终端非常简单,只需按下快捷键(通常是`Ctrl + ```或`Ctrl + Shift + ~`)。初次使用时,你可以通过"终端"菜单下的"配置默认shell"选项来设置你的操作系统支持的默认shell。在Linux和macOS上,这通常是bash或zsh,在Windows上,可以是PowerShell或命令提示符。对终端的基本使用包括切换目录(`cd`)、列出文件(`ls`)、查看进程(`ps`)、杀死进程(`kill`)等基础命令。配置终端字体大小、颜色主题或是否显示行号,可以在"设置"中进行调整以符合个人喜好。
## 1.3 集成环境的初步使用
VSCode终端在基础使用阶段,可以通过安装Node.js等环境直接支持JavaScript等语言的运行。此外,对于如Python等语言,可以通过在终端内直接调用解释器来执行脚本。随着深入使用,VSCode的终端集成特性将进一步展现,如集成调试功能和扩展插件的支持,这将在后续章节进行详细探讨。对于初学者而言,了解这些基础使用方法是深入探索VSCode强大功能的起点。
# 2. VSCode终端的高级命令行技巧
在第二章中,我们将深入探讨VSCode终端中一些高级命令行技巧。掌握这些技巧,将使您在日常开发中能够更加高效地使用VSCode。首先,让我们从终端的快捷命令和自定义开始。
## 2.1 终端的快捷命令和自定义
### 2.1.1 常用快捷键和命令的掌握
在VSCode终端中,存在一系列快捷键和命令能够帮助用户提高工作效率。以下是一些常用的快捷键和命令的实例:
- `Ctrl + Shift + P` 或 `Cmd + Shift + P`:打开命令面板,可以快速访问VSCode的各种命令。
- `Ctrl + Shift + C` 或 `Cmd + Shift + C`:打开一个新的终端窗口。
- `Ctrl + '` 或 `Cmd + '`:在VSCode中快速切换终端面板。
掌握这些快捷键是提高工作效率的第一步。同时,终端也支持自定义一些命令,以适应用户的个人习惯。
### 2.1.2 自定义命令和配置文件
VSCode允许用户通过修改`settings.json`配置文件来自定义命令和快捷键。要打开或编辑配置文件,可以通过点击左下角的设置图标,选择“Settings”,然后点击右上角的 `{}` 图标来打开JSON设置文件。
例如,如果你想自定义一个快捷键来运行一个特定的命令,你可以在`keybindings.json`中添加如下配置:
```json
{
"key": "ctrl+shift+o",
"command": "workbench.action.terminal.runSelectedText"
}
```
上面的代码将`Ctrl + Shift + O`快捷键绑定到了运行选中的终端命令。
## 2.2 终端的多面板和窗口管理
### 2.2.1 多面板的布局和配置
VSCode终端支持多面板布局,能够通过快捷键或命令面板快速调整。默认情况下,按下`Ctrl + Shift + 2`(Windows/Linux)或`Cmd + Shift + 2`(macOS)会垂直分割面板。
调整面板布局的命令如下:
- `workbench.action.terminal.split`: 将当前终端面板分割成两个面板。
- `workbench.action.terminal.focus`: 将焦点移动到终端面板。
- `workbench.action.terminal.focusNext`: 将焦点移动到下一个终端面板。
- `workbench.action.terminal.focusPrevious`: 将焦点移动到上一个终端面板。
这四个命令可以帮助开发者在不同的终端面板之间快速切换。
### 2.2.2 窗口的分割和切换技巧
当你需要同时查看或操作多个文件或命令输出时,可以通过分割窗口来提高效率。VSCode终端支持水平和垂直分割两种方式,并且能够通过快捷键来控制:
- `Ctrl + Shift + 5`(Windows/Linux)或`Cmd + Shift + 5`(macOS): 水平分割当前面板。
- `Ctrl + Shift + 2`(Windows/Linux)或`Cmd + Shift + 2`(macOS): 垂直分割当前面板。
分割后,你可以使用`Ctrl + PageDown`和`Ctrl + PageUp`(或`Cmd`键替代`Ctrl`键在macOS上)来在不同的分割面板之间切换。
## 2.3 终端的环境变量和Shell集成
### 2.3.1 环境变量的作用与设置
环境变量是在操作系统和Shell脚本中使用的变量,用来存储系统环境信息,如路径、用户信息等。在VSCode终端中,你可以直接设置和使用环境变量,以便在开发过程中运行特定的脚本或命令。
在VSCode中设置环境变量,可以在终端中运行`export`命令,例如:
```bash
export MY_VAR="Hello World"
```
这行代码将创建一个名为`MY_VAR`的环境变量,其值为"Hello World"。
### 2.3.2 Shell集成的原理和优势
VSCode支持多种Shell类型,包括bash、zsh、PowerShell等。集成不同Shell的优势在于可以利用各自Shell的特定功能和扩展来提升开发效率。
你可以通过`"terminal.integrated.shell.windows"`设置键(适用于Windows)在`settings.json`中设置默认Shell类型。例如,设置为zsh的配置如下:
```json
"terminal.integrated.shell.windows": "C:\\bin\\zsh.exe"
```
这个设置使得VSCode终端在Windows系统中使用zsh shell。
通过集成不同Shell,开
```
0
0






