用多种方式管理 VSCode 工作区的文件
发布时间: 2024-05-01 07:58:54 阅读量: 156 订阅数: 117 


vscode-open, vscode工作区批处理文件.bat
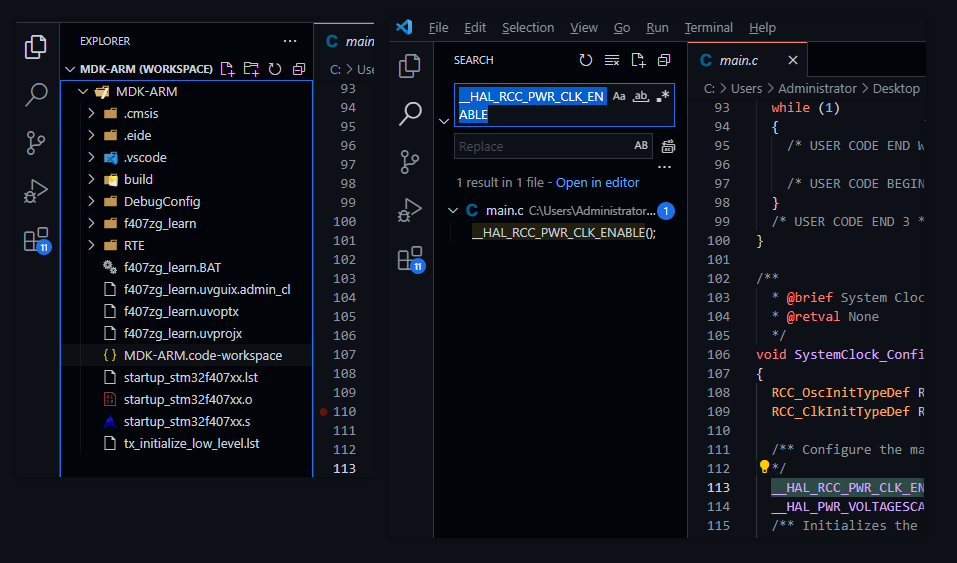
# 1. VSCode工作区管理概述
VSCode的工作区管理功能提供了强大的工具,用于组织和管理文件和项目。工作区是VSCode中包含所有已打开文件和项目的容器。通过有效管理工作区,您可以提高工作效率并保持代码库的井然有序。
本指南将介绍VSCode工作区管理的各个方面,包括文件浏览、文件操作、终端使用、扩展管理和Git集成。通过遵循这些最佳实践和高级技巧,您可以优化工作流程并最大限度地利用VSCode的功能。
# 2. 使用文件资源管理器管理文件
### 2.1 文件浏览和导航
VSCode的文件资源管理器是一个方便的工具,可以让你浏览和导航项目中的文件。它位于窗口的左侧,并显示项目中所有文件的树形结构。
要浏览文件,只需单击文件资源管理器中的文件夹或文件。VSCode将打开该文件或文件夹,并将其显示在编辑器区域中。
要导航到特定文件或文件夹,可以使用文件资源管理器的搜索栏。只需输入文件或文件夹的名称,VSCode就会在项目中找到它并将其显示在搜索结果中。
### 2.2 文件创建、重命名和删除
VSCode提供了多种创建、重命名和删除文件的方法。
**创建文件**
* 在文件资源管理器中右键单击文件夹,然后选择“新建文件”。
* 在编辑器区域中,单击“文件”菜单,然后选择“新建文件”。
**重命名文件**
* 在文件资源管理器中,右键单击文件,然后选择“重命名”。
* 在编辑器区域中,右键单击文件选项卡,然后选择“重命名”。
**删除文件**
* 在文件资源管理器中,右键单击文件,然后选择“删除”。
* 在编辑器区域中,右键单击文件选项卡,然后选择“关闭”。
### 2.3 文件搜索和过滤
VSCode提供了强大的文件搜索和过滤功能,可以帮助你快速找到项目中的特定文件。
**搜索文件**
* 在文件资源管理器中,单击搜索栏并输入搜索词。
* 在编辑器区域中,按`Ctrl` + `F`打开查找栏并输入搜索词。
**过滤文件**
* 在文件资源管理器中,单击搜索栏旁边的过滤器图标。
* 从下拉菜单中选择一个过滤器,例如“类型”、“大小”或“修改日期”。
#### 代码示例
以下代码示例演示了如何使用VSCode文件资源管理器创建、重命名和删除文件:
```
// 创建一个名为"test.txt"的文件
vscode.workspace.createFile(vscode.Uri.file('/path/to/test.txt'));
// 重命名一个名为"test.txt"的文件为"new_test.txt"
vscode.workspace.renameFile(vscode.Uri.file('/path/to/test.txt'), vscode.Uri.file('/path/to/new_test.txt'));
// 删除一个名为"test.txt"的文件
vscode.workspace.deleteFile(vscode.Uri.file('/path/to/test.txt'));
```
#### 参数说明
* `vscode.workspace.createFile`:创建一个新文件。
* `vscode.Uri.file`:创建一个文件URI。
* `vscode.workspace.renameFile`:重命名一个文件。
* `vscode.workspace.deleteFile`:删除一个文件。
# 3. 使用终端管理文件
### 3.1 基本终端命令
终端是一个强大的工具,可用于在 VSCode 中管理文件。它提供了对文件系统的命令行访问,使你可以执行各种文件操作。
#### 常用命令
| 命令 | 描述 |
|---|---|
| `ls` | 列出当前目录中的文件和目录 |
| `cd` | 更改当前目录 |
| `mkdir` | 创建目录 |
| `rm
0
0





