Ledit多窗口操作技巧:高效管理项目文件的黄金法则
发布时间: 2024-12-23 07:21:52 阅读量: 3 订阅数: 5 

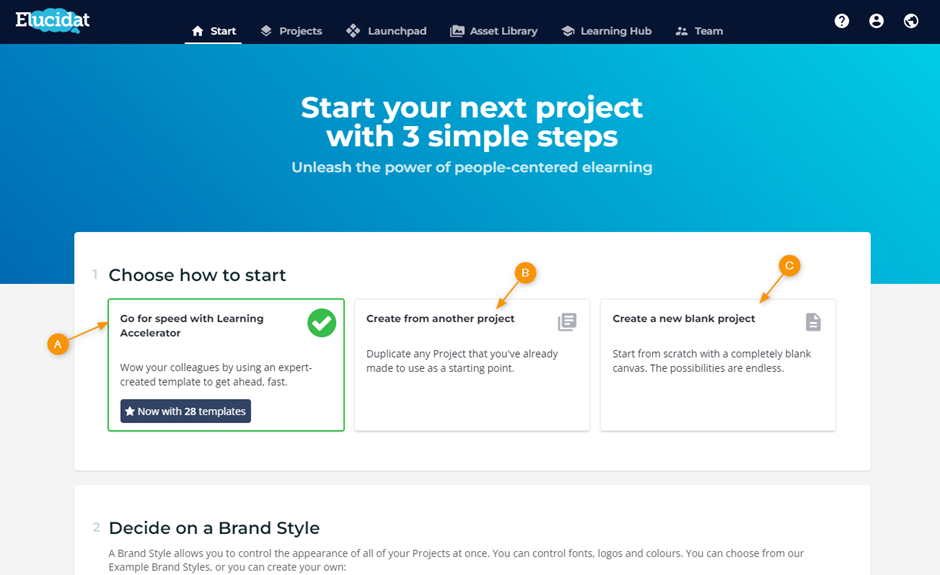
# 摘要
本文是关于Ledit编辑器在多窗口操作、项目管理、高级操作定制以及不同项目类型中应用的综合指南。文章首先介绍了Ledit的基本操作,包括创建新窗口、自定义窗口布局和同步差异比较等。随后,深入探讨了项目管理的最佳实践,强调了文件结构规划、标签与书签的使用、以及快速导航文件的方法。文章还覆盖了高级操作和定制,例如宏命令和脚本自动化、扩展插件的集成以及快捷键和工具栏的个性化设置。最后,本文讨论了Ledit在Web开发、后端开发和软件版本控制等不同项目类型中的具体应用,为读者提供了一系列高效工作流的解决方案。通过这些实用技巧和策略,用户可以提高工作效率,优化开发和管理工作流程。
# 关键字
Ledit编辑器;多窗口操作;项目管理;高级操作定制;版本控制集成;快捷键优化
参考资源链接:[L-Edit用户指南:布局编辑、界面与功能详解](https://wenku.csdn.net/doc/2koroc615f?spm=1055.2635.3001.10343)
# 1. Ledit多窗口操作入门
Ledit作为一款功能强大的文本编辑器,支持多窗口操作,这对于开发和管理大型项目尤为重要。在本章中,我们将从基础入手,向初学者介绍如何通过Ledit实现多窗口编辑,从而提升工作效率。
## 1.1 启动Ledit并打开第一个文件窗口
在开始之前,请确保已经安装了Ledit编辑器。启动Ledit后,通常会自动打开一个新的文件窗口,你可以在此窗口中输入文本或者粘贴代码片段。若要打开特定文件,可以使用`File > Open`菜单命令或直接在终端中输入`ledit /path/to/your/file`来打开文件。
## 1.2 创建多个窗口并进行编辑
要创建多个窗口并进行编辑,可以通过`Window > New Window`命令来打开一个新的窗口实例。每个窗口都是独立的编辑会话,你可以同时编辑多个文件,或者对同一文件的不同部分进行操作。Ledit会记得每个窗口最后编辑的位置,切换窗口时可以立即继续之前的工作。
随着你对多窗口操作的熟悉,你将能够更高效地管理大型代码库或文档。接下来的章节将深入介绍窗口管理的更多功能和技巧,帮助你成为Ledit的高级用户。
# 2. Ledit窗口管理基础
### 2.1 窗口的创建和布局
#### 2.1.1 创建新窗口的步骤和技巧
在使用Ledit进行多窗口编辑时,创建新窗口是基本操作之一。创建新窗口可以通过菜单栏、快捷键或者通过鼠标操作完成。这里,我们详细探讨如何通过快捷键快速创建新窗口。
首先,按下`Ctrl + N`,这是默认的快捷键用于创建一个新窗口。Ledit会自动在现有窗口的旁边打开一个新的空白编辑窗口。如果要在一个垂直或水平分割的窗口中创建新窗口,则可以使用`Ctrl + Shift + N`或`Ctrl + Alt + N`进行创建。这将根据当前活动窗口的方向创建新窗口。
除了快捷键,你也可以通过点击顶部菜单栏中的“窗口”选项,然后选择“新建窗口”来进行操作。这种情况下,Ledit会打开一个新窗口,该窗口位于当前窗口的下方或者右侧。
当需要频繁创建多个窗口时,一个技巧是使用“窗口->新建水平分割窗口”或“窗口->新建垂直分割窗口”选项。这样,每次执行上述操作时,都会在当前窗口的基础上增加一个水平或垂直分割的新窗口,提高工作效率。
在新窗口创建过程中,可以针对不同的编辑需求定制窗口,例如预设特定的语言语法高亮或者设置特定的缩进规则等。这些设置可以预先保存在模板中,以便在创建新窗口时快速应用。
#### 2.1.2 窗口布局的定制与保存
Ledit提供了灵活的窗口布局定制功能,允许用户根据自己的喜好和项目需求定制布局。例如,如果在开发中经常需要同时查看代码文件和数据库查询,可以在一个水平分割的窗口中创建两个子窗口,分别用于编辑不同的文件类型。
窗口布局的定制是在创建窗口后,通过点击并拖动窗口的边界来完成的。调整到满意的大小后,可以使用“窗口->保存布局”选项来命名并保存当前的窗口布局。这样,当需要再次使用这个布局时,可以快速地从“窗口->载入布局”中选择相应的名称,恢复到之前的工作状态。
保存布局时,Ledit允许用户为布局添加描述,这有助于记忆每个布局的使用场景。布局信息被保存在一个配置文件中,用户可以通过编辑这个配置文件来调整布局设置,甚至是将布局信息导出到其他计算机上使用。
### 2.2 窗口间的切换和协同工作
#### 2.2.1 切换窗口的方法和快捷键
在编辑多个文件时,高效地切换窗口是提高工作流的关键。Ledit提供了多种快捷键来帮助用户快速切换窗口。
最基本的操作是使用`Alt + Tab`切换到上一个活动窗口。同时,可以使用`Ctrl + Tab`或`Ctrl + Shift + Tab`快速在多个打开的窗口间切换。在某些情况下,如果窗口非常多,可以使用`Ctrl + Alt + Tab`来打开窗口切换对话框,通过鼠标选择需要的窗口。
更进一步,Ledit支持通过特定的命令快速定位到特定类型的窗口。例如,如果需要找到所有代码文件窗口,可以使用`窗口->转到->代码文件`。同样,可以快速转到工作区中的工具窗口或输出窗口。
#### 2.2.2 多窗口协同工作的策略
在协同工作时,窗口间的高效协作显得尤为重要。Ledit通过标签页的使用和窗口分组功能提供了一些策略。
标签页的使用可以有效管理窗口空间,比如可以将相关文件放在一个窗口的不同标签页中,这样可以减少窗口切换的频率。使用快捷键`Ctrl + T`可以快速创建新标签页,`Ctrl + Page Down`和`Ctrl + Page Up`可以快速在标签页间切换。
对于窗口分组,可以将相关的窗口组织在一起,这对于处理多个相关任务时非常有用。例如,在进行前端开发时,可以将HTML、CSS和JavaScript文件放在同一个窗口组中,这样在一个窗口组中进行切换更加方便。可以通过拖动窗口到另一个窗口上来创建一个窗口组,也可以使用菜单选项来完成这个操作。
### 2.3 窗口同步和差异比较
#### 2.3.1 窗口同步的设置与操作
窗口同步是Ledit提供的一项功能,允许用户在两个窗口中同时查看相同或不同的文件,并使它们保持同步滚动。这对于代码审查或团队协作特别有用。
在设置窗口同步之前,确保已经创建了至少两个窗口,并且想要同步的文件已经在窗口中打开。点击顶部菜单栏中的“窗口”选项,选择“设置同步”并选择“水平同步”或“垂直同步”,这样所选的两个窗口将会同步滚动。
如果想要取消同步,可以再次点击“窗口”菜单下的“解除同步”。此外,也可以通过快捷键`Alt + S`快速切换同步状态。值得一提的是,同步是双向的,也就是说,在任一同步窗口中滚动都会影响到其他窗口。
#### 2.3.2 差异比较工具的使用技巧
Ledit的差异比较工具是一个强大的功能,它允许用户比较两个文件的差异,并根据差异进行合并操作。这对于在团队开发中进行代码审查和集成尤为重要。
要使用差异比较工具,首先打开你想要比较的两个文件,然后点击顶部菜单栏中的“工具”选项,选择“比较文件”。这时Ledit会打开一个专门的比较窗口,显示两个文件的差异。
在差异比较窗口中,可以使用快捷键`Ctrl + C`复制选中的差异部分,也可以使用`Ctrl + M`合并选中的差异部分到当前文件。这个工具还支持行级别的差异比较,并且可以忽略空白字符的差异,这使得比较更为精细和精确。
下表总结了窗口同步和差异
0
0






