【快速搭建】:Jupyter Notebook工作环境,Anaconda新手入门
发布时间: 2024-12-07 11:27:38 阅读量: 19 订阅数: 24 

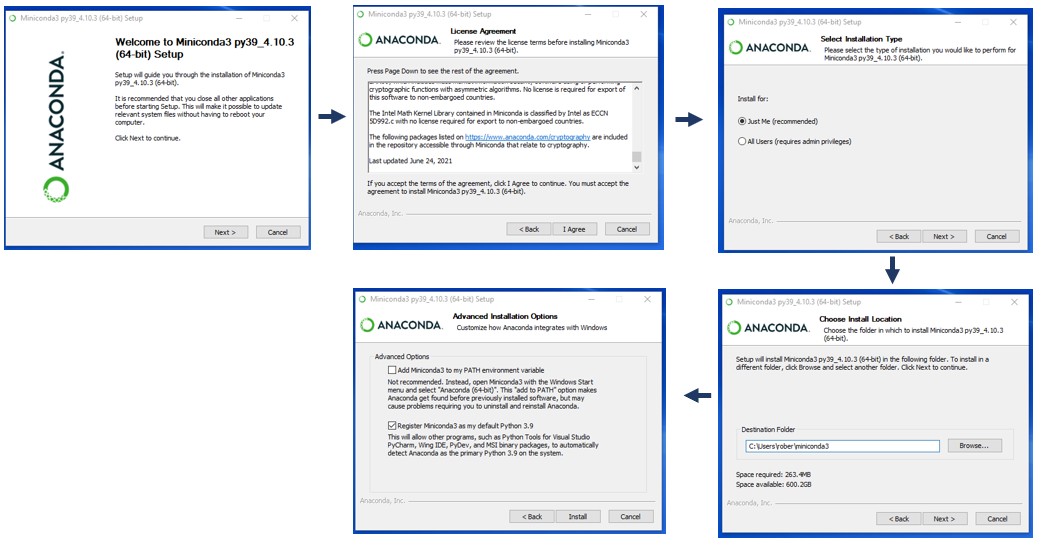
# 1. Jupyter Notebook简介
## 1.1 什么是Jupyter Notebook
Jupyter Notebook是一个开源的Web应用程序,它允许用户创建和共享包含实时代码、方程、可视化和解释性文本的文档。Jupyter这个名字是一个联合项目,即Julia、Python和R语言的结合。它在数据分析、机器学习、数据可视化等领域广泛使用,因其交互式和易于分享的特性而受到数据科学家的青睐。
## 1.2 Jupyter Notebook的主要特点
Jupyter Notebook的主要特点包括:
- **跨平台**:可在多种操作系统上运行,如Windows、Mac OS和Linux。
- **多语言支持**:除了Python,还支持R、Julia等多种编程语言。
- **富文本编辑**:支持Markdown、LaTeX等格式,方便编写格式丰富的文档。
- **交互性**:用户可以即时执行代码,查看输出结果,非常适合教学和演示。
## 1.3 安装与初次运行
开始使用Jupyter Notebook之前,需要确保Python环境已安装,然后通过pip安装Jupyter包:
```bash
pip install notebook
```
安装完成后,通过命令行启动Jupyter Notebook:
```bash
jupyter notebook
```
随后,您的默认浏览器将自动打开,显示Jupyter Notebook的主界面,您就可以开始创建和编辑Notebook文件了。
Jupyter Notebook的便捷性、灵活性和强大的扩展性使其成为数据科学和编程教育中的重要工具。后续章节将详细介绍如何安装和配置Anaconda环境,以及如何使用Jupyter Notebook进行更高级的操作和数据科学实战。
# 2. Anaconda安装与配置
### 2.1 下载与安装Anaconda
#### 2.1.1 操作系统的选择与兼容性
在安装Anaconda之前,选择一个适合您操作系统的版本是至关重要的。Anaconda官方提供了适用于Windows、macOS以及Linux操作系统的安装包。每个版本都经过了优化,以确保在不同的系统环境中都能拥有最佳的性能和兼容性。
选择操作系统版本时,您应该考虑以下因素:
- **操作系统版本**:确保您的操作系统版本是最新的,或者至少是官方支持的。Anaconda通常会在每个主要操作系统版本发布后不久提供支持。
- **硬件配置**:检查您的计算机硬件是否满足Anaconda安装的最低要求。大部分现代计算机都能够满足要求,但老旧设备可能会遇到性能瓶颈。
- **个人偏好**:不同的操作系统可能会影响您的使用体验,因此选择您最熟悉的系统可以提高工作效率。
#### 2.1.2 安装步骤详解
安装Anaconda的步骤在所有支持的操作系统中大体相同,但具体的用户界面和操作可能会有所不同。以下是跨平台的安装步骤详解:
1. **下载Anaconda安装包**:前往Anaconda官网(https://www.anaconda.com/products/individual)根据您的操作系统下载相应的安装包。
2. **运行安装程序**:双击下载的安装包以启动安装向导。对于Windows系统,直接点击安装包;对于macOS,可能需要先打开下载的`.pkg`文件;而Linux用户通常需要使用命令行下载并执行安装脚本。
3. **接受许可协议**:阅读并接受Anaconda的许可协议。
4. **选择安装类型**:您可以选择为所有用户安装或者仅为自己安装。选择后者将会安装在当前用户目录下,不需要管理员权限。
5. **环境变量设置**:对于Windows用户,安装向导通常会询问是否将Anaconda添加到系统路径中。Linux和macOS用户可能需要手动设置环境变量,或者使用安装脚本自动设置。
6. **安装完成**:完成以上步骤后,安装程序将会在您的系统中安装Anaconda,包括其自带的包管理器`conda`以及Jupyter Notebook等工具。
### 2.2 Anaconda环境配置
#### 2.2.1 环境变量设置
环境变量是操作系统用来确定可执行文件位置的路径集合。正确设置环境变量对于使用Anaconda和conda命令行工具是必要的。Anaconda安装后,通常会自动配置好环境变量,但有时需要手动设置或验证。
例如,在Windows系统中,您可以通过系统属性设置环境变量:
1. 打开“控制面板”。
2. 选择“系统和安全”,然后点击“系统”。
3. 点击“高级系统设置”,在弹出的系统属性窗口中点击“环境变量”。
4. 在“系统变量”中找到`Path`变量,编辑它,并将Anaconda安装目录(如`C:\Users\<YourUsername>\Anaconda3`)添加进去。
对于Linux和macOS,通常需要在您的shell配置文件中(如`.bashrc`或`.zshrc`)添加以下行:
```sh
export PATH="/path/to/anaconda/bin:$PATH"
```
然后执行以下命令使得更改生效:
```sh
source ~/.bashrc
# 或者对于zsh用户
source ~/.zshrc
```
#### 2.2.2 验证安装
安装完成后,您可以通过在命令行中运行以下命令来验证Anaconda是否成功安装:
```sh
conda --version
```
如果安装正确,这个命令将会返回conda的版本号。
您还可以运行以下命令来启动Anaconda Navigator,这是一个图形界面的Anaconda管理工具:
```sh
anaconda-navigator
```
如果Anaconda安装正确,这个命令将会打开Anaconda Navigator应用程序。
### 2.3 管理Anaconda环境
#### 2.3.1 创建新的环境
在Python开发中,管理不同项目的依赖是非常重要的。Anaconda通过环境管理功能,使得不同项目可以有独立的Python解释器和包集合。
创建一个新的环境,可以使用以下conda命令:
```sh
conda create -n new_env_name python=x.x
```
这里`new_env_name`是你希望给新环境起的名字,`x.x`是你需要的Python版本。执行后,conda将会创建一个新的环境,并按照你的指定安装相应版本的Python。
#### 2.3.2 环境的激活与切换
激活环境使用以下命令:
```sh
conda activate new_env_name
```
环境激活后,命令提示符会显示当前激活的环境名称。
若要切换到另一个环境,首先需要先激活目标环境:
```sh
conda activate another_env_name
```
#### 2.3.3 环境的导出与共享
有时候需要将您创建的环境分享给其他人或者备份到文件中。可以使用以下命令导出环境到一个YAML文件:
```sh
conda env export -n new_env_name > environment.yml
```
这将会把名为`new_env_name`的环境的所有依赖和配置导出到当前目录下的`environment.yml`文件中。其他人可以通过以下命令加载这个环境:
```sh
conda env create -f environment.yml
```
这样,其他人就可以在他们的系统上重现和使用您的环境了。
# 3. Jupyter Notebook基础操作
## 3.1 启动与界面概览
### 3.1.1 启动Jupyter Notebook方法
Jupyter Notebook是一种开源的Web应用程序,能够让你创建和共享包含代码、可视化和文字段落的文档。它广泛应用于数据分析、科学计算和数据可视化等领域。为了开始使用Jupyter Notebook,你需要先学会如何启动它。
首先,确保你已经在计算机上安装了Anaconda,因为Jupyter Notebook已经包含在Anaconda的发行版中。启动Jupyter Notebook的方法很简单,打开你的命令行界面(在Windows中是CMD或PowerShell,在macOS或Linux中是Terminal),然后输入以下命令:
```bash
jupyter notebook
```
在你执行这个命令之后,你的默认浏览器会自动打
0
0





