【团队协作攻略】:Jupyter Notebook在Anaconda环境下的协作技术
发布时间: 2024-12-07 12:19:39 阅读量: 6 订阅数: 14 


使用jupyter notebook直接打开.md格式的文件
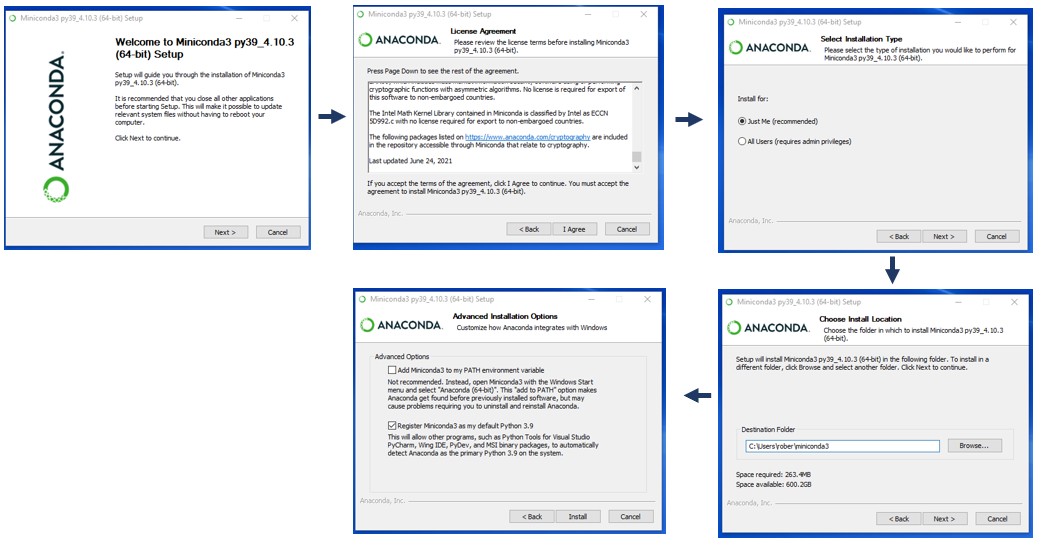
# 1. Jupyter Notebook简介与安装
## 简介
Jupyter Notebook是一个开源的Web应用程序,允许您创建和共享包含实时代码、可视化和解释文本的文档。它原生支持Python,但也可以扩展到其他编程语言。Notebook(笔记本)文件以.ipynb扩展名保存,并可以导出为多种静态格式,如HTML和PDF。
## 安装步骤
安装Jupyter Notebook可以分为几个简单的步骤:
1. 安装Python,推荐使用Anaconda发行版,因为它包含了Jupyter Notebook和其他一些常用的科学计算库。
2. 打开终端或命令提示符,输入以下命令安装Jupyter Notebook:
```bash
conda install jupyter
```
如果你不想使用Anaconda,也可以使用pip来安装:
```bash
pip install jupyter
```
3. 验证安装,通过以下命令启动Jupyter Notebook:
```bash
jupyter notebook
```
这将打开默认浏览器,并导航到Notebook仪表板。
## 系统要求
- 推荐使用Python 3.x。
- 系统内存至少2GB,建议4GB以上。
- Jupyter Notebook在Windows、macOS和Linux上都能运行良好。
在后续章节中,我们将深入探讨Jupyter Notebook的核心功能,包括界面交互、编程语言支持、文件管理和数据分析应用。通过对这些特性的理解与实践,即使是IT行业的初学者也能快速上手,并在数据分析与协作中取得显著成果。对于经验丰富的从业者而言,本章将作为知识回顾和实践基础的起点,为深入应用和优化Jupyter Notebook做准备。
# 2. Jupyter Notebook核心功能解析
### 2.1 Notebook界面和交互性
#### 2.1.1 界面布局与功能模块
Jupyter Notebook的界面布局简洁而功能强大,旨在为用户提供一个沉浸式的编码和数据探索环境。其界面主要分为三个部分:菜单栏、工具栏和笔记本文档区域。
- **菜单栏(Menu Bar)**:位于界面顶部,提供了文件操作(新建、打开、保存、导出等)、编辑、视图、插入、细胞类型(代码或Markdown)、内核(连接内核、重启、中断等)以及帮助等菜单选项。
- **工具栏(Tool Bar)**:紧接菜单栏下方,提供了常用功能的快捷按钮,如保存、剪切、粘贴、运行细胞、停止运行等。
- **笔记本文档区域(Notebook Area)**:笔记本文档的主体部分,由多个单元格组成。这些单元格可以是代码单元格(Code Cell)或富文本单元格(Markdown Cell)。
在使用Jupyter Notebook时,用户通过创建和编辑单元格来记录数据处理过程和分析结果。这些单元格支持Markdown语言,使得用户可以添加格式化的文本、列表、图像、甚至是HTML和JavaScript代码。
#### 2.1.2 交互式小部件的使用
Jupyter Notebook不仅支持标准的代码执行,还提供了一系列交互式小部件(Widgets)来增强用户交互性,这些小部件可以使用在前端显示和与用户互动。
- **控件小部件**:例如按钮、滑块、文本输入框等。
- **显示小部件**:用于展示各种复杂的图形、表格、视频等。
- **布局小部件**:用于在Notebook中组织不同类型的显示小部件。
通过使用这些小部件,开发者可以创建更复杂、更丰富的用户界面,增强数据可视化和交互体验。
下面是一个简单的代码示例,演示如何在Jupyter Notebook中创建一个滑块小部件并将其与代码逻辑结合:
```python
import ipywidgets as widgets
from IPython.display import display
# 创建一个滑块小部件
slider = widgets.IntSlider(
value=5,
min=0,
max=10,
step=1,
description='Number:',
continuous_update=False
)
# 定义一个函数,根据滑块的值输出结果
def on_value_change(change):
print(f'Slider value: {change.new}')
# 注册回调函数到滑块的value属性
slider.observe(on_value_change, 'value')
# 显示滑块小部件
display(slider)
```
通过这段代码,我们可以创建一个滑块,并且当滑块值改变时,会调用`on_value_change`函数来打印滑块当前的值。这仅是Jupyter Notebook交互式小部件能力的一个简单示例,实际上可以将小部件与更复杂的数据分析和可视化任务相结合。
### 2.2 编程语言支持与扩展
#### 2.2.1 Python内核的使用
Jupyter Notebook 默认使用 Python 语言内核,并提供了大量用于数据分析、科学计算和机器学习的库,如 NumPy、Pandas、Matplotlib、Scikit-learn 等。
- **安装和管理Python包**:可以使用内置的`pip`或`conda`命令来安装和管理Python包。
- **内核与环境隔离**:每个Notebook运行在独立的Python内核中,确保了代码环境的隔离和可重复性。
- **多线程并行计算**:虽然Notebook基于单线程执行模型,但可以利用Python的多线程和异步IO功能,进行高效的并行计算。
代码块演示在Notebook中安装一个名为`example-package`的虚构Python包:
```python
!pip install example-package
```
#### 2.2.2 其他语言内核的安装与配置
除了Python,Jupyter Notebook 还支持其他多种编程语言的内核,包括但不限于R、Julia、Haskell等。安装和配置一个新内核通常需要安装内核软件包,然后将其注册到Jupyter Notebook系统中。
以R语言为例,要在Jupyter Notebook中使用R语言内核,可以按照以下步骤进行:
1. 安装R语言和IRkernel包。
2. 在R环境中安装IRkernel。
3. 注册IRkernel到Jupyter Notebook。
```R
# 在R会话中安装IRkernel包
install.packages('IRkernel')
# 检查并安装IRkernel
IRkernel::installspec()
# 使用IRkernel后,可以在Notebook中选择R语言内核
```
### 2.3 Notebook的文件管理
#### 2.3.1 文件上传与下载
Jupyter Notebook提供了一个方便的界面来上传和下载Notebook文件。这对于在不同的环境之间传输数据、共享Notebook以及备份工作非常重要。
- **上传文件**:可以通过Notebook界面的“文件”菜单中的“上传文件”选项来上传本地文件。
- **下载文件**:选择Notebook中的“文件”菜单,然后选择“下载为”,可以选择不同的文件格式进行下载,如.ipynb、.py、.html、.pdf等。
对于高级用户,也可以使用命令行工具来上传或下载文件。下面的代码演示了如何使用Python的`nbformat`库和`requests`库下载一个Notebook:
```python
import os
import requests
from nbformat.v4 import new_notebook, write
url = 'http://example.com/path/to/notebook.ipynb' # 笔记本文件的URL
response = requests.get(url)
nb = response.json()
# 将下载的Notebook保存到本地文件系统
with open('downloaded_notebook.ipynb', 'w') as f:
write(nb, f)
```
#### 2.3.2 文件和目录操作命令
Jupyter Notebook提供了一些基本的命令行接口(CLI)用于文件和目录的操作,如创建目录、删除文件和列出目录内容。这些操作通常在Notebook的单元格中使用魔法命令(Magic Commands)执行。
下面表格列出了Jupyter Notebook中一些常用的文件操作魔法命令及其功能:
| 魔法命令 | 功能描述 |
| --- | --- |
| `%ls` 或 `!ls` | 列出当前目录的内容 |
| `%mkdir` 或 `!mkdir` | 创建一个新目录 |
| `%rmdir` 或 `!rmdir` | 删除一个空目录 |
| `%touch` 或 `!touch` | 创建一个新的空文件 |
| `%cp` 或 `!cp` | 复制文件或目录 |
| `%mv` 或 `!mv` | 移动或重命名文件或目录 |
| `%rm` 或 `!rm` | 删除文件或目录 |
下面的代码块演示了如何使用这些命令:
```python
# 创建一个新目录
!mkdir new_folder
# 列出当前目录的内容
%ls
# 删除之前创建的目录
!rmdir new_folder
```
使用这些命令可以方便地在Notebook中管理文件和目录,不过需要
0
0





