【故障排除专家】:一步解决Win10文件图标异常,提升系统兼容性
发布时间: 2025-01-05 08:36:39 阅读量: 20 订阅数: 15 

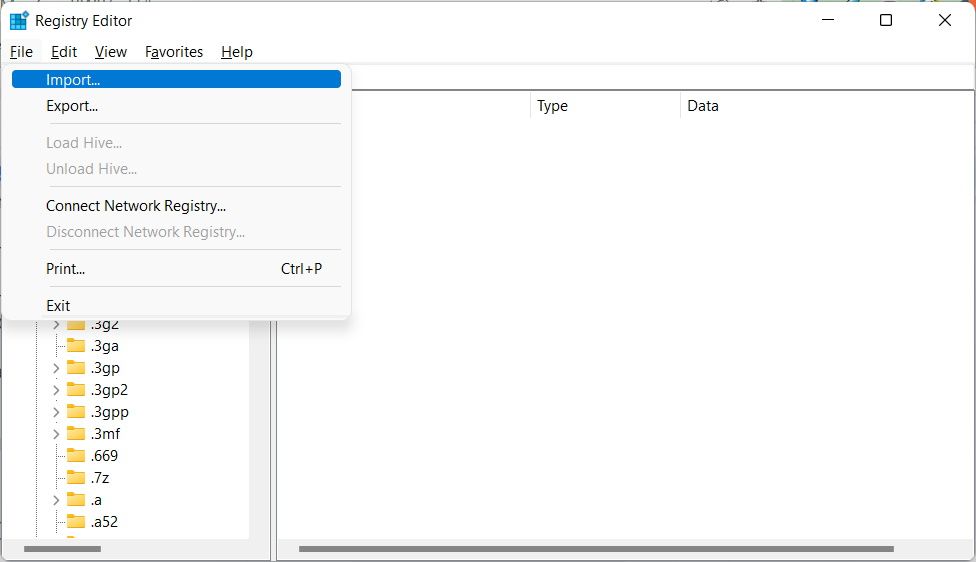
# 摘要
Win10系统中文件图标异常问题影响用户体验,本文首先概述了问题现状,接着从理论基础与故障分析角度阐述了文件系统与图标缓存机制,探讨了图标异常的常见原因及故障排查流程。然后,提供了清理重建图标缓存、系统文件恢复与修复、系统兼容性调整与优化等实践解决方案。最后,深入探讨了提升系统兼容性的方法,包括根本原因分析和预防性维护最佳实践,旨在为系统管理员及终端用户提供处理和预防文件图标异常问题的有效指导。
# 关键字
Win10;文件图标;系统更新;软件冲突;图标缓存;系统兼容性
参考资源链接:[修复Win10系统Word文件图标显示错误](https://wenku.csdn.net/doc/3m2wjwack7?spm=1055.2635.3001.10343)
# 1. Win10文件图标异常问题概述
在数字化时代,文件图标对于快速识别和高效管理文件至关重要。然而,在使用Windows 10操作系统的过程中,用户可能会遇到文件图标显示异常的问题,这不仅影响了用户的视觉体验,也可能反映出系统中存在的深层次问题。图标异常通常表现为图标损坏、显示不正确或图标无法显示等,这些问题可能是由系统更新、软件冲突、用户操作不当或恶意软件导致的。在深入分析故障原因和探索解决方案之前,本文将首先对Win10文件图标异常问题进行概述,为后续章节的故障分析和实践方案提供必要的背景知识。
# 2. 理论基础与故障分析
## 2.1 Win10文件系统与图标缓存机制
### 2.1.1 文件系统原理简述
在深入了解文件图标异常之前,有必要先了解Windows 10系统中的文件系统原理。Windows 10 主要使用 NTFS(New Technology File System),它是一种性能优秀、稳定可靠的文件系统,支持大容量存储和文件权限管理。NTFS 文件系统通过日志记录和检查点等机制保证了文件数据的完整性和一致性。
文件系统记录文件和目录信息在硬盘上是如何存储的。它使用一种称为“簇”的存储单元来存储数据。每一个文件和目录都与一个文件记录关联,并分配到硬盘上的特定簇上。这些记录存储在主文件表(MFT)中,MFT 包含了所有文件和目录的元数据信息。
### 2.1.2 图标缓存的作用与工作原理
图标缓存是Windows系统中用于提升文件和文件夹图标显示速度的一种机制。当用户访问文件系统时,图标缓存会迅速显示图标,避免了每次都从硬盘读取的过程,提高了系统的响应速度。图标缓存实际上是一系列存储在用户本地的图标图片,这些图片是系统根据文件或文件夹的实际内容生成的。
工作原理方面,当一个文件被访问时,系统首先在图标缓存中搜索相对应的图标。如果找到了缓存图标,系统就直接使用这个图标,否则它会从文件关联的可执行文件(如dll或exe文件)中提取图标,并将其存储到图标缓存中供下次使用。图标缓存文件损坏或不正确,就会导致图标显示异常。
## 2.2 常见的文件图标异常原因
### 2.2.1 系统更新导致的问题
系统更新是维护Windows安全性和引入新功能的重要过程。然而,有时系统更新可能会破坏现有的图标缓存文件,或者更新的文件可能与旧的图标缓存不匹配,导致图标无法正确显示。此外,更新过程中可能出现的文件损坏或中断,也可能导致文件图标异常。
### 2.2.2 软件冲突与第三方程序影响
安装或卸载软件、特别是第三方软件时,可能会不小心更改或损坏系统文件,包括图标缓存。一些软件可能会试图替换系统图标或修改图标缓存,这可能会导致图标显示异常。此外,一些恶意软件或病毒可能会感染系统图标,造成图标损坏或显示错误。
### 2.2.3 用户操作错误或恶意软件侵害
用户的误操作,如错误地删除系统文件,或者不正确地编辑注册表,也可能导致图标缓存失效。另外,恶意软件或病毒的侵害同样可以导致系统图标损坏。这些恶意程序可能会修改系统文件,包括图标文件,使得显示异常或根本无法显示图标。
## 2.3 故障排查的基本流程
### 2.3.1 初步检测与日志分析
排查文件图标异常的第一步是进行初步检测。这包括检查图标的显示问题是否是临时性的,或者是否影响了所有的文件类型。系统事件查看器(Event Viewer)可以用于分析错误日志,帮助诊断问题。通过查看相关日志,例如“应用程序”和“系统”日志,可能会发现导致图标异常的错误信息。
### 2.3.2 系统文件检查与修复方法
如果初步检测没有找到问题所在,接下来需要进行系统文件的检查和修复。这通常涉及使用系统文件检查器(SFC)或部署映像服务与管理工具(DISM)。这些工具可以帮助修复损坏的系统文件,包括图标缓存文件。
### 2.3.3 防止图标异常的预防措施
预防总比修复更容易。为了避免图标异常,可以定期清理和重建图标缓存,定期使用系统自带的工具检查和修复系统文件,以及保持操作系统和防病毒软件的最新状态。此外,进行系统备份也是一个有效的预防措施,可以在问题出现时快速恢复到一个已知的良好状态。
# 3. 解决Win10文件图标异常的实践方案
## 3.1 清理和重建图标缓存
### 3.1.1 手动清理图标缓存的步骤
图标缓存是Windows系统中用于提高系统响应速度的一个小工具,但是当图标缓存出现错误时,可能会导致文件图标显示异常。手动清理图标缓存可以解决这类问题。
首先,你需要关闭所有打开的程序和资源管理器窗口。这可以通过点击任务栏右键选择“任务管理器”,然后结束所有资源管理器进程来完成。下一步是定位图标缓存文件,它们通常位于以下路径:
```plaintext
%localappdata%\IconCache.db
```
注意,直接删除这个文件可能会导致系统崩溃,因为它在使用中。你可以通过以下命令将其移动到临时文件夹:
```powershell
move "%localappdata%\IconCache.db" "%localappdata%\IconCache.old"
```
执行完上述命令后,重新启动计算机。重启后,Windows会自动创建一个新的图标缓存文件。
### 3.1.2 使用第三方工具重建图标缓存
手动操作有可能出错,因此使用第三方图标缓存重建工具是一个更安全和更快速的选择。这些工具能够扫描、清理和重建图标缓存,而无需关闭系统或手动操作文件。
其中一款流行的工具是 CCEnhancer。首先,从其官方网站下载并安装它。然后运行这个程序,它会自动扫描和清理图标缓存,并为你重建新的缓存。该工具还提供了一些自定义选项,允许你根据需要调整图标缓存的行为。
### 3.1.3 分析与扩展讨论
清理和重建图标缓存后,通常大多数图标异常问题都可以得到解决。如果问题仍然存在,可能还需要检查系统的其他部分。图标缓存只解决了由于缓存问题引起的图标显示异常,而对于其他原因,比如系统更新问题或第三方程序引起的图标异常,则需要进一步的解决措施。
## 3.2 系统文件的恢复与修复
### 3.2.1 DISM工具的使用
当系统文件损坏时,可能会导致图标异常。 DISM(Deployment Imaging Service and Management)工具是Windows系统内置的用于修复损坏的系统映像和恢复系统的工具。它可以用来扫描和修复文件损坏问题,包括与图标显示相关的系统文件。
要使用DISM工具,你需要以管理员权限打开命令提示符(CMD)。以下是常用的DISM命令:
```cmd
DISM /Online /Cleanup-Image /RestoreHealth
```
这个命令会检查和修复Windows映像中的损坏文件,无需额外参数。当DISM工具在运行时,请保持耐心,因为它可能需要一些时间来完成扫描和修复。
### 3.2.2 System File Checker (SFC)工具的介绍与应用
SFC是另一个用于检查和修复Windows系统文件损坏的工具。它通过扫描所有受保护的系统文件,并替换发现的错误版本来工作。
运行SFC之前,建议先进行系统文件的备份,以防任何意外的发生。要运行SFC,请以管理员权限打开命令提示符,并输入以下命令:
```cmd
sfc /scannow
```
此命令将扫描所有系统文件,如果发现任何损坏的文件,它会尝试从`%WinDir%\System32\dllcache`目录或Windows安装媒体中修复。扫描过程可能会比较漫长,取决于系统中文件的总数和数量。
### 3.2.3 分析与扩展讨论
使用DISM和SFC工具可以帮助修复因文件损坏导致的图标异常问题。这些工具的运行原理是检查、比较和替换损坏的文件。需要注意的是,在使用这些工具时,确保有足够的权限并且系统处于稳定状态。此外,修复文件之前,备份重要数据是一个明智的选择,以防在修复过程中出现不可预见的问题。
## 3.3 系统兼容性调整与优化
### 3.3.1 兼容模式的应用
有时候,图标异常的问题可能与应用程序的兼容性有关。在这种情况下,使用Windows内置的兼容模式功能来运行程序可能是一个解决方案。
要为特定程序启用兼容模式,右击程序的快捷方式,选择“属性”。在“兼容性”选项卡中,勾选“以兼容模式运行这个程序”,并选择一个旧版本的Windows。此外,还可以调整屏幕分辨率和颜色质量以增强兼容性。
### 3.3.2 系统环境变量的检查与配置
环境变量是操作系统中定义的一些系统级参数,它们影响着程序运行的方式和位置。检查和配置系统环境变量可能有助于解决图标异常问题。
对于图标异常,特别需要关注的是`TEMP`和`TMP`环境变量,因为这些是应用程序存储临时文件的地方。如果你怀疑图标异常与这些环境变量设置不正确有关,可以通过以下命令来检查和重新设置它们:
```cmd
set TEMP=C:\Temp
set TMP=C:\Temp
```
你也可以通过“系统属性”对话框,在高级系统设置下找到“环境变量”进行编辑。
### 3.3.3 分析与扩展讨论
调整系统兼容性和环境变量可能需要一定的技术知识,但这些调整有时对于解决图标异常问题至关重要。兼容模式能够帮助旧应用程序在新版本的Windows上正常运行,而环境变量的正确配置则是确保系统稳定运行的基础。在进行这些调整时,建议记录下所有的改变,这样如果出现新的问题,你能够快速地将系统恢复到之前的状态。
# 4. ```
# 第四章:提升Win10系统兼容性的深入探讨
## 4.1 兼容性故障的根本原因分析
### 4.1.1 驱动程序不兼容问题
在许多情况下,驱动程序是导致Win10系统兼容性问题的重要因素之一。随着硬件更新换代,原有的驱动程序可能无法支持新硬件的功能,或者新系统不支持旧的驱动程序,导致系统性能不稳定,甚至无法识别硬件。
例如,显卡驱动程序可能未能及时更新,造成新发布的游戏或应用程序无法在操作系统上正常运行。类似问题也可能发生在网络适配器、声卡和其他关键硬件的驱动程序上。
**诊断方法:**
- 进入设备管理器,检查设备状态。
- 更新驱动程序至最新版本。
- 查看微软官网的硬件兼容性列表,确认硬件与驱动程序的兼容性。
### 4.1.2 系统更新与应用软件冲突
微软定期发布的系统更新可以修复已知问题和提高安全性,但有时它们也可能引入新的问题。特别是在更新大版本后,一些应用软件可能无法在新的系统环境中正常运行,尤其是那些开发时间较早的软件。
**预防措施:**
- 在更新系统前,检查应用软件的最新版本是否支持即将更新的操作系统。
- 更新后,尝试运行兼容性故障排除器,解决新出现的问题。
- 保持操作系统和应用软件的更新,以减少不兼容的风险。
## 4.2 兼容性问题的高级解决策略
### 4.2.1 应用程序兼容性工具的使用
微软提供的应用程序兼容性工具(Application Compatibility Toolkit,ACT)可以帮助识别和修复应用程序在新版本操作系统上运行时出现的兼容性问题。该工具能够模拟旧版本的Windows环境,使应用能够在新系统中运行。
**具体操作步骤:**
1. 下载并安装ACT。
2. 使用兼容性管理器(Compatibility Administrator)创建兼容性 shim 数据库。
3. 使用 shim 创建应用程序的兼容性模板。
4. 分发 shim 到需要的应用程序上。
**代码示例:**
```cmd
CompatAdmin.exe /CreateCAT CAT
```
上述命令用于创建一个新的兼容性模板(CAT),方便后续的应用程序兼容性配置。
### 4.2.2 高级系统设置的调整
为了提升系统兼容性,有时需要手动调整系统设置。例如,修改注册表或使用组策略编辑器来调整特定的行为设置。
**执行逻辑说明:**
- 在进行高级设置前,务必备份相关配置,以防出现意外情况导致系统不稳定。
- 更改系统配置时,尽量使用微软推荐的设置或经过验证的第三方工具。
## 4.3 预防性维护与最佳实践
### 4.3.1 定期备份系统关键数据
为了防止因兼容性问题导致数据丢失,定期备份系统关键数据是必要的预防措施。可以利用Windows自带的备份工具,也可以使用第三方软件来实现数据备份。
**具体步骤:**
1. 打开控制面板中的“备份与还原(Windows 7)”。
2. 设置自动备份计划。
3. 选择备份位置和要备份的数据类型。
### 4.3.2 创建系统还原点
创建系统还原点是一个预防系统错误的有效方法。系统还原点允许用户在系统出现问题时,恢复到之前的状态。
**操作流程:**
1. 打开系统属性窗口。
2. 选择“系统保护”标签页。
3. 选择“创建”按钮并为还原点命名。
### 4.3.3 更新策略与安全措施
保持系统和应用程序的及时更新,有助于避免兼容性问题的发生。同时,实施安全措施以防止恶意软件感染,是保护系统稳定运行的重要环节。
**具体措施:**
- 启用Windows Update自动更新功能。
- 定期进行病毒和恶意软件扫描。
- 使用高级防火墙和反入侵系统保护计算机。
```
以上章节内容为第四章“提升Win10系统兼容性的深入探讨”的详细介绍,其中包括了兼容性故障的根本原因、高级解决策略以及预防性维护的最佳实践。每个小节都详细阐述了具体的解决方案和操作步骤,以便于读者更好地理解和应用。
# 5. IT专业人员的系统性能优化指南
## 5.1 系统性能指标的评估与监控
性能优化前,首先需要对系统性能进行评估和监控。这通常涉及到以下几个关键性能指标:
- CPU 使用率:处理器的工作强度,过高可能表明系统负载过重。
- 内存占用:当前系统中运行的程序所占用的内存量。
- 磁盘读写速度:硬盘的读写速度是影响系统响应速度的重要因素。
- 网络吞吐量:数据在网络传输过程中的速率。
使用如 Resource Monitor、Task Manager 或第三方监控工具如 Process Explorer 进行实时监控。例如,使用 Task Manager 来查看各进程的 CPU、内存使用情况:
```markdown
| 进程名 | CPU使用率 | 内存占用 |
|--------|-----------|----------|
| explorer.exe | 4% | 120MB |
| svchost.exe | 3% | 70MB |
| ... | ... | ... |
```
## 5.2 系统资源优化技巧
### 5.2.1 启动项管理
减少不必要的启动程序以加快系统启动速度和释放更多资源给正在运行的应用程序。可以通过以下步骤进行管理:
1. 按 `Win + R` 打开“运行”对话框。
2. 输入 `msconfig` 并按 Enter 键。
3. 在“启动”标签页中,取消选中不需要在启动时运行的程序。
### 5.2.2 服务管理
停止不必要的系统服务可以优化系统性能,通过“服务”管理控制台(`services.msc`)来管理和优化:
```markdown
| 服务名称 | 启动类型 | 当前状态 |
|----------|----------|----------|
| Superfetch | 手动 | 已停止 |
| Print Spooler | 自动 | 已运行 |
| ... | ... | ... |
```
- 手动启动类型可以按照需要启动服务,对系统启动速度和资源占用有正面影响。
## 5.3 高级系统优化策略
### 5.3.1 磁盘碎片整理与优化
随着长时间的使用,文件会在硬盘上形成碎片,导致读写速度变慢。使用内置的磁盘碎片整理工具来优化硬盘性能:
1. 打开“此电脑”。
2. 右键点击需要整理的磁盘,选择“属性”。
3. 转到“工具”标签页,然后点击“优化”。
4. 选择需要优化的驱动器并确认。
### 5.3.2 虚拟内存管理
适当调整虚拟内存可以提升系统的整体性能。根据系统配置和使用习惯调整页面文件的大小:
1. 右键点击“此电脑”,选择“属性”。
2. 点击“高级系统设置”,然后选择“性能”下的“设置”。
3. 在“高级”选项卡中,点击“更改”。
4. 取消“自动管理所有驱动器的分页文件大小”选项,并设置自定义大小。
### 5.3.3 系统休眠功能优化
休眠功能是将当前系统状态保存到硬盘,然后关机的一种功能。关闭休眠功能可以释放硬盘空间,优化系统:
1. 打开命令提示符(管理员)。
2. 输入 `powercfg /h off` 来禁用休眠功能。
通过这些系统资源优化技巧和高级策略,IT专业人员可以有效提升Win10系统的性能。优化的目标是根据具体的工作需求和硬件配置来个性化设置系统,达到最优的工作效率和资源利用率。
0
0





