【图标显示不正常】:Win10系统中Word文件图标快速修复方法
发布时间: 2025-01-05 09:21:38 阅读量: 10 订阅数: 15 

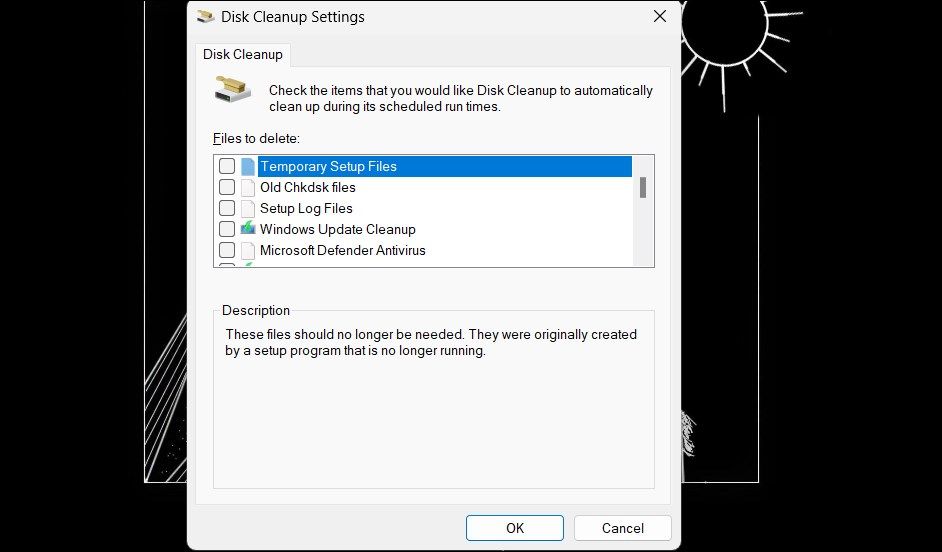
# 摘要
图标显示异常在操作系统和应用软件中经常遇到,会导致用户体验下降,甚至可能影响到工作效率和系统稳定性。本文首先分析了图标显示异常的根本原因,然后从操作系统级和Word文件特有的角度出发,提供了修复图标问题的详细方法。这些方法涵盖了修复系统图标缓存、优化图标设置、检查系统文件完整性、重新关联文件类型、处理文件图标损坏等多个方面。文章进一步探讨了高级用户自定义图标显示的方案,包括下载和应用图标主题、使用第三方软件以及编写脚本自动化修复。最后,文章总结了常见问题,并对未来技术发展和用户预防措施提出了展望。
# 关键字
图标显示异常;系统修复;Word文件关联;图标损坏;自定义图标主题;自动化修复脚本
参考资源链接:[修复Win10系统Word文件图标显示错误](https://wenku.csdn.net/doc/3m2wjwack7?spm=1055.2635.3001.10343)
# 1. 图标显示异常的分析与理解
在现代操作系统中,图标作为文件和程序的直观标识,它们的正常显示对于用户体验至关重要。当遇到图标显示异常时,可能是由于多种原因造成的,从简单的缓存问题到复杂的系统文件损坏都有可能。理解这些异常的根源对于快速定位问题和采取相应的修复措施至关重要。
图标显示异常可能表现为图标缺失、图标模糊、图标错误或者图标显示为默认的通用图标。这些情况不仅影响视觉效果,更可能导致用户难以识别或访问特定的文件和程序。在开始修复之前,我们需要了解几个关键点:系统图标缓存的作用、图标设置和文件类型关联、以及如何检查和维护系统文件的完整性。
本章将从这些基础概念出发,逐步深入探讨图标显示异常的分析与理解,为后续章节中提供的操作系统级和应用程序特有的修复方法打下坚实基础。
# 2. 操作系统级的修复方法
当图标显示异常时,通常与操作系统的状态息息相关。操作系统的图标缓存、系统设置、文件完整性都可能是引起问题的根源。本章将深入探讨操作系统级别的修复方法,包括图标缓存的修复、图标设置的检查与配置,以及如何深入检查并修复系统文件的完整性。
## 2.1 修复系统图标缓存
图标缓存是操作系统用来存储和快速加载图标文件的一个机制。随着使用时间的增长,图标缓存可能会变得不一致或者损坏,从而导致图标显示异常。
### 2.1.1 清除图标缓存的步骤
清除图标缓存是一个较为简单的过程,可以通过以下步骤进行:
1. 关闭所有正在运行的程序,特别是文件资源管理器。
2. 按下`Win + R`键打开运行对话框,输入`cmd`并按下`Enter`键打开命令提示符窗口。
3. 在命令提示符中输入以下命令并执行:
```cmd
taskkill /IM explorer.exe /F
```
这一步是为了结束文件资源管理器的进程。
4. 再次输入以下命令以删除图标缓存文件:
```cmd
DEL /A /Q "%localappdata%\IconCache.db"
DEL /A /Q "%localappdata%\Microsoft\Windows\Explorer\iconcache*"
```
5. 输入`Start explorer.exe`命令重新启动文件资源管理器。
6. 最后,清理临时文件夹以帮助系统稳定运行:
```cmd
DEL /A /Q "%temp%\*.*"
```
### 2.1.2 检查和优化图标缓存
清除图标缓存后,系统会自动重建新的图标缓存文件。但有时我们需要检查并优化图标缓存,以确保没有其他问题影响图标显示。为此,我们可以使用一些第三方工具,如“IconCacheView”,它能够帮助用户查看和清理图标缓存。使用该工具时,请按照以下步骤操作:
1. 下载并安装“IconCacheView”。
2. 运行软件,它将显示当前所有的图标缓存文件。
3. 用户可以选择一个或多个缓存文件,然后点击“删除所选的文件”按钮,以清除选中的图标缓存。
使用工具来优化图标缓存比手动操作更为直观和方便,特别是在处理大量图标缓存文件时。
## 2.2 检查和配置图标设置
图标显示不正常也可能是由于图标设置不当引起的。操作系统提供了设置图标大小和管理文件类型关联的选项,这些都是值得检查和配置的。
### 2.2.1 更改图标大小设置
图标大小设置不当也会影响到图标的显示质量。在Windows系统中,用户可以通过以下步骤更改图标大小:
1. 打开任意一个文件夹。
2. 点击“查看”选项卡,然后选择“大图标”、“中等图标”或“小图标”等选项来调整图标大小。
图标大小调整后,用户应检查图标是否仍然显示正确。如果问题依旧,可能是系统图标缓存的问题,或者图标文件本身受损。
### 2.2.2 管理文件类型关联和图标
文件类型关联指的是将特定类型的文件与一个或多个应用程序关联起来。有时,图标显示异常可能是由于文件类型关联设置不当。用户可以通过以下步骤检查和管理文件类型关联:
1. 在任意文件夹中点击“查看”选项卡,然后选择“选项”。
2. 在弹出的“文件夹选项”窗口中,选择“文件类型”标签页。
3. 在已注册的文件类型列表中找到需要修改的文件类型,然后点击“高级”按钮。
4. 在“编辑文件类型”窗口中,可以设置默认的图标以及关联的应用程序。
通过这种方式,用户不仅可以自定义图标,还能确保文件类型与正确的程序关联,从而避免图标显示不正常的问题。
## 2.3 深入检查系统文件完整性
系统文件的完整性对于系统的正常运行至关重要。当图标显示异常时,可能是系统文件损坏或丢失造成的。为此,可以使用系统内置的工具来检查和恢复系统文件。
### 2.3.1 使用系统文件检查器
Windows系统提供了一个名为“系统文件检查器”(SFC)的工具,可以扫描并修复受损的系统文件。以下是使用SFC工具的步骤:
1. 打开命令提示符(以管理员身份):点击`开始`按钮,输入`cmd`,然后右键点击“命令提示符”,选择“以管理员身份运行”。
2. 在命令提示符中输入`sfc /scannow`,然后按`Enter`键执
0
0





