【VSCode与Git终极集成指南】:新手到专家的5个步骤
发布时间: 2024-12-11 14:46:32 阅读量: 7 订阅数: 11 


VSCode配置Git的方法步骤随记
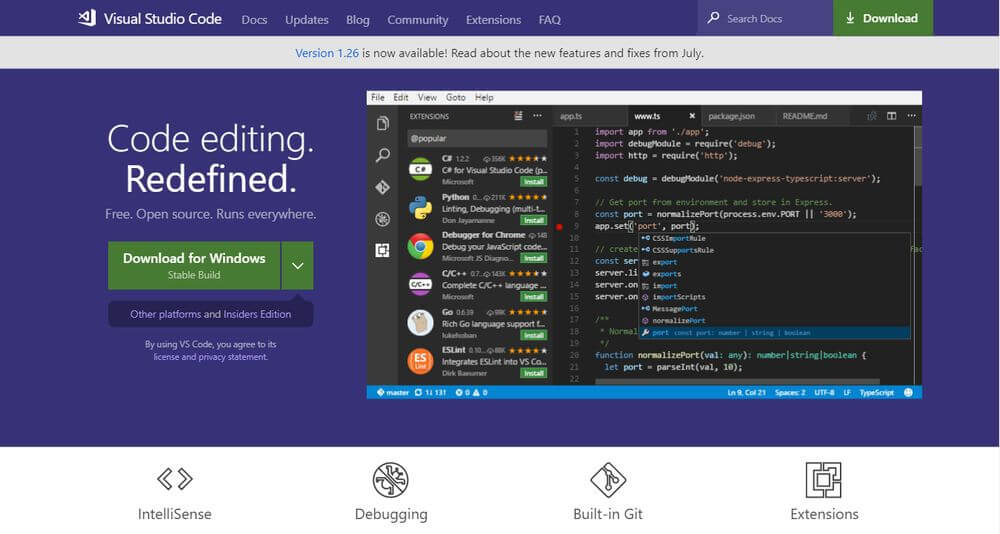
# 1. VSCode与Git集成概述
在现代软件开发中,版本控制系统已成为团队协作不可或缺的工具。Git作为一款分布式版本控制系统,在开发者中有着极高的使用率。Visual Studio Code (VSCode),作为一款功能强大的开源代码编辑器,其与Git的集成不仅提高了开发效率,而且增强了代码管理和团队协作的能力。本章将为您概述VSCode与Git集成的基本概念,为接下来更深入的探讨和实践奠定基础。通过集成,开发者能够在VSCode内部完成代码的提交、分支切换以及合并操作,而无需离开编辑器,从而保持了开发流程的流畅性和连贯性。这不仅提高了工作效率,也减少了因工具间切换导致的潜在错误和干扰。VSCode与Git的无缝对接,已经成为许多开发者和团队的首选工作模式。
# 2. VSCode环境配置与Git基础
## 2.1 VSCode的安装与设置
### 2.1.1 安装Visual Studio Code
Visual Studio Code(VSCode)是一款由微软开发的免费、开源的跨平台源代码编辑器。它支持多种编程语言的语法高亮、代码补全、Git控制等特性。安装VSCode相对简单,我们可以通过以下步骤进行:
1. 访问VSCode的官方网站下载页面:[https://code.visualstudio.com/download](https://code.visualstudio.com/download)
2. 选择适合您操作系统的安装包。VSCode支持Windows、macOS和Linux系统。
3. 下载安装包后,双击运行,按照安装向导提示完成安装。对于Windows系统,这通常意味着点击“下一步”(Next)直到安装完成。对于macOS或Linux系统,您可能需要通过终端运行安装命令或遵循特定的图形安装程序。
### 2.1.2 配置VSCode基本工作区
安装完成后,我们来熟悉VSCode的基本配置,以便更好地进行后续的Git集成操作:
1. **打开VSCode**:首次运行VSCode时,您会看到欢迎页面,其中包括一些引导教程和一些已安装的扩展建议。
2. **设置代码编辑器**:通过顶部菜单“文件(File)”->“首选项(Preferences)”->“设置(Settings)”进入设置界面。在设置界面,您可以调整主题颜色、字体大小、快捷键映射等。
3. **安装插件**:在左侧菜单中选择“扩展(Extensions)”,可以在此搜索并安装扩展。例如,可以安装“GitLens”来增强Git功能,或者安装语言特定的扩展来提升代码语法高亮和智能感知功能。
4. **创建项目文件夹**:通过菜单“文件(File)”->“打开文件夹(Open Folder)”来创建一个新的工作区或打开一个已有的项目文件夹。
## 2.2 Git的安装与基础概念
### 2.2.1 安装Git并设置用户信息
Git是目前世界上最先进的分布式版本控制系统。要开始使用Git,首先需要在本地安装Git,以下是安装Git的步骤:
1. 访问Git官方网站下载页面:[https://git-scm.com/downloads](https://git-scm.com/downloads)
2. 下载适合您操作系统的安装包。
3. 安装完成后,需要在命令行界面中设置您的用户信息。这通常涉及输入您的用户名和电子邮件地址,这将与您的Git提交相关联。打开命令行界面(在Windows中是CMD或PowerShell,在macOS或Linux中是Terminal),输入以下命令:
```bash
git config --global user.name "Your Name"
git config --global user.email "youremail@example.com"
```
### 2.2.2 Git的基本概念与工作流程
Git的基本概念包括工作目录、暂存区和仓库。Git的工作流程大致如下:
1. **仓库**:Git的仓库是一个包含了所有版本历史的数据库。它存储了所有的提交(commit),提交就是项目的一个版本。
2. **工作目录**:这是您当前所编辑的文件夹,即您的项目文件夹。所有您直接编辑的文件都在这里。
3. **暂存区**:在您将更改提交到仓库之前,您需要先将更改添加到暂存区。这是您的更改“待提交”的地方。
4. **提交更改**:将暂存区的更改提交到仓库中,此时更改就正式成为了项目的一部分。
在VSCode中,使用Git进行版本控制的基本步骤包括:
1. 在VSCode中打开您的项目文件夹。
2. 通过“源代码控制”视图(快捷键:Ctrl + Shift + G)来检查未跟踪的文件,添加它们到暂存区并提交更改。
3. 可以进行分支操作,如创建、切换、合并分支等。
## 2.3 VSCode与Git的初步集成
### 2.3.1 在VSCode中启用Git集成
VSCode提供了一种非常直观的方式来使用Git。要在VSCode中启用Git集成,我们首先需要确保Git已经安装在本地计算机上。
1. 打开VSCode。
2. 访问命令面板:按F1或者Ctrl + Shift + P(macOS为Cmd + Shift + P)打开命令面板。
3. 输入并选择“Git: Enable Version Control”以启用版本控制集成。
启用Git集成后,VSCode会在源代码控制侧边栏中显示所有未跟踪的文件,并允许您直接进行提交。
### 2.3.2 VSCode中的Git视图和基本操作
VSCode中的Git视图提供了以下基本操作:
- **查看更改**:在“源代码控制”视图中,您可以查看已更改的文件,并使用界面中的“+”按钮将这些更改加入暂存区。
- **提交更改**:暂存后的更改可以通过点击“√”按钮进行提交。提交时,VSCode要求您输入提交信息,描述这些更改的内容。
- **查看历史**:提交后,您可以通过“Git历史”查看提交历史。每个提交都有一个唯一的哈希值标识,并显示了作者、日期和提交信息。
- **撤销更改**:在VSCode中,还可以撤销暂存区和工作目录中的更改。撤销暂存区的更改将移除暂存的更改,而撤销工作目录的更改则会将文件恢复到最后一次提交的状态。
VSCode的Git集成使得版本控制变得简单易用,即便是那些没有多少Git经验的用户也能快速上手。而在接下来的章节中,我们将探讨更多高级的Git使用技巧和VSCode扩展的集成,以提高开发效率和代码质量。
# 3. VSCode中Git的高级使用技巧
在现代软件开发过程中,代码的版本控制是必不可少的一环。Git作为一个功能强大且广泛使用的版本控制系统,配合VSCode提供的便捷操作界面,可以让开发者更加高效地管理代码版本、分支以及协作。本章将深入探讨VSCode中Git的高级使用技巧,包括分支管理、版本控制、历史管理以及远程仓库的使用和协作。
## 3.1 分支管理与代码合并
分支是Git中一个非常重要的概念,它允许开发者在一个隔离的环境中进行代码的修改和实验,而不会影响到主分支的稳定性。学会高效的分支管理和代码合并技巧是每个开发者必须掌握的技能之一。
### 3.1.1 创建和切换分支
在VSCode中,创建和切换分支的操作是非常直观和便捷的。开发者可以通过内置的Git视图或使用快捷键、命令行来完成这一操作。
**操作步骤:**
1. 打开VSCode,点击左下角的“源代码管理”视图。
2. 点击分支下拉菜单中的“+”按钮,即可创建新分支并自动切换到该分支。
3. 也可以通过快捷键`Ctrl+Shift+P`打开命令面板,输入并执行`Git: Create Branch`命令创建新分支。
```mermaid
graph LR
A[开始] --> B[打开VSCode]
B --> C[进入“源代码管理”视图]
C --> D[点击创建分支按钮]
D --> E[输入新分支名并确认]
```
### 3.1.2 合并分支和解决冲突
分支合并是版本控制中的常见操作,尤其是在团队协作中。VSCode通过图形化的界面,使得合并分支的操作变得更加简单直观。
**操作步骤:**
1. 当你完成一个分支的开发任务后,需要将其合并回主分支(通常是`main`或`master`)。
2. 在源代码管理视图中,选择要合并的分支。
3. 点击界面上的“...”按钮,选择`Merge Into Current Branch`选项。
4. 如果合并过程中出现代码冲突,VSCode会自动标记出冲突的文件,并提供编辑器辅助解决冲突。
5. 解决完冲突后,提交更改完成合并。
```mermaid
graph LR
A[开始] --> B[选择要合并的分支]
B --> C[点击“...”按钮]
C --> D[选择合并选项]
D --> E{存在冲突吗?}
E -->|是| F[解决冲突]
F --> G[提交更改]
E -->|否| G[直接提交更改]
G --> H[完成合并]
```
## 3.2 版本控制与历史管理
良好的版本控制和历史管理习惯可以帮助开发者追踪代码变更,便于回溯和维护。VSCode集成了Git命令,使得提交更改和查看提交历史等操作变得简便。
### 3.2.1 提交更改和查看提交历史
提交更改是版本控制的基础操作之一。在VSCode中,这一操作同样可以通过图形界面和命令面板快速完成。
**操作步骤:**
1. 完成代码编写后,在源代码管理视图中勾选需要提交的文件。
2. 输入提交信息,描述本次提交所做更改的摘要。
3. 点击提交按钮完成操作。
4. 查看提交历史可以通过点击视图中的提交时间线,VSCode将显示详细的提交记录。
```mermaid
graph LR
A[开始] --> B[选择待提交文件]
B --> C[填写提交信息]
C --> D[点击提交]
D --> E[查看提交历史]
```
### 3.2.2 使用标签和里程碑进行版本管理
标签和里程碑是Git用于标记特定提交的机制,可以帮助开发者在历史记录中标记重要的版本点。
**操作步骤:**
1. 在提交历史中,找到需要打标签的提交点。
2. 右键点击该提交,选择“Create Tag”来创建一个新的标签。
3. 同样地,可以在提交历史中选择一个或多个提交,右键点击并选择“Create Milestone”创建一个里程碑。
4. 通过这种方式,可以清晰地标记项目中的重要版本和阶段。
```mermaid
graph LR
A[开始] --> B[选择提交历史]
B --> C[右键点击选择创建标签]
B --> D[右键点击选择创建里程碑]
```
## 3.3 远程仓库的使用和协作
现代软件开发很少有完全孤立进行的,与远程仓库的协作是日常开发的一部分。VSCode提供了对远程仓库的便捷操作,简化了与远程仓库的交互。
### 3.3.1 添加远程仓库和推送更改
将本地仓库与远程仓库关联,并推送更改到远程仓库,是协作开发的基本流程。
**操作步骤:**
1. 在源代码管理视图中,点击“...”按钮,选择“Add Remote”添加远程仓库。
2. 输入远程仓库的URL,为远程仓库命名。
3. 推送更改到远程仓库,可以通过点击视图中的“...”按钮选择“Push”命令,或使用快捷键`Ctrl+Shift+P`打开命令面板执行`Git: Push`。
```mermaid
graph LR
A[开始] --> B[添加远程仓库]
B --> C[输入远程仓库URL]
C --> D[命名远程仓库]
D --> E[推送更改到远程仓库]
```
### 3.3.2 拉取请求(PR)和代码审查
拉取请求是现代协作开发中用来合并分支的一种方式,通常伴随着代码审查流程。
**操作步骤:**
1. 在远程仓库的网站上(如GitHub),基于你的分支发起拉取请求。
2. 在VSCode中可以通过`Git: Checkout PR`命令检出拉取请求。
3. 审查代码更改,提供反馈,并在确认无误后合并分支。
```mermaid
graph LR
A[开始] --> B[发起拉取请求]
B --> C[在VSCode检出拉取请求]
C --> D[审查代码更改]
D --> E[合并分支]
```
在掌握以上VSCode中Git的高级使用技巧后,开发者可以更好地管理项目中的代码版本,以及与团队成员协作。接下来的章节中,我们将探索如何通过VSCode扩展来进一步提升Git的使用体验。
# 4. VSCode扩展与Git的无缝对接
## 4.1 推荐VSCode扩展
### 4.1.1 功能扩展:GitLens和Git Graph
GitLens扩展在VSCode中的地位是无可替代的,它将Git的版本控制功能提升到了一个新的水平。通过GitLens,开发者能够直接在代码编辑器中看到每个代码行的历史贡献者信息、提交信息和变更详情。这极大地提高了代码审查和团队协作的效率。
```mermaid
graph LR
A[开始使用VSCode] --> B[安装GitLens扩展]
B --> C[浏览代码历史]
C --> D[查看提交详情]
D --> E[集成代码审查功能]
E --> F[利用高级功能如搜索和比较]
```
另一个推荐的扩展是Git Graph,它通过图形化界面让开发者可以直观地看到分支结构和提交历史。利用Git Graph,分支的创建、切换和合并操作都变得更加简单直观,有助于新手理解复杂的项目历史。
### 4.1.2 美化扩展:主题与图标包
除了功能性的扩展外,对于追求个性化体验的开发者来说,主题和图标包是提升工作效率和心情的重要因素。VSCode社区提供了大量美观的主题和图标包,这些资源可以大幅提高用户界面的美感,营造出更加舒适和愉快的编码环境。
```mermaid
graph LR
A[个性化VSCode设置] --> B[安装主题扩展]
B --> C[选择合适的主题]
C --> D[安装图标包扩展]
D --> E[根据个人喜好调整]
E --> F[提升编码体验]
```
## 4.2 集成扩展的配置与优化
### 4.2.1 配置GitLens和Git Graph扩展
配置GitLens和Git Graph扩展是提升工作效率的关键一步。以下是在VSCode中配置GitLens扩展的基本步骤:
1. 打开VSCode,点击左侧活动栏中的扩展视图图标。
2. 在扩展搜索框中输入“GitLens”,然后点击安装。
3. 重启VSCode以完成安装。
4. 打开“设置”(快捷键`Ctrl+,`),在搜索框中输入GitLens,找到相关配置项进行设置。
### 4.2.2 环境优化:个性化VSCode界面
在个性化VSCode界面的过程中,有几项配置是值得特别关注的:
- **颜色主题**:通过安装和选择不同的主题,可以改变编辑器和界面的颜色。
- **图标主题**:更换图标可以使得文件浏览和操作更符合个人习惯。
- **字体设置**:选择清晰易读的字体以及适当的字号,可以减少视觉疲劳。
## 4.3 高级扩展功能探索
### 4.3.1 利用扩展进行代码审查
代码审查是保证代码质量的重要手段,使用扩展可以显著提高审查的效率。例如,GitLens提供了查看作者、查看历史、比较分支和合并冲突解决等高级功能。通过这些功能,可以快速定位到需要审查的代码段,并且在一个界面内完成比较和修改建议。
```mermaid
graph LR
A[开始代码审查] --> B[使用GitLens定位更改]
B --> C[比较不同分支的差异]
C --> D[查看并修改提交历史]
D --> E[解决合并冲突]
E --> F[提交审查后的更改]
```
### 4.3.2 实现代码提交前的自动化测试
自动化测试是确保代码质量的关键环节。结合GitLens和任务运行器,如Gulp或Grunt,可以设置在提交代码前自动运行测试。这不仅确保了代码在提交前是经过验证的,也大大提高了开发流程的效率。
```mermaid
graph LR
A[编写代码] --> B[使用GitLens准备提交]
B --> C[配置自动化测试任务]
C --> D[运行测试套件]
D --> E{测试是否通过}
E -->|是| F[提交代码到仓库]
E -->|否| G[修复代码中的错误]
G --> C
```
通过上述章节的详细介绍,我们可以看到VSCode扩展与Git的无缝对接不仅增加了开发者的个人化需求,而且显著提升了工作效率和代码质量的控制。随着VSCode和Git生态系统的不断发展,未来的开发者将能够享受更加丰富的工具集和更加便捷的编码体验。
# 5. 实战演练:从新手到专家
在前面的章节中,我们已经详细地介绍了VSCode与Git集成的基础知识,以及一些高级技巧和扩展工具的使用。在本章中,我们将通过实战演练的方式,带领你从新手成长为专家。
## 5.1 案例研究:个人项目的Git版本控制
### 5.1.1 创建项目并初始化Git仓库
首先,我们来创建一个简单的个人项目。假设我们要开发一个小型的待办事项应用。我们将在本地环境中进行这一操作。
1. 打开VSCode,使用快捷键 `Ctrl+Shift+P` 调出命令面板。
2. 输入并选择 "Git: Initialize Repository" 来初始化一个新的Git仓库。
3. 在项目目录下创建一个简单的HTML文件,比如 `index.html`。
4. 打开终端(Terminal),使用 `git status` 查看当前状态。你应该能看到未跟踪的文件列表。
5. 使用 `git add .` 将所有更改添加到暂存区。
6. 使用 `git commit -m "Initial commit"` 提交更改。
这是一个项目初始化和版本控制的基本流程。在实际开发中,我们会不断地重复这些步骤,随着项目的迭代和功能的增加,提交历史会逐渐丰富。
### 5.1.2 进行开发、提交和版本迭代
假设我们开始开发新功能,比如添加一个任务编辑功能。
1. 在 `index.html` 中添加相应的HTML标记和事件监听器。
2. 在VSCode中进行开发,使用内置的浏览器预览功能来测试新功能。
3. 使用 `git add index.html` 将更改加入暂存区。
4. 使用 `git commit -m "Add edit functionality"` 提交这次更改。
5. 使用 `git log` 查看提交历史,确保你的提交记录清晰且有意义。
每次功能开发完成后,都需要进行提交。这样做不仅可以保证你的代码变更有序,还可以在出现问题时方便地回滚到之前的版本。
## 5.2 团队协作的Git工作流
### 5.2.1 设计团队协作模型
在团队协作中,一个清晰的工作流至关重要。一个常见的工作流是GitHub Flow。
1. **主分支(master/main)**:始终处于可部署状态。
2. **特性分支(feature)**:用于开发新的功能或改进。
3. **拉取请求(Pull Request)**:在特性分支合并到主分支之前,通过代码审查来确保代码质量。
4. **分支保护规则**:确保主分支代码总是处于稳定状态。
### 5.2.2 解决合并冲突和代码同步
在多人协作时,合并冲突在所难免。这里是一些解决冲突的步骤:
1. 当拉取请求被创建,合并前先同步最新的主分支代码。
2. 如果发现冲突,在本地解决冲突。
3. 添加解决冲突后的文件到暂存区,并提交更改。
4. 推送更改到远程仓库。
使用 `git merge` 或 `git rebase` 命令可以更好地管理分支和合并。此外,`git stash` 可用于临时保存未提交的更改,以便在需要的时候恢复。
## 5.3 自动化和持续集成
### 5.3.1 集成GitHub Actions或GitLab CI
持续集成(CI)可以自动化构建、测试和部署你的代码。下面是使用GitHub Actions的基本步骤:
1. 在你的仓库中创建 `.github/workflows` 目录。
2. 在该目录中创建一个新的YAML文件,比如 `ci.yml`。
3. 在文件中定义工作流,包括运行的环境、任务和操作。
4. 提交和推送工作流文件到远程仓库。
```yaml
name: CI Workflow
on: [push, pull_request]
jobs:
build:
runs-on: ubuntu-latest
steps:
- uses: actions/checkout@v2
- name: Set up Python
uses: actions/setup-python@v2
with:
python-version: '3.8'
- name: Install dependencies
run: |
python -m pip install --upgrade pip
pip install flake8 pytest
- name: Lint code
run: flake8 .
- name: Run tests
run: pytest
```
### 5.3.2 自动化构建、测试和部署流程
一旦工作流设置完成,每次推送或拉取请求都会触发CI流程。你可以设置测试和构建任务自动执行,并在失败时通知开发者。
以Python项目为例,你可以使用GitHub Actions来自动化安装依赖、运行flake8代码风格检查以及pytest测试。一旦主分支的所有检查都通过,你可以集成部署到服务器或云服务平台。
整个自动化和持续集成流程,可以大大提高团队的工作效率,确保代码质量,并在发现问题时快速响应。
通过本章的实战演练,我们不仅加深了对VSCode和Git集成的理解,还探索了团队协作和自动化流程的实践应用。在IT行业,这些技能对于提高开发效率和保证代码质量至关重要。
0
0





