从零基础到模拟高手:Eclipse软件的完全指南
发布时间: 2024-12-16 05:02:57 阅读量: 23 订阅数: 13 


高效开发:Eclipse 使用技巧全面指南
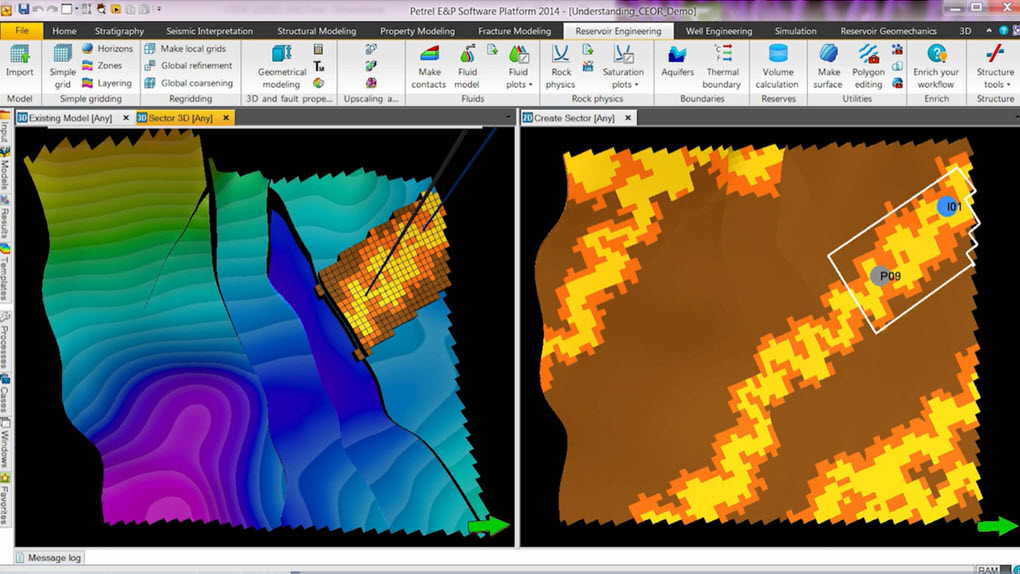
参考资源链接:[油藏数值模拟基础:ECLIPSE软件详解](https://wenku.csdn.net/doc/2v49ka4j2q?spm=1055.2635.3001.10343)
# 1. Eclipse软件的简介与安装
## 1.1 软件简介
Eclipse是一款开源的、跨平台的集成开发环境(IDE),由Eclipse基金会管理。它最初由IBM公司开发,用Java编写,旨在提供一个灵活的、可扩展的编程平台,支持多种编程语言。Eclipse目前被广泛应用于各种应用程序的开发,尤其受到Java开发者的青睐。
## 1.2 安装Eclipse
要在Windows系统上安装Eclipse,请按照以下步骤操作:
1. 访问Eclipse官网下载页面(https://www.eclipse.org/downloads/)。
2. 选择适合您的操作系统版本的Eclipse IDE安装包。
3. 下载压缩包后解压到您期望的工作目录。
4. 运行解压目录中的eclipse.exe文件进行安装。
在Mac或Linux系统上,安装方法类似,只需下载相应平台的压缩包,解压并运行eclipse文件。
## 1.3 启动和初始设置
首次运行Eclipse时,您将看到一个选择工作区(workspace)的对话框。工作区是Eclipse存放项目文件的地方。选择合适的目录或创建新的目录作为工作区,然后点击“OK”按钮开始使用Eclipse。接下来,Eclipse会打开一个欢迎页面,您可以在这里浏览Eclipse的快速入门指南和附加功能。
> 注意:在安装过程中,确保您的计算机已安装Java运行环境(JRE)或Java开发工具包(JDK),因为Eclipse需要Java来运行。
以上为Eclipse的简介和安装步骤概述。接下来,我们将深入探讨Eclipse的基础操作和界面定制。
# 2. Eclipse基础操作和界面定制
## 2.1 Eclipse界面组成和基本概念
### 2.1.1 工作区、视图和编辑器
Eclipse是一个高度可定制的集成开发环境(IDE),它为开发人员提供了灵活性和效率。Eclipse的工作区是存储项目相关数据的容器,包括源代码、构建信息和配置设置。编辑器是Eclipse用户界面中的一个关键元素,允许用户查看和修改源代码和其他文件。视图提供了各种工具和信息,使开发人员能够执行诸如项目浏览、搜索、调试和其他开发任务。工作区、视图和编辑器的相互作用构成了Eclipse IDE的用户界面基础。
要熟悉Eclipse,首先需要理解这三个组成部分的基本概念和它们之间的关系。工作区是项目文件存储的地方,而编辑器用来打开和编辑这些文件。视图则提供上下文相关的辅助信息,比如文件结构视图(Package Explorer)和控制台视图(Console)。
### 2.1.2 常用视图介绍及使用
Eclipse提供了许多内置视图,每个视图都针对不同的任务和开发阶段。下面介绍几个常用的视图及其用途:
- **Package Explorer**: 包资源管理器视图显示项目的层次结构,是浏览项目资源、打开文件进行编辑的主要视图。
- **Outline**: 概要视图显示当前编辑器文件的结构,例如类成员变量、方法等,有助于快速导航到代码的具体部分。
- **Console**: 控制台视图显示程序运行时的输出,包括日志信息、错误和标准输出。
- **Problems**: 问题视图列出项目构建和运行过程中的错误和警告信息,有助于快速定位问题。
在使用视图时,可以通过“Window > Show View > Other…”菜单项选择并打开新的视图。每个视图都可以自由拖拽到工作区的四个角落,并可调整大小。它们还可以停靠在一起形成一个视图组,或者独立浮动。
## 2.2 Eclipse界面布局和定制
### 2.2.1 视图的排列和组合
Eclipse允许用户根据个人喜好和工作流程需求定制界面布局。视图可以通过拖放操作重新排列和组合。例如,开发者可以将Package Explorer和Outline视图并排放置,以便在编码时方便地切换视角。
此外,还可以通过菜单“Window > Perspectives > Save Perspective As...”将当前的视图布局保存为一个新的视角(Perspective)。视角可以看作是一个工作场景,包含特定的视图和编辑器配置。开发人员可以根据不同的开发任务(如编写代码、调试或管理版本控制)切换到相应的视角。
### 2.2.2 常用快捷键和定制技巧
为了提高效率,Eclipse提供了一系列快捷键,帮助用户快速执行常用操作。例如:
- **Ctrl + N**: 打开一个新的编辑器窗口。
- **Ctrl + E**: 切换到下一个编辑器。
- **Ctrl + Shift + R**: 打开资源对话框,快速定位和打开文件。
- **Alt + Left/Right Arrow**: 在编辑器之间后退和前进。
要访问和修改这些快捷键,可以使用菜单“Window > Preferences > General > Keys”。在这里,用户可以搜索特定的命令,并为其分配新的快捷键组合。定制技巧还包括更改编辑器的主题、字体大小和颜色设置。例如,通过“Window > Preferences > General > Appearance > Colors and Fonts”可以对这些视觉元素进行调整,以满足个人喜好或降低视觉疲劳。
定制Eclipse界面可以显著提高开发效率,使工作流程更加顺畅。从排列视图到设置快捷键,熟悉这些工具和技巧对于熟练使用Eclipse至关重要。随着对Eclipse的熟悉,开发人员将能更好地管理他们的工作环境,从而提高整体开发生产力。
# 3. Eclipse中的项目管理和构建
## 3.1 项目创建、导入和配置
### 3.1.1 Java项目创建与设置
在Eclipse中创建一个Java项目是开始任何Java开发的首要步骤。这个过程不仅涉及到项目结构的搭建,还包括了各种开发环境的设置。
在Eclipse中创建一个新的Java项目非常简单。首先,你需要打开Eclipse,然后选择菜单中的`File` > `New` > `Java Project`。此时会弹出一个对话框,你可以在这里输入项目名称并选择项目的构建配置。例如,你可以选择JRE(Java Runtime Environment)或者JavaSE(Java Standard Edition)版本。
创建项目后,可以进一步进行项目特定的设置。Eclipse允许你为每个项目配置特定的JVM参数、源代码文件夹、构建路径、库依赖等。通过右键点击项目名称,选择`Properties`,你就可以访问并修改这些设置。例如,对于Java构建路径的设置,你可以添加外部JAR文件或者源文件夹,以便在项目中使用。
进行这些配置后,Eclipse会自动将这些设置应用于项目的构建过程中。这意味着,当需要编译代码或者运行程序时,Eclipse会使用你设定的这些环境变量和依赖关系。
### 3.1.2 导入现有代码到Eclipse
导入现有代码到Eclipse项目中,使得我们可以继续维护或者开发一个既有的Java应用。无论代码来自SVN、Git、FTP或是本地文件系统,Eclipse都提供了便捷的方式导入。
为了导入代码,你需要选择`File` > `Import`,然后在弹出的对话框中选择`Existing Projects into Workspace`。在这个步骤中,你可以选择一个目录,Eclipse将在这个目录中搜索存在的项目。Eclipse会尝试自动识别项目类型,并且显示在对话框中,你可以检查是否正确。
导入完成后,需要检查项目的设置是否与你的开发环境一致。尤其对于依赖库的配置,如果原项目依赖特定的JAR文件或外部库,你可能需要手动添加它们到项目的构建路径中。你可以通过右键点击项目,然后选择`Properties` > `Java Build Path` > `Libraries`来添加所需的库。
有时,导入的项目可能需要进行一些调整才能被Eclipse完全识别。例如,如果你导入一个Maven项目,你可能需要告诉Eclipse该项目使用Maven进行依赖管理。此时,可以通过右键点击项目,选择`Configure` > `Convert to Maven Project`。
### 代码块分析
```java
// 示例代码:一个简单的H
```
0
0





