【Jupyter Notebook搭配】:Anaconda的使用心得与最佳实践
发布时间: 2024-12-10 05:07:06 阅读量: 3 订阅数: 14 

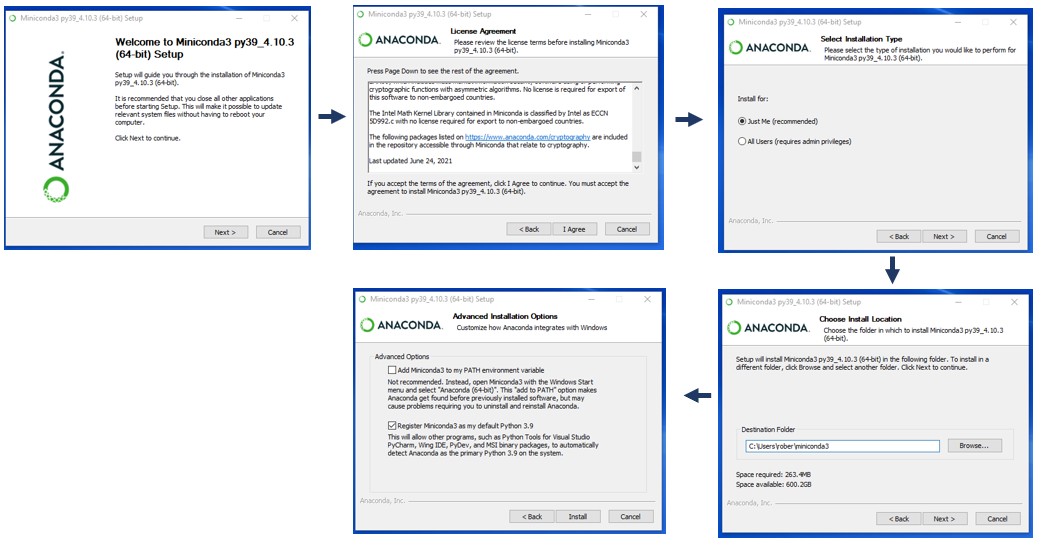
# 1. Anaconda概述与安装
Anaconda是一个流行的Python和R语言的科学计算平台,它包含了大量的科学包和环境管理工具,为数据科学、机器学习和AI等领域的开发提供了一个便利的环境。Anaconda的核心优势在于包管理和环境隔离,它通过conda这一包管理工具,让我们能够轻松安装和更新包,同时conda环境允许我们在隔离的状态下安装不同版本的包,避免了版本冲突的问题。
## 1.1 Anaconda简介与特点
Anaconda的一个显著特点是易于使用和维护。它预装了众多数据科学和机器学习常用的库,如NumPy、SciPy、Pandas、Scikit-learn、Matplotlib等,用户可以直接开始数据分析和建模工作,无需花大量时间配置环境。此外,Anaconda提供了一套集成开发环境Anaconda Navigator,使得非技术用户也可以方便地管理和运行应用程序,大大降低了Python科学计算的门槛。
## 1.2 安装Anaconda与配置环境
在安装Anaconda之前,首先需要下载适合您操作系统(Windows、macOS、Linux)的安装包。安装过程简单,只需遵循安装向导的指示即可。安装完成后,可以在命令行中输入`conda`或`jupyter`来检查是否正确安装。接下来配置环境时,可以使用conda来创建一个新的环境,然后激活它,例如:
```bash
conda create -n myenv python=3.8
conda activate myenv
```
这段代码创建了一个名为`myenv`的新环境,并指定了Python版本为3.8。
## 1.3 Anaconda Navigator的使用
Anaconda Navigator是Anaconda的图形界面工具,提供了一个直观的方式来管理和使用conda环境及安装的包。在Navigator中,用户可以轻松地搜索包,管理已安装的包,以及启动Jupyter Notebook、JupyterLab等应用程序。通过点击相应的图标即可启动应用,对于熟悉传统桌面应用程序的用户来说非常友好。
通过本章内容,我们将建立一个基础的Anaconda环境,为接下来在Jupyter Notebook中的数据科学项目实战打下坚实的基础。
# 2. Jupyter Notebook环境配置
### 2.1 Jupyter Notebook启动与界面介绍
Jupyter Notebook 是一个开源的 Web 应用程序,允许用户创建和共享包含实时代码、方程、可视化和解释文本的文档。它支持超过 40 种编程语言,特别是对 Python 的支持非常友好。
#### 启动 Jupyter Notebook
安装完成后,启动 Jupyter Notebook 的步骤十分简便。在命令行界面中输入以下命令即可启动 Jupyter Notebook:
```bash
jupyter notebook
```
执行后,您的默认网页浏览器应该会自动打开 Jupyter Notebook 的主界面。
#### 用户界面解析
Jupyter Notebook 的主界面大致可以分为以下几个部分:
1. **文件浏览区域**:这里列出了当前工作目录下的所有文件和文件夹,可以进行新建笔记本、上传文件、创建文件夹等操作。
2. **运行状态指示**:顶部的蓝色条显示了当前 Kernel 的运行状态和是否正在运行其他任务。
3. **菜单栏**:提供了文件、编辑、视图、插入、细胞、小部件、帮助等菜单项,每个菜单项下有多个子项可以进行各种操作。
4. **工具栏**:位于菜单栏下方,提供了一些快捷操作,例如保存笔记本、剪切、复制、粘贴、运行单元格等。
5. **单元格**:这是笔记本的主要部分,单元格是代码、文本和公式等输入的地方,用户通过执行单元格来得到输出。
### 2.2 Kernel管理与环境变量配置
#### Kernel 管理
Kernel 是 Jupyter Notebook 的核心组件,它负责执行用户的代码。一个 Kernel 与一种编程语言绑定,Jupyter Notebook 支持多种语言的 Kernel。
在 Jupyter Notebook 中管理 Kernel 包括启动、停止和重启 Kernel,以及查看已安装的 Kernel 列表。可以使用以下命令来管理 Kernel:
```bash
# 列出所有已安装的 Kernel
jupyter kernelspec list
# 删除一个指定的 Kernel
jupyter kernelspec remove <kernel_name>
```
#### 环境变量配置
有时为了确保 Notebook 中的代码能正确执行,可能需要对环境变量进行配置。这可以通过配置文件或命令行参数实现。在启动 Jupyter Notebook 之前,可以设置环境变量:
```bash
# 使用命令行设置环境变量
export MY_ENV_VAR=foo
jupyter notebook
# 在 Notebook 中设置环境变量
import os
os.environ['MY_ENV_VAR'] = 'foo'
```
环境变量的配置会影响到 Notebook 中所有运行的代码,因此在使用时需要特别注意。
### 2.3 插件扩展与自定义设置
#### 插件扩展
Jupyter Notebook 提供了一个丰富的插件生态系统,通过插件可以扩展和增强 Notebook 的功能。要安装插件,可以使用 Jupyter 的扩展命令:
```bash
# 安装一个 Jupyter 插件
jupyter labextension install @jupyterhub/jupyterlab-hub-extension
```
安装后,需要重启 JupyterLab 才能让插件生效。
#### 自定义设置
Jupyter Notebook 允许用户通过修改配置文件来自定义其行为。可以在用户的主目录下找到 Jupyter 的配置文件夹,该文件夹通常包含默认的配置文件。也可以通过下面的命令创建一个配置文件,并在其中添加自定义设置:
```bash
jupyter notebook --generate-config
```
然后编辑生成的配置文件,例如设置密码保护或者改变工作目录等:
```python
c.NotebookApp.password = 'sha1:xxxx'
c.NotebookApp.notebook_dir = '/path/to/your/directory'
```
上述介绍为 Jupyter Notebook 环境配置的基础知识。通过学习 Kernel 管理、环境变量配置和插件扩展,可以让您的数据科学工作流程更加顺畅高效。在下一章节中,我们将深入探讨数据科学项目中的实战技巧。
# 3. 数据科学项目实战技巧
在数据科学项目中,实战技巧的掌握程度往往决定了项目的成败。数据探索、模型训练、数据预处理和可视化等关键步骤需要熟练的运用各种工具和技术来完成。本章节将介绍数据科学项目中的关键实战技巧,帮助读者提升项目实施效率和模型质量。
## 3.1 数据探索与可视化工具使用
### 3.1.1 Pandas库的高效使用
Pandas库是数据科学中不可或缺的工具,它提供了高性能、易于使用的数据结构和数据分析工具。要想在数据科学项目中游刃有余,对Pandas的高效使用是基础中的
0
0






