Linux用户必读:一步到位安装LibreOffice 7.1.8 AArch.tar.gz的秘技
发布时间: 2024-12-17 02:17:46 阅读量: 8 订阅数: 15 

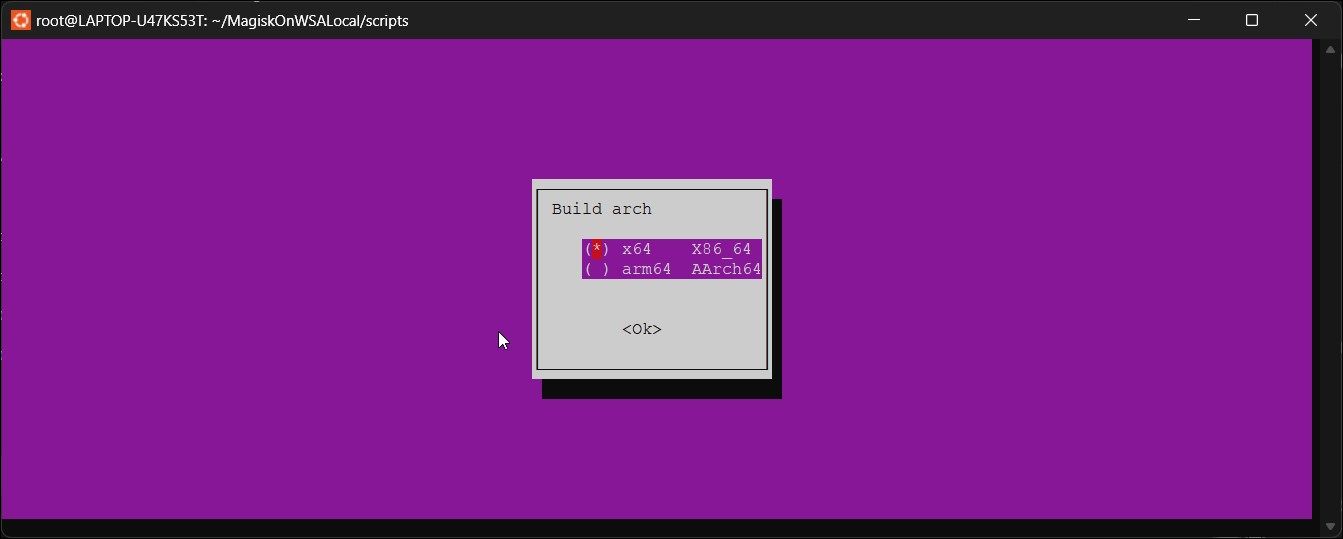
参考资源链接:[ARM架构下libreoffice 7.1.8预编译安装包](https://wenku.csdn.net/doc/2fg8nrvwtt?spm=1055.2635.3001.10343)
# 1. LibreOffice 7.1.8概述及其在Linux中的重要性
LibreOffice 7.1.8,作为一个开源和免费的办公套件,它在全球IT专业人士中广受欢迎,特别是在Linux用户群中。它支持多种文档格式,并与Microsoft Office高度兼容,这对于Linux用户在处理文档时保持平台间的一致性至关重要。它的出现,降低了Linux环境下对昂贵的专有软件的依赖,提升了办公效率,且保证了数据的自由和隐私。LibreOffice的跨平台特性、丰富的功能和定制选项使其成为Linux系统中不可或缺的一部分。
接下来,我们将深入了解LibreOffice 7.1.8的系统要求,及其在Linux中的安装和配置过程,最终掌握使用其高级功能的技巧。
# 2. LibreOffice 7.1.8的系统要求和安装前的准备工作
## 2.1 LibreOffice 7.1.8的系统要求
LibreOffice 7.1.8 是一个功能强大、兼容性强的办公套件,但其性能依赖于计算机的配置。了解其系统要求对于用户来说至关重要,以确保软件可以流畅运行。
### 2.1.1 操作系统的兼容性
LibreOffice 7.1.8 支持多个操作系统平台,包括 Linux、Windows 和 macOS。对于 Linux 用户,它支持各种主流的发行版,如 Ubuntu、Fedora、Debian 等。具体支持的版本列表可以在 LibreOffice 官方网站上查看。为了确保最佳体验,建议使用官方支持的最新版本或稳定的长期支持版本(LTS)。
### 2.1.2 硬件资源需求
在硬件方面,LibreOffice 7.1.8 对计算资源的需求不高,但仍需满足最低标准以保证正常运行:
- **处理器**:至少需要一个双核处理器,推荐使用四核处理器以获得更好的多任务处理能力。
- **内存**:至少需要 2GB RAM,建议配置 4GB 或以上以提高运行效率。
- **存储空间**:安装LibreOffice本身需要约 2.5GB的空间,加上额外的模板和扩展可能会占用更多空间。
- **显卡**:不需要高端显卡,但需要支持至少1024x768分辨率的显示器。
## 2.2 安装前的准备工作
在安装 LibreOffice 之前,确保你的 Linux 环境已经准备妥当,并且下载到了正确的安装包。
### 2.2.1 Linux环境的检查和配置
首先,你需要确认你的系统环境。打开终端,输入以下命令来检查你的系统信息以及是否已经安装了 LibreOffice 的旧版本:
```bash
cat /etc/*release
libreoffice --version
```
这两条命令会分别打印出你的 Linux 发行版信息以及当前系统中 LibreOffice 的版本(如果已经安装了的话)。如果你的系统是基于 Debian 的发行版,可以使用 `apt` 命令来安装相关依赖:
```bash
sudo apt update
sudo apt install -y libreoffice
```
### 2.2.2 下载LibreOffice 7.1.8的安装包
前往 LibreOffice 官方网站下载页面,根据你的 Linux 发行版选择合适的安装包。通常情况下,你可以选择 `.tar.gz` 格式,因为它不依赖于特定的包管理器。
```bash
wget https://download.documentfoundation.org/libreoffice/stable/7.1.8/bin/linux/x86_64/LibreOffice_7.1.8_Linux_x86-64_deb.tar.gz
```
一旦下载完成,就可以开始进入安装步骤了。
## 2.3 安装包的解压和提取
### 2.3.1 使用命令行工具解压tar.gz文件
在 Linux 中,使用 `tar` 命令来解压 `.tar.gz` 文件是一种常见的操作。以下是解压下载的 LibreOffice 安装包的命令:
```bash
tar -xzf LibreOffice_7.1.8_Linux_x86-64_deb.tar.gz
```
这个命令将会在当前目录下创建一个名为 `LibreOffice_7.1.8.2_Linux_x86-64_deb` 的文件夹,里面包含了所有的安装文件。
### 2.3.2 检查提取出的安装文件
为了确保文件完整性和完整性检查,可以使用 `md5sum` 或 `sha256sum` 命令校验下载的文件。首先,需要获取官方提供的校验码:
```bash
md5sum LibreOffice_7.1.8_Linux_x86-64_deb.tar.gz
```
然后将输出的 MD5 值与官方提供的值进行对比。如果两者一致,说明文件下载完整且未被篡改。
## 2.4 安装过程的详细操作
### 2.4.1 执行安装脚本的步骤
在安装包解压后,通常会包含一个安装脚本。在 Linux 中,该脚本可能需要执行权限。首先赋予其执行权限:
```bash
chmod +x install
```
然后以管理员权限运行该脚本:
```bash
sudo ./install
```
通常情况下,安装脚本会指引你完成安装流程,包括确认安装位置、接受许可协议等。
### 2.4.2 遇到问题时的解决方案
在安装过程中可能会遇到一些问题,比如权限不足或依赖包缺失。确保你有足够的权限来执行安装,必要时使用 `sudo`。如果提示缺少依赖,使用发行版的包管理器安装缺失的依赖即可。例如,在基于 Debian 的系统中,如果安装脚本提示缺少依赖,可以使用 `apt-get`:
```bash
sudo apt-get update
sudo apt-get install -f package-name
```
请替换 `package-name` 为实际缺失的包名。
## 表格:LibreOffice 7.1.8系统要求对比表
| 系统要求 | 推荐配置 | 最小配置 | 备注 |
|-----------|-----------|-----------|-------|
| 操作系统 | Linux 最新版本 | Linux 支持版本 | 确保获取官方支持 |
| 处理器 | 四核处理器 | 双核处理器 | 多核心有助于多任务 |
| 内存 | 4GB | 2GB | 更多RAM可提高性能 |
| 硬盘空间 | 需要预留1GB安装 + 附加空间 | 需要预留2.5GB安装 | 考虑未来升级 |
| 显示 | 1024x768 分辨率 | 1024x768 分辨率 | 支持更高分辨率 |
## mermaid流程图:LibreOffice 安装流程图
```mermaid
graph LR;
A[下载LibreOffice安装包] --> B[检查文件完整性];
B --> C[解压文件];
C --> D[赋予安装脚本执行权限];
D --> E[运行安装脚本];
E --> F[选择安装选项];
F --> G[完成安装];
G --> H{安装后检查};
H -->|运行正常| I[开始使用LibreOffice];
H -->|遇到问题| J[查看错误日志];
J --> K[解决安装问题];
K --> I;
```
通过本章节的介绍,我们了解了LibreOffice 7.1.8对于系统的基本要求以及安装前的准备工作。下一章节,我们将进入LibreOffice 7.1.8的具体安装步骤解析,进一步深入理解如何在Linux系统中安装LibreOffice套件。
# 3. LibreOffice 7.1.8的安装步骤解析
## 3.1 安装包的解压和提取
### 3.1.1 使用命令行工具解压tar.gz文件
LibreOffice的安装包通常以`.tar.gz`格式提供,Linux用户需要使用`tar`命令来解压缩这些文件。首先,打开终端(Terminal),然后切换到下载的安装包所在的目录。假设下载的文件名为`LibreOffice_7.1.8_Linux_x86-64_deb.tar.gz`,用户可以按照以下步骤进行解压缩:
```bash
# 切换到下载目录
cd ~/Downloads
# 解压缩tar.gz文件
tar -xvf LibreOffice_7.1.8_Linux_x86-64_deb.tar.gz
```
在这一步骤中,`tar`命令会将`.tar.gz`格式的安装包解压缩到当前目录。`-xvf`参数分别代表解压缩(`x`),详细输出(`v`),和指定文件名(`f`)。
### 3.1.2 检查提取出的安装文件
解压缩后,应检查提取出的目录,以确保所有必要的文件都已正确提取。通常,解压缩会创建一个新的目录,里面包含了安装所需的所有文件。例如:
```bash
# 查看解压后的目录结构
ls -l LibreOffice_7.1.8.2_Linux_x86-64_deb
```
应该能够看到类似以下结构的输出:
```
drwxr-xr-x 3 user group 4096 Apr 12 13:00 DEBS
drwxr-xr-x 3 user group 4096 Apr 12 13:00 desktop-integration
drwxr-xr-x 3 user group 4096 Apr 12 13:00 help
drwxr-xr-x 3 user group 4096 Apr 12 13:00 officedevmex
-rw-r--r-- 1 user group 5285 Apr 12 13:00 preinstall.sh
-rw-r--r-- 1 user group 1688 Apr 12 13:00 README
drwxr-xr-x 3 user group 4096 Apr 12 13:00 tdf
```
这个结构表明解压缩成功,并且所有文件都处于它们应当在的位置。如果某些文件或目录没有出现,可能需要重新下载安装包或检查下载过程是否完整。
## 3.2 安装过程的详细操作
### 3.2.1 执行安装脚本的步骤
为了安装LibreOffice,可以执行一个名为`preinstall.sh`的安装脚本。在继续之前,用户需要给予该脚本执行权限。以下是具体步骤:
```bash
# 给予preinstall.sh脚本执行权限
chmod +x preinstall.sh
# 执行安装脚本
./preinstall.sh
```
脚本执行过程中会检查系统环境是否满足LibreOffice的运行条件,如果一切正常,它会继续进行安装流程。通常,这个脚本会要求用户输入管理员密码,因为在安装过程中可能需要管理员权限。
如果`preinstall.sh`执行中出现了错误,比如依赖项缺失,系统会提示用户需要安装哪些额外的包。用户需要根据提示安装缺失的依赖,然后再次尝试执行`preinstall.sh`脚本。
### 3.2.2 遇到问题时的解决方案
在安装过程中可能会遇到各种问题。首先,检查是否有任何错误消息。如果安装脚本因为缺少依赖项而失败,可以通过包管理器安装这些依赖项。例如,如果是在基于Debian的系统上,可以使用`apt`来安装缺失的包:
```bash
# 更新软件包信息
sudo apt update
# 安装缺失的依赖项
sudo apt install <missing-package-name>
```
请替换`<missing-package-name>`为实际提示的包名。在处理依赖关系后,重新尝试执行`preinstall.sh`脚本。
如果遇到其他类型的问题,通常会在官方文档或社区论坛中找到解决方案。社区提供了一种搜索错误消息的方式,或者用户可以直接提交问题以获得帮助。
通过遵循这些步骤,大多数用户应该能够顺利完成LibreOffice的安装。安装完成后,用户可以通过终端或者桌面应用菜单来启动LibreOffice。
# 4. LibreOffice 7.1.8的配置和优化技巧
## 4.1 安装后的配置步骤
### 4.1.1 配置语言和字体选项
在Linux系统中安装LibreOffice后,通常会默认支持多种语言。如果用户需要更改界面语言或者文档中的文字语言,可以按照以下步骤进行配置:
1. 打开LibreOffice,选择“工具”菜单中的“选项”。
2. 在“选项”窗口中,找到“语言设置”并点击进入。
3. 在“语言设置”中,用户可以设置界面语言以及文档语言。
例如,如果您希望界面显示为中文,可按照以下步骤操作:
```bash
# 1. 打开LibreOffice。
libreoffice
# 2. 打开“工具”菜单中的“选项”。
# 3. 进入“语言设置”并选择“用户界面”。
# 4. 在下拉菜单中选择“简体中文”。
```
字体方面,LibreOffice同样提供细致的设置选项,以便用户自定义文档中字体的显示样式。
```markdown
- **字体选项**:在“选项”窗口中,用户可以找到“字体”设置,这里允许用户为不同的文本样式设置不同的字体和大小。
- **文本替换**:一些情况下,用户可能需要替换特定的字体以防特定字符显示错误。在字体选项中,可以配置“替代字体”来实现。
- **字体嵌入**:为了确保文档在不同计算机上能够正确显示,LibreOffice允许用户嵌入字体。这在文档需要发送给其他人时尤其有用。
```
### 4.1.2 设置快捷键和界面主题
LibreOffice提供了丰富的快捷键设置,以及个性化的界面主题,以提升用户的使用体验。用户可以通过以下步骤来自定义这些选项:
1. 打开LibreOffice,选择“工具”菜单中的“选项”。
2. 在“选项”窗口中,选择“LibreOffice”下的“自定义”。
3. 在“自定义”窗口中,可以设置快捷键以及选择不同的界面主题。
```markdown
- **快捷键设置**:用户可以为常用的命令设置快捷键,或者更改不习惯的快捷键。点击“工具”菜单下的“自定义”按钮,然后在弹出窗口中选择“快捷键”。
- **界面主题选择**:LibreOffice支持多种界面主题。用户可以根据个人喜好,从默认的主题列表中选择一个。在“自定义”窗口中,选择“界面”并选择相应的主题。
```
## 4.2 性能优化和个性化设置
### 4.2.1 进行内存和CPU使用的优化
LibreOffice作为一款功能强大的办公套件,其性能优化对于用户体验至关重要。合理分配内存和CPU资源可以使程序运行更加流畅。
```markdown
- **内存使用优化**:在“选项”窗口中的“内存”选项卡,用户可以调节 LibreOffice 使用的内存大小。适当增加内存占用可以帮助程序在处理大型文档时表现得更加稳定。
- **CPU使用优化**:如果用户的计算机拥有多个CPU核心,可以在“选项”窗口的“性能”选项卡中启用多线程功能,以便LibreOffice可以并行处理任务,提高工作效率。
```
### 4.2.2 调整高级设置以提高工作效率
为了进一步提高工作效率,用户可以利用LibreOffice提供的高级设置进行调整:
```markdown
- **启动时隐藏启动画面**:在“选项”窗口中的“视图”选项卡中,可以取消勾选“启动时显示启动画面”,以加快LibreOffice的启动速度。
- **自动保存间隔**:通过设置自动保存间隔,用户可以减少数据丢失的风险。在“安全性”选项卡中,用户可以根据自己的需求设置自动保存的频率。
- **宏安全设置**:宏可以极大提高工作效率,但也可能带来安全风险。用户可以在“安全性”选项卡中调整宏的安全设置,选择信任或禁止宏的执行。
```
以上内容介绍了LibreOffice 7.1.8在安装后的配置以及性能优化的技巧。在Linux环境下,通过对这些设置的细致调整,用户不仅能够享受到LibreOffice带来的便利,还可以大大提升工作和学习的效率。在下一章节,我们将进一步探索LibreOffice 7.1.8的使用教程以及高级功能介绍。
# 5. LibreOffice 7.1.8的使用教程和高级功能介绍
## 5.1 基本使用教程
### 5.1.1 文档的创建和编辑技巧
LibreOffice Writer是LibreOffice套件中用于处理文档的应用程序。创建一个新文档非常简单,只需启动Writer并选择“文件”->“新建”->“文本文档”。在创建和编辑文档时,这里有一些技巧可以帮助你提高效率:
- **样式应用**:使用样式可以快速格式化文档,而无需逐个修改。选择文本,然后点击“格式”->“样式和格式”,在侧边栏中选择一个样式并应用。
- **快捷键使用**:学习和使用快捷键可以加快编辑速度,例如,`Ctrl+B`用于加粗选定文字,`Ctrl+I`用于斜体。
- **自动更正和拼写检查**:使用自动更正功能快速修正常见的拼写错误。`工具`->`自动更正选项`可以配置这些设置。
### 5.1.2 表格、图表和公式的基础操作
Writer中的表格可以像Excel一样进行操作。要插入一个表格,选择“插入”->“表格”并指定行数和列数。你可以通过拖拽边框来调整大小,并使用“表格”菜单中的选项来格式化表格。
**图表和公式**:
- **图表**:要在文档中插入图表,选择“插入”->“图表”->“从文件”或“图表向导”创建新的图表。图表向导会引导你选择数据源和图表类型。
- **公式**:插入公式使用公式编辑器。选择“插入”->“对象”->“公式”来启动公式编辑器。在这里,你可以使用预设的公式模板或构建自定义公式。
## 5.2 高级功能展示
### 5.2.1 扩展和模板的使用
LibreOffice有强大的扩展机制,可以通过安装扩展来增强功能。访问LibreOffice扩展中心下载需要的扩展,然后通过“工具”->“扩展管理”来安装。
**模板**:
- **使用模板**:LibreOffice提供多种内置模板。要使用模板,选择“文件”->“新建”->“模板”并选择你想要的模板开始工作。
- **自定义模板**:创建自己的模板,首先按照常规方式创建文档,然后选择“文件”->“模板”->“保存”。命名你的模板,并在需要时选择它。
### 5.2.2 多用户协作和版本控制
LibreOffice支持多人同时编辑文档。要启用此功能,保存文档到支持并发访问的云服务上,例如Nextcloud或Dropbox。然后,在文档中点击“工具”->“修订”来启用修订模式。其他人可以同时打开并编辑文档,所有更改都将被记录和跟踪。
**版本控制**:
- **本地版本**:LibreOffice没有内置的版本控制功能,但可以定期手动保存文档的不同版本。
- **外部工具**:使用外部版本控制工具如Git。在项目文件夹内使用Git命令进行版本管理。
### 5.2.3 与其他软件的集成和兼容性
LibreOffice高度兼容Microsoft Office文件格式,可以无缝读写`.doc`、`.docx`、`.xls`、`.xlsx`等格式的文件。此外,通过安装相应的导出和导入过滤器,可以增加对OpenDocument格式之外的文件格式的支持。
**集成**:
- **OpenOffice和Microsoft Office**:LibreOffice可以打开和保存OpenOffice.org和Microsoft Office格式的文件。
- **PDF**:使用内置的PDF导入和导出功能,无需额外软件即可处理PDF文件。
在结束本章节时,我们已经熟悉了LibreOffice 7.1.8的基础和高级功能。接下来,你可以通过实践和探索来深化对这些功能的理解。
0
0





