教育机构省钱秘籍:LibreOffice 7.1.8的高效应用案例
发布时间: 2024-12-17 03:00:54 阅读量: 7 订阅数: 15 

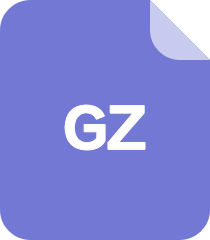
libreoffice7.1.8-aarch.tar.gz

参考资源链接:[ARM架构下libreoffice 7.1.8预编译安装包](https://wenku.csdn.net/doc/2fg8nrvwtt?spm=1055.2635.3001.10343)
# 1. LibreOffice 7.1.8概览与安装
LibreOffice 7.1.8是目前广泛使用的开源办公套件之一,其提供了全面的文档、表格、演示文稿等创作工具。它支持多种操作系统,如Windows、macOS和Linux,为不同需求的用户提供了极大的便利。对于IT行业人士来说,LibreOffice不仅是一种经济实用的选择,更是一个强大的生产力工具。
## 1.1 安装LibreOffice 7.1.8
安装LibreOffice的过程十分直接和简单。首先,从官方渠道(libreoffice.org)下载对应操作系统的安装包。在Windows系统上,下载安装程序后双击运行,按照提示选择安装路径和组件即可;在macOS上,拖拽应用程序到应用程序文件夹;在Linux系统上,通过包管理器或下载安装包来安装。
```bash
# 示例:在Ubuntu系统中使用命令行安装LibreOffice
sudo apt-get update
sudo apt-get install libreoffice
```
安装完成后,首次启动LibreOffice时,会提供一些启动向导,引导用户进行基本设置,包括语言选择、界面布局以及是否导入旧版本的配置文件。
## 1.2 快速入门
LibreOffice界面直观,用户可以快速上手。打开主界面,可以看到主要的五个组件:_writer(文字处理)、_calc(电子表格)、_impress(演示文稿)、_draw(绘图)和_base(数据库管理)。在每个组件中,顶部是功能区,列出了用于文档编辑的丰富工具;底部是状态栏,显示页面信息、视图选项和一些常用快捷键。
为了更好地适应LibreOffice,用户可以访问内置的帮助文档,它提供了详尽的功能介绍和操作指南。此外,社区论坛和用户指南也是学习和解决问题的好资源。通过这些资料和实践,IT行业的专业人士可以更快地掌握LibreOffice,提高工作效率。
# 2. LibreOffice高效文本处理
在现代的办公环境中,LibreOffice 作为一个功能强大的开源办公套件,为用户提供了多样化的文本处理能力。本章将深入探讨LibreOffice在高效文本处理方面的应用与技巧,包括文档编辑的技巧、表格与数据管理以及文档协作与共享。
## 2.1 文档编辑的技巧
文档编辑是任何办公套件的核心功能,LibreOffice Writer 在这方面提供了丰富的工具和选项,以满足用户的各种需求。我们将重点关注样式和模板的应用以及快速格式化和快捷键的使用。
### 2.1.1 样式和模板的应用
样式是定义文本外观和格式的一系列规则。LibreOffice Writer 将样式应用于段落、字符甚至页面中,帮助用户保持文档的一致性和专业性。通过使用预定义的样式模板,可以快速改变文档的外观和格式,极大地提高工作效率。
```markdown
为了有效地应用样式,可以遵循以下步骤:
1. 打开LibreOffice Writer 并创建一个新的文档。
2. 在菜单栏中,选择“格式”>“样式与格式”,打开样式侧边栏。
3. 点击“新建样式”,选择是为段落、字符、页面还是框架创建样式。
4. 在弹出的对话框中,定义好样式规则,并点击“确定”。
5. 在样式侧边栏,选择相应的样式应用到你的文档中。
```
**表格:文档样式应用示例**
| 样式类型 | 作用域 | 示例 |
|---------|-------|------|
| 段落样式 | 文档中的整个段落 | 标题、正文 |
| 字符样式 | 段落中的一部分文本 | 强调文本、引用 |
| 页面样式 | 页面的布局和设计 | 页眉、页脚、分栏 |
| 框架样式 | 框架中的文本或图像 | 插图说明、图表 |
使用模板可以快速构建文档的框架,LibreOffice提供了一系列内置模板,你也可以创建自己的模板来重复使用。例如,通过以下步骤可以应用一个模板:
1. 打开LibreOffice Writer 并选择“文件”>“新建”>“模板”。
2. 浏览模板库,选择你需要的模板并点击“打开”。
3. 你可以开始编辑模板中的内容,或者直接使用模板来创建新的文档。
### 2.1.2 快速格式化和快捷键
快速格式化是高效文档编辑中的重要环节。在LibreOffice Writer中,你可以通过格式刷或者快速样式工具栏来实现。快捷键的使用进一步提高了操作的便捷性,使用户能够在不离开键盘的情况下完成常见任务。
```markdown
以下是一些常用的快捷键示例:
- Ctrl + B:加粗文本
- Ctrl + I:斜体文本
- Ctrl + U:给文本添加下划线
- Ctrl + Shift + L:为选中的段落应用预定义的列表样式
- Ctrl + M:增加段落的缩进
```
**mermaid格式流程图:格式化快捷键使用流程**
```mermaid
graph LR
A[开始编辑] --> B[选择需要格式化的文本]
B --> C[使用快捷键或格式刷]
C --> D[完成快速格式化]
```
通过使用这些快捷键和工具,用户可以大幅提高编辑效率,实现更加直观的文档风格设计。对于经常需要执行相同任务的高级用户来说,这些快捷键尤其有用,它们可以减少鼠标操作,使得文本处理更加流畅。
## 2.2 表格与数据管理
表格在文档中起到了组织和展示数据的重要作用。LibreOffice Writer中的表格工具不仅可以创建简单表格,还可以设计复杂的表格,并通过数据透视表来分析数据。
### 2.2.1 表格的设计原则
在设计表格时,应该遵循一些基本原则以保证数据的清晰可读和易于管理:
1. **简洁性**:尽量避免过于复杂的表格设计,保持数据的直观。
2. **一致性**:表格中的标题和内容应该保持一致,使用相同的格式和样式。
3. **最小化单元格合并**:尽量减少单元格合并,以提高表格的灵活性。
4. **适应性**:设计可适应不同数据量和页面布局的表格。
```markdown
例如,创建一个课程表的步骤如下:
1. 在文档中插入一个新表格,选择适当的列数和行数。
2. 填写表头,例如“课程名称”、“授课教师”、“上课时间”等。
3. 使用边框样式来区分不同的部分,例如使用不同的线型来区分
```
0
0





