VMware故障排除宝典:解决安装难题的速成课程
发布时间: 2024-12-10 03:42:09 阅读量: 3 订阅数: 15 


VMware虚拟机安装指南:完整步骤详解
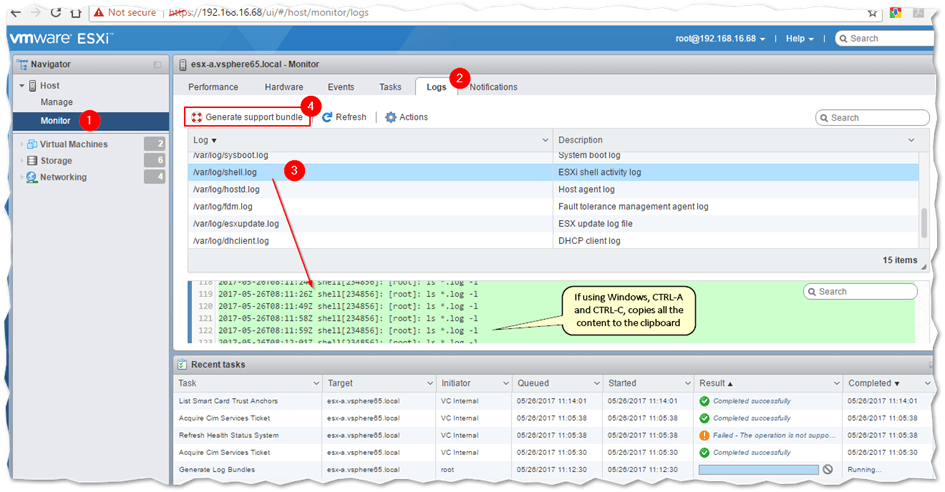
# 1. VMware简介及其故障排除概述
VMware是虚拟化技术的先驱,它允许用户在单一物理硬件上运行多个操作系统实例,实现资源的优化使用。随着虚拟化技术的普及和应用,对于IT专业人员来说,理解VMware的工作原理及其故障排除方法是至关重要的。本文旨在为读者提供一个概览,涵盖VMware的技术背景、常见的故障类型以及故障排除的基本方法。我们将从VMware的架构和核心概念入手,逐步深入到故障排除的具体步骤和技巧,帮助读者不仅解决现有的问题,还要提高预防潜在故障的能力。为了更好地理解故障排除流程,我们还将提供一些实用的案例分析和实际操作指导。
# 2. VMware安装前的系统准备
## 2.1 确保硬件兼容性
### 2.1.1 检查CPU虚拟化支持
在安装VMware之前,确保CPU支持硬件虚拟化技术是至关重要的。现代CPU普遍支持Intel VT-x或AMD-V技术,这些技术对于虚拟机的性能和稳定性至关重要。为了检查您的处理器是否支持这些特性,您可以通过以下步骤进行操作:
1. **在Windows上进行检查:**
- 通过任务管理器查看CPU虚拟化状态。按`Ctrl + Shift + Esc`打开任务管理器,切换到“性能”选项卡,查看“虚拟化”是否为“已启用”。
2. **在Linux上进行检查:**
- 使用命令行工具检查CPU特性。在终端执行以下命令:
```bash
egrep -c '(vmx|svm)' /proc/cpuinfo
```
- 如果返回值大于0,表明您的CPU支持硬件虚拟化。
### 2.1.2 确认系统内存和磁盘空间
在安装VMware之前,需要确认系统有足够的内存和磁盘空间以保证虚拟机的正常运行。对于内存,建议至少有4GB的RAM可用,对于磁盘空间,需要根据您计划创建的虚拟机数量和配置来决定。以下是详细的检查步骤:
1. **检查内存:**
- 在Windows上,可以通过任务管理器的“性能”选项卡查看系统内存使用情况。
- 在Linux上,可以使用`free -m`命令查看内存使用状态。
2. **检查磁盘空间:**
- 在Windows上,可以打开“我的电脑”并查看磁盘的剩余空间。
- 在Linux上,可以使用`df -h`命令查看磁盘空间的使用情况。
确保在安装VMware之前,您的系统至少满足其官方推荐的内存和磁盘空间要求,以避免在安装过程中或之后遇到性能问题。
## 2.2 操作系统兼容性和要求
### 2.2.1 支持的操作系统版本
VMware对操作系统版本有一定的要求。您需要确保您的宿主操作系统版本符合VMware产品的官方支持列表。通常,最新版本的Windows和Linux发行版都被支持。以下是查看和确认您的操作系统版本的方法:
1. **在Windows上:**
- 右击“此电脑”或“我的电脑”,选择“属性”,即可查看Windows的版本信息。
2. **在Linux上:**
- 在终端中输入`lsb_release -a`或`cat /etc/os-release`,可以查看详细的Linux发行版信息。
### 2.2.2 系统配置检查列表
在安装VMware之前,您应该运行一个系统配置检查列表来确保您的系统满足安装要求。以下是推荐的检查项目列表:
- **操作系统更新:** 确保您的操作系统是最新版本。
- **驱动程序:** 更新显卡、网络适配器和其他关键硬件的驱动程序。
- **依赖项:** 检查系统是否安装了所有必要的依赖项和库文件。
- **安全设置:** 关闭或配置防病毒软件和其他安全软件,避免它们影响VMware的安装和运行。
## 2.3 VMware安装前的软件设置
### 2.3.1 安装必要的驱动程序
在安装VMware之前,确保已经安装了所有必要的硬件驱动程序。特别是显卡和网络适配器的驱动程序,这些驱动程序对于虚拟机的图形界面显示和网络通信至关重要。以下是检查和安装驱动程序的步骤:
1. **更新显卡驱动程序:**
- 访问显卡制造商的官方网站,下载并安装最新的驱动程序。
2. **更新网络适配器驱动程序:**
- 同样访问网络适配器制造商的官方网站,下载并安装最新的驱动程序。
### 2.3.2 关闭不必要的系统服务
在安装VMware之前,关闭不必要的系统服务可以避免安装过程中的潜在冲突。例如,某些反病毒软件服务和远程桌面服务可能会干扰VMware的安装。以下是关闭服务的步骤:
1. **在Windows上关闭服务:**
- 打开“服务”管理器,找到并停止可能会干扰VMware安装的服务,如Windows防火墙、远程桌面服务等。
2. **在Linux上关闭服务:**
- 使用系统管理工具,如`systemctl`,停止或禁用不必要的服务。
```bash
# 例如,停止并禁用firewalld服务的命令(以CentOS为例)
sudo systemctl stop firewalld
sudo systemctl disable firewalld
```
确保在进行这些更改时小心谨慎,因为关闭关键系统服务可能会导致系统不稳定或安全风险。
在进行VMware安装前的准备工作时,务必要仔细核对每一项要求,以确保顺利的安装过程和良好的使用体验。通过上述章节的指导,您应该已经完成了硬件兼容性验证、操作系统兼容性检查和必要的软件设置,为接下来的VMware安装打下坚实的基础。在下一章节中,我们将讨论如何诊断和解决VMware安装过程中的各种问题,确保VMware能够在您的系统上运行得顺畅无误。
# 3. VMware安装过程的故障诊断
## 3.1 安装程序启动问题
### 3.1.1 分析启动日志和错误信息
VMware的安装程序在启动时,可能会因为各种原因遇到问题,导致安装无法继续。在这种情况下,启动日志和错误信息是诊断问题的关键。日志文件通常记录了安装过程中的详细事件和错误,是进行故障诊断的首要线索。
例如,在Windows操作系统上,VMware安装日志文件一般位于 `C:\Users\用户名\AppData\Local\Temp` 目录下,文件名通常以 "vmware-install" 开头。
若安装程序未显示任何错误信息,但直接退出或挂起,可以通过查看日志文件来获取故障提示。以下是查看日志文件的方法:
```sh
notepad C:\Users\用户名\AppData\Local\Temp\vmware-install-2023-03-11T14-32-19.log
```
在该文件中,可以查找包含 "ERROR" 的行来定位问题发生的具体位置。分析这些行通常可以揭示安装程序崩溃的原因。
### 3.1.2 排除启动故障的步骤
在分析启动日志和错误信息后,下一步是根据提供的信息排除故障。常见的启动故障排除步骤如下:
1. **检查系统兼容性**:确保您的操作系统版本符合VMware安装的要求,同时检查硬件是否满足VMware的最低配置标准。
2. **关闭不必要的程序和服务**:在安装VMware之前,关闭所有不必要的程序和服务,包括防病毒软件和系统监控工具。这些可能会与VMware安装程序产生冲突。
3. **重新启动安装程序**:在排除冲突和确保系统兼容性后,重新启动VMware的安装程序。
4. **以管理员权限运行**:如果安装程序在普通用户权限下运行失败,可以尝试以管理员权限运行。
5. **系统还原**:如果故障依旧无法解决,可以考虑执行系统还原到安装前的点。
0
0





