WinForms窗体布局指南:创建专业级用户界面的技巧
发布时间: 2024-10-20 14:47:51 阅读量: 35 订阅数: 23 


WinForms Studio试用版:一款.NET平台下的界面套包产品
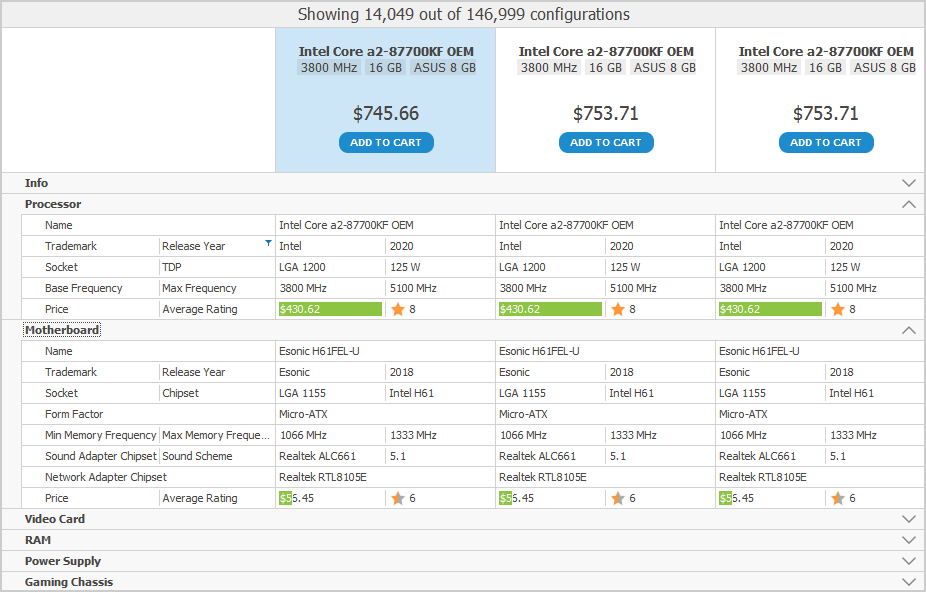
# 1. WinForms概述和窗体布局基础
## 1.1 WinForms简介
WinForms是.NET Framework中用于构建桌面应用程序的图形用户界面库,它利用Windows控件来创建窗口和对话框。WinForms广泛用于快速开发各种Windows应用程序,包括数据库应用、信息系统和管理工具。
## 1.2 窗体布局基础
窗体布局是WinForms开发中的核心部分,它决定了用户界面的组织结构和视觉效果。良好的布局可以提升用户体验,而基础的布局通常通过“停靠”、“锚定”和“分组”等技术来实现。布局设计需要考虑到应用的适应性和可扩展性,保证在不同分辨率和不同设备上的兼容性。
## 1.3 开发环境与工具
创建WinForms应用的首选工具是Visual Studio。开发者可以使用它提供的设计器来拖拽控件,并设置属性、编写事件处理代码。此外,代码视图提供了一个详细的、可以完全自定义的界面,这对于复杂布局和高级控件配置尤为重要。下面是一个简单的窗体布局代码示例:
```csharp
public partial class MainForm : Form
{
public MainForm()
{
InitializeComponent();
// 窗体初始化代码
this.Width = 800;
this.Height = 600;
// 添加控件并设置布局
Button button = new Button
{
Text = "Click Me",
Location = new Point(100, 100)
};
this.Controls.Add(button);
}
}
```
在学习和使用WinForms进行窗体布局设计时,掌握基础概念和工具的使用是至关重要的第一步。随着学习的深入,读者将掌握更多高级布局技术和设计最佳实践。
# 2. WinForms控件使用与布局技巧
### 2.1 常用控件介绍与应用
#### 文本框、标签与按钮的布局和样式
在WinForms应用中,文本框(TextBox)、标签(Label)和按钮(Button)是构成用户界面的基本元素。合理地布局和配置这些控件能够帮助用户更直观地与应用程序交互。
首先,文本框用于输入文本数据。在布局中应考虑文本框的大小和位置,确保用户可以方便地看到及输入数据。例如,标签旁边放置文本框,标签文本应与输入框的用途相关联,例如“用户名”旁应是用于输入用户名的文本框。
下面是一个简单的示例代码,展示如何创建一个标签和文本框:
```csharp
// 创建一个标签
Label myLabel = new Label();
myLabel.Text = "用户名";
myLabel.AutoSize = true;
myLabel.Location = new Point(10, 10);
// 创建一个文本框
TextBox myTextBox = new TextBox();
myTextBox.Location = new Point(80, 10);
myTextBox.Size = new Size(150, 20);
// 将控件添加到窗体上
this.Controls.Add(myLabel);
this.Controls.Add(myTextBox);
```
#### 列表、组合框与树形控件的布局技巧
列表(ListBox)、组合框(ComboBox)和树形控件(TreeView)常用于显示和选择数据。它们的布局应保证足够的可见性和易用性。
例如,当使用ListBox时,可能需要设置其`IntegralHeight`属性为`true`,以确保列表项的高度会根据当前字体自动调整,避免出现不完整的列表项。对于ComboBox,可以通过调整`DropDownStyle`属性来改变其下拉列表的行为。而TreeView控件可以通过添加节点来展示具有层级关系的数据。
以下代码展示了如何添加项到ListBox以及创建TreeView并添加节点:
```csharp
// 创建一个ListBox并添加一些项
ListBox myList = new ListBox();
myList IntegralHeight = true;
myList.Items.Add("选项1");
myList.Items.Add("选项2");
myList.Items.Add("选项3");
// 创建一个TreeView并添加节点
TreeView myTreeView = new TreeView();
TreeNode rootNode = new TreeNode("根节点");
rootNode.Nodes.Add(new TreeNode("子节点1"));
rootNode.Nodes.Add(new TreeNode("子节点2"));
myTreeView.Nodes.Add(rootNode);
// 将控件添加到窗体上
this.Controls.Add(myList);
this.Controls.Add(myTreeView);
```
通过适当地使用这些控件,可以有效地在WinForms应用程序中创建功能强大的用户界面。布局和样式的设计则直接关系到用户的体验。因此,在设计这些界面元素时需要考虑清晰、直观和操作便捷性。
# 3. WinForms窗体设计的最佳实践
## 3.1 用户界面设计原则
### 3.1.1 遵循一致性原则
在WinForms窗体设计中,一致性的原则是至关重要的,它能够帮助用户快速理解和适应应用程序。一致性不仅体现在视觉元素(如字体、颜色和按钮样式)上,还包括用户交互的模式。例如,所有窗体中的“取消”按钮都应遵循相同的布局和样式,且具有相同的函数实现。
一致性设计的目的在于减少用户在使用应用程序时的认知负担。想象一下,如果一个应用程序中的每个窗体、控件甚至对话框的外观和行为都不同,用户将需要额外的时间去适应每一个界面的变化,这将显著降低效率和体验感。
**设计建议:**
- 使用样式表(StyleSheets)统一窗体和控件的外观。
- 建立一套标准的用户界面模板,用于创建新窗体和对话框。
- 保持操作流程的一致性,例如,提交和取消按钮的位置。
## 3.1.2 对齐和间距的重要性
在用户界面设计中,对齐和间距的处理方式直接影响到用户界面的美观程度和用户的操作便利性。在WinForms中,良好的对齐和间距不仅可以增强界面的整洁感,还能够引导用户的视线,让用户的操作更加直观。
对齐是指界面中元素的边缘相对于其他元素或容器的边缘进行排列。好的对齐方式可以创建视觉上的秩序感,使得界面显得更加专业。间距则是元素与元素之间、组与组之间的空间,它有助于区分不同的信息块,减少视觉上的混乱。
**设计建议:**
- 使用Grid布局来帮助对齐控件,使界面整洁有序。
- 为控件之间的间距设置统一的规则,例如使用统一的间隔值(如8px)。
- 避免控件紧挨在一起,以免造成视觉上的拥挤。
## 3.2 窗体布局的响应式设计
### 3.2.1 理解不同屏幕尺寸的布局需求
随着设备类型的增
0
0





