【WinForms新手入门】:零基础构建你的第一个C#桌面应用
发布时间: 2024-10-20 13:55:45 阅读量: 86 订阅数: 31 


c#开发的winforms应用,适合初学者
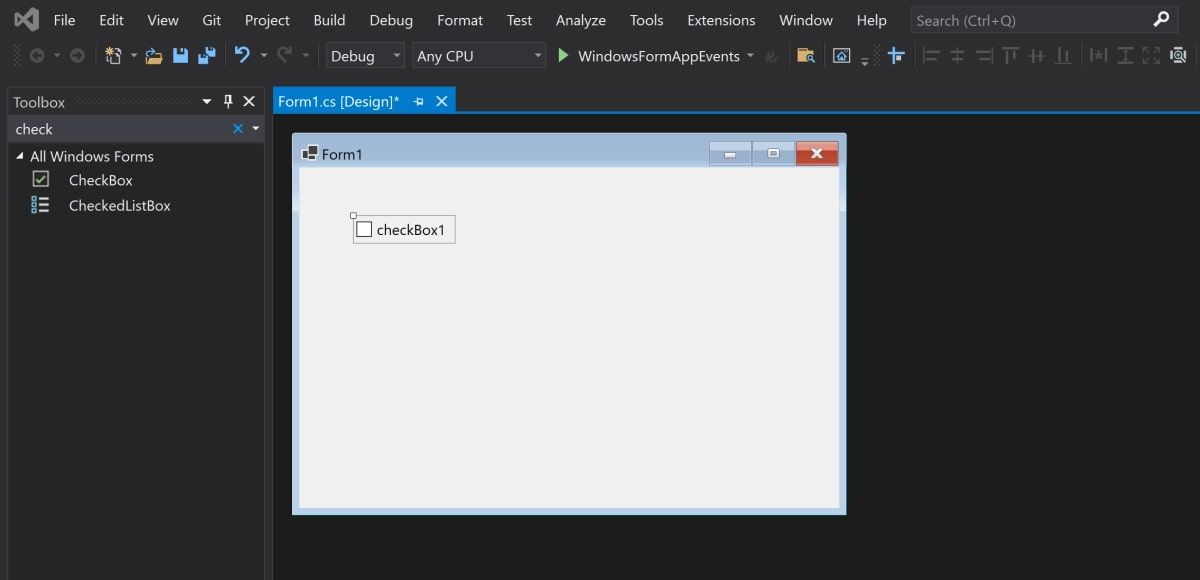
# 1. WinForms基础与C#概述
## 1.1 WinForms简介
Windows Forms(WinForms)是.NET框架的一个组成部分,允许开发者创建传统的桌面应用程序。它提供了丰富的控件集合,使得开发人员能够快速设计出功能丰富、外观专业的界面。WinForms采用事件驱动模型,允许用户通过与界面交互来触发特定的代码执行。
## 1.2 C#语言概述
C#(发音为C Sharp)是一种现代的、面向对象的编程语言,专门设计用于.NET平台。C#具有类型安全、垃圾回收机制、版本控制等特性,适合构建不同类型的应用程序,包括WinForms应用程序。C#的语法结构简洁明了,被广泛用于开发企业级应用。
## 1.3 WinForms与C#的结合
在WinForms项目中,C#作为后端逻辑的主要语言,用于编写事件处理程序、逻辑控制以及与数据库的交互。C#的面向对象特性使得代码易于维护和扩展,同时WinForms提供的设计器界面则大大简化了用户界面的开发。两者结合为开发人员提供了一个功能强大且相对易于掌握的桌面应用开发环境。
# 2. WinForms界面设计入门
### 2.1 WinForms项目结构解析
#### 2.1.1 解析WinForms项目文件
WinForms项目主要由几个关键的文件和文件夹构成,它们协同工作以构建Windows窗体应用程序。这些文件通常包括:
- **Form1.cs**: 这是一个C#源代码文件,它定义了应用程序的主窗体。它包含了设计时所添加控件的代码和事件处理逻辑。
- **Program.cs**: 这个文件包含了程序的入口点,即`Main`方法。它是应用程序启动时执行的代码,通常负责创建和显示主窗体。
- **Properties**: 这个文件夹包含了应用程序的属性设置,如`AssemblyInfo.cs`文件和`Resources.resx`资源文件。
- **References**: 这个文件夹列出了项目的所有引用,这些引用指向外部的.NET程序集,使我们能够在项目中使用其他库的功能。
每个`.cs`文件都是一个C#源代码文件,通常包含类定义。在WinForms项目中,这些类可能包含窗体、控件和业务逻辑。
在Visual Studio中,`设计器`生成的代码负责创建和设置控件的属性。这些代码隐藏在`.Designer.cs`文件中,我们通常不需要手动编辑它们。
#### 2.1.2 WinForms的设计器和工具箱
WinForms 提供了`设计器`和`工具箱`来帮助开发人员快速创建和修改用户界面。
- **设计器**:允许我们通过拖放的方式添加控件到窗体上。它还提供了控件布局和属性设置的直观界面。通过设计器我们可以快速地看到应用界面的原型。
- **工具箱**:包含了所有可用于设计窗体的控件。这些控件分为多个类别,如数据、常规、菜单导航等。开发人员可以从中选择需要的控件,并将其拖到窗体上。
### 2.2 基本控件的使用和布局
#### 2.2.1 常见控件的介绍和用途
WinForms提供了多种控件来满足不同的用户界面需求。一些最常用的控件包括:
- **Label**: 显示只读文本信息。
- **TextBox**: 允许用户输入文本。
- **Button**: 触发事件,比如执行一个操作或显示一个消息。
- **ListBox**: 列出可选择的项目。
- **ComboBox**: 显示一个下拉列表,用户可以从中选择一个选项。
- **CheckBox**: 允许用户在“开”和“关”之间切换。
每个控件都有特定的属性、事件和方法,这些在设计时和编程时都会使用到。
#### 2.2.2 控件的属性、事件和方法
控件的属性决定了控件在界面上的外观和行为。例如,一个`Button`控件有`Text`属性来设置按钮上显示的文本,`BackgroundImage`属性来设置按钮的背景图片。
事件是控件可以响应的行为,比如用户的点击或按键。为控件的事件编写处理程序,可以让应用程序对用户的交互作出反应。例如,为按钮点击事件编写代码来打开一个新窗口。
方法是控件上可以执行的动作。例如,`Button`控件的`Click()`方法在用户点击按钮时被调用。
### 2.3 简单界面的创建和测试
#### 2.3.1 构建第一个WinForms界面
创建第一个WinForms界面的步骤如下:
1. 打开Visual Studio,选择创建新的WinForms项目。
2. 在设计视图中,从工具箱中选择`Button`控件并将其拖到窗体上。
3. 双击`Button`控件,在自动生成的事件处理方法中输入以下代码:
```csharp
private void button1_Click(object sender, EventArgs e)
{
MessageBox.Show("Hello, WinForms!");
}
```
4. 运行程序,点击按钮时会弹出一个消息框显示"Hello, WinForms!"。
#### 2.3.2 编译和运行应用程序
编译和运行WinForms应用程序的步骤如下:
1. 在Visual Studio中,点击“开始调试”按钮或按F5键。
2. Visual Studio会编译项目,并启动调试器运行程序。
3. 程序启动后,你可以与窗体进行交互,如点击按钮等。
4. 程序会在调试器中运行,直到遇到断点或正常结束。
# 3. ```
# 第三章:WinForms事件处理与逻辑编写
## 3.1 事件驱动编程基础
### 3.1.1 事件的概念和重要性
事件是程序中的一种机制,允许对象通知其他对象一个动作已经发生。在WinForms中,几乎所有的用户交互,比如点击按钮、键盘输入等,都是以事件的形式被处理的。
事件处理是理解WinForms应用逻辑的关键。它允许开发者编写响应特定用户行为的代码,如点击、键盘输入、定时器计时等。通过分离事件和事件处理程序,开发人员可以创建模块化、可维护的代码,这对于后期维护和升级是极其重要的。
#### 事件处理的实现
要处理WinForms中的事件,通常需要执行以下步骤:
1. 在设计器中为控件添加事件处理程序。
2. 在代码编辑器中编写事件处理方法。
例如,当用户点击一个按钮时,按钮控件会触发一个名为`Click`的事件。为了响应这个事件,你需要编写一个方法,并将其与`Click`事件关联起来。
### 3.1.2 处理常见事件的示例
在WinForms应用中,最常见的事件包括按钮的点击事件、文本框的键盘输入事件和窗体的加载事件。下面是一个简单的示例,展示了如何为一个按钮添加点击事件处理程序。
```csharp
private void button1_Click(object sender, EventArgs e)
{
MessageBox.Show("Button clicked!");
}
```
上述代码中,`button1_Click`方法是按钮点击事件的处理程序。当按钮被点击时,会弹出一个消息框。`sender`参数代表触发事件的控件对象,`e`参数包含了事件的附加信息。
#### 更多事件示例
在WinForms应用中,处理各种类型的事件将大大增强应用的交互性和功能性。以下是一些典型场景的处理示例:
- **文本框的文本改变事件:** 当用户在文本框中输入文本时,可以通过`TextChanged`事件来实现即时的反馈或验证。
- **窗体的加载事件:** 可以通过`Form_Load`事件来执行初始化代码,如填充下拉列表、初始化数据库连接等。
- **定时器事件:** 使用`Tick`事件定期执行某些任务,比如每秒更新时间显示。
通过为这些事件编写适当的处理程序,开发者可以控制应用在用户交互和系统事件发生时的行为。
## 3.2 逻辑流控制
### 3.2.1 条件语句的使用
在编程中,条件语句允许我们根据不同的条件执行不同的代码块。在WinForms中,经常需要根据用户的输入或程序的状态来执行不同的逻辑。
#### if-else结构
最常用的条件语句是`if-else`结构。使用`if-else`可以在条件为真时执行一块代码,否则执行另一块代码。
```csharp
int number = Convert.ToInt32(textBox1.Text);
if (number > 0)
{
MessageBox.Show("The number is positive.");
}
else if (number < 0)
{
MessageBox.Show("The number is negative.");
}
else
{
MessageBox.Show("The number is zero.");
}
```
#### switch-case结构
另一种条件语句是`switch-case`结构,它在需要处理多个具体的值时非常有用。
```csharp
int month = Convert.ToInt32(textBox1.Text);
switch (month)
{
case 1:
case 2:
case 3:
MessageBox.Show("Winter");
break;
case 4:
case 5:
case 6:
MessageBox.Show("Spring");
break;
// 添加其他月份的case
default:
MessageBox.Show("Invalid input");
break;
}
```
### 3.2.2 循环结构的应用
循环是编程中不可或缺的部分,它允许重复执行一段代码直到满足特定条件。在WinForms中,我们经常使用循环来遍历集合、处理大量数据或重复执行直到满足某个条件。
#### for循环
`for`循环适用于已知迭代次数的情况。
```csharp
for (int i = 0; i < 10; i++)
{
// 执行一些代码
}
```
#### foreach循环
`foreach`循环用于遍历数组、列表等集合类型的元素。
```csharp
foreach (string item in list1.Items)
{
// 执行一些代码
}
```
#### while循环
`while`循环适用于不确定迭代次数,但需要根据条件判断是否继续执行的情况。
```csharp
while (someCondition)
{
// 执行一些代码
}
```
## 3.3 函数与方法的定义和调用
### 3.3.1 函数和方法的编写技巧
函数和方法是组织代码逻辑、实现功能封装和代码复用的重要手段。在WinForms中,合理使用函数和方法可以使代码更加清晰易懂。
#### 函数与方法的区别
在C#中,函数和方法基本上是同义词。它们都是封装了一段代码逻辑的代码块,可以被调用以执行这段逻辑。函数通常是返回值的,而方法可以是返回值的,也可以是不返回值(即void)的。
#### 编写方法的建议
- **单一职责:** 方法应尽量执行单一的功能。
- **命名清晰:** 方法的名称应清楚地表达其功能。
- **参数适当:** 方法应接受必要的参数,但避免过多。
- **返回值明确:** 如果方法执行一个计算或查询,应返回一个值。
### 3.3.2 调用自定义函数的实践
在WinForms项目中,除了内置的方法外,你可能需要创建自定义的方法来执行特定的逻辑。
#### 创建自定义方法
下面的示例创建了一个简单的方法,用于计算两个数的和并返回结果。
```csharp
public int AddNumbers(int num1, int num2)
{
int result = num1 + num2;
return result;
}
```
#### 调用自定义方法
创建了方法之后,可以在其他地方调用它。
```csharp
int sum = AddNumbers(10, 20);
MessageBox.Show("The sum is " + sum);
```
#### 方法参数和返回类型
注意方法的参数列表定义了需要传递给方法的数据类型和名称。返回类型`int`表明该方法返回一个整数值。在调用方法时,传入了两个整数参数,并在消息框中显示了结果。
# 4. WinForms数据绑定与访问数据库
## 4.1 数据绑定简介
数据绑定是WinForms应用程序中一个强大的特性,它允许开发者将用户界面控件与数据源连接,使得用户界面能够直接显示和修改数据。这一过程不仅简化了开发过程,还增强了用户界面的交互性和数据的一致性。
### 4.1.1 绑定数据到控件的基本方法
数据绑定通常通过控件的`Data Binding`属性来实现。在WinForms中,可以将数据源绑定到多种控件,如`Label`、`TextBox`和`ListBox`等。绑定可以是单向的,也可以是双向的。单向绑定将数据源的变化反映到UI控件上,而双向绑定则允许UI控件的改变直接影响数据源。
在进行数据绑定前,需要了解以下几个重要概念:
- `DataSource`:表示数据源的控件或对象。
- `DataTextField`:定义绑定数据中的哪个字段(或属性)用于显示文本。
- `DataValueField`:定义绑定数据中的哪个字段(或属性)用于设置控件的值。
下面是一个简单的数据绑定代码示例:
```csharp
// 假设有一个产品列表的产品名称和ID
List<Product> productList = GetProductList();
// 绑定数据源到ListBox控件
listBox1.DataSource = productList;
// 设置ListBox显示产品名称
listBox1.DisplayMember = "ProductName";
// 设置ListBox的值为产品ID
listBox1.ValueMember = "ProductID";
```
上述代码中,我们首先获取了一个包含产品信息的列表,然后将其设置为`ListBox`控件的数据源。通过`DisplayMember`属性指定`ProductName`字段作为UI显示内容,`ValueMember`属性指定`ProductID`作为与每个列表项关联的值。
### 4.1.2 列表控件的数据绑定实例
在WinForms中,`ListBox`、`ListView`和`ComboBox`都是常见的可以进行数据绑定的列表控件。通过数据绑定,可以有效地管理大量数据,并在用户界面中以不同的形式呈现这些数据。
下面的代码展示了如何使用`ComboBox`控件实现数据绑定:
```csharp
// 创建一个ComboBox控件
ComboBox comboBox = new ComboBox();
// 创建一个产品列表
List<Product> productList = GetProductList();
// 绑定数据源
comboBox.DataSource = productList;
// 设置显示的文本
comboBox.DisplayMember = "ProductName";
// 设置控件值
comboBox.ValueMember = "ProductID";
// 将ComboBox添加到窗体上
this.Controls.Add(comboBox);
```
上述示例中,我们创建了一个`ComboBox`控件,并将其与产品列表绑定。通过`DisplayMember`和`ValueMember`属性,我们定义了`ProductName`作为显示文本,`ProductID`作为控件值。
## 4.2 访问数据库基础
WinForms应用程序可以访问多种类型的数据库,如Microsoft SQL Server、SQLite、MySQL等。为了实现这一目标,开发者通常使用***技术,它提供了一套丰富的类库和对象模型用于数据库访问。
### 4.2.2 连接和操作数据库
连接和操作数据库涉及到以下几个关键步骤:
- 建立数据库连接:使用`SqlConnection`类(或对应数据库的连接类)创建与数据库的连接。
- 执行SQL命令:使用`SqlCommand`类执行SQL语句进行数据查询、插入、更新或删除。
- 使用数据读取器:`SqlDataReader`类用于处理查询结果的读取。
- 使用数据适配器:`SqlDataAdapter`类在查询结果和`DataSet`或`DataTable`之间进行数据同步。
下面的代码演示了如何连接到SQL Server数据库,并执行一个简单的查询:
```csharp
// 数据库连接字符串
string connectionString = "Data Source=ServerName;Initial Catalog=DatabaseName;Integrated Security=True";
// 创建连接对象
using (SqlConnection connection = new SqlConnection(connectionString))
{
// 打开连接
connection.Open();
// 创建SQL命令对象,查询产品信息
string sqlQuery = "SELECT ProductName, ProductID FROM Products";
using (SqlCommand command = new SqlCommand(sqlQuery, connection))
{
// 执行查询并获取数据读取器
using (SqlDataReader reader = command.ExecuteReader())
{
// 遍历数据记录
while (reader.Read())
{
// 输出产品名称和ID
Console.WriteLine("Product Name: " + reader["ProductName"]);
Console.WriteLine("Product ID: " + reader["ProductID"]);
}
}
}
}
```
在上述示例中,我们首先构建了一个连接字符串,然后使用`SqlConnection`对象打开一个到数据库的连接。之后,我们创建了一个`SqlCommand`对象,其中包含了要执行的SQL查询语句。通过调用`ExecuteReader`方法,我们得到了一个`SqlDataReader`对象,用于遍历查询结果集。
### 4.2.3 数据库数据的读取和更新
数据库的读取和更新是应用程序中常见的操作。读取通常涉及查询语句,更新可能包括插入、修改和删除操作。在进行数据更新时,通常先执行查询操作,然后根据业务逻辑更新数据,最后提交更改到数据库。
下面的代码展示了如何在数据库中插入一条新记录:
```csharp
string connectionString = "Data Source=ServerName;Initial Catalog=DatabaseName;Integrated Security=True";
using (SqlConnection connection = new SqlConnection(connectionString))
{
// 打开数据库连接
connection.Open();
// 创建SQL插入命令
string sqlInsert = "INSERT INTO Products (ProductName, ProductID) VALUES ('新商品', 999)";
using (SqlCommand command = new SqlCommand(sqlInsert, connection))
{
// 执行命令,插入新记录
int result = command.ExecuteNonQuery();
if (result > 0)
{
Console.WriteLine("插入操作成功!");
}
}
}
```
在这个示例中,我们构建了一个SQL插入命令,并通过`ExecuteNonQuery`方法执行该命令,向数据库中插入一条新的产品记录。`ExecuteNonQuery`方法返回受影响的行数,可以用来检查操作是否成功执行。
在执行更新、插入或删除操作时,通常需要处理异常,确保在出现错误时能够正确地回滚事务,并提供相应的错误信息。
通过以上的示例和介绍,可以看出WinForms应用程序在数据绑定和数据库访问方面的能力和灵活性。接下来的章节将深入探讨如何通过WinForms实现更高级的控件使用技巧,以及如何自定义控件和使用第三方库来拓展应用程序的功能。
# 5. WinForms进阶功能探索
## 5.1 高级控件的使用技巧
### 5.1.1 树形视图和列表视图控件
在WinForms中,树形视图(TreeView)和列表视图(ListView)控件是用于展示分层或分组数据的强大工具。它们不仅增强了用户界面的交互性,还可以用来实现复杂的导航和数据展示功能。
TreeView 控件允许以树状结构显示数据,非常适合表示分类信息或者具有层次关系的数据。TreeView 控件的每个节点(TreeNode)可以包含子节点,支持复选、图标和文本的自定义显示。
ListView 控件则用于以不同的布局方式展示列表项,支持大图标、小图标、列表和详细信息四种视图模式。它通常用于展示文件系统、属性列表等信息。
### 代码示例
假设我们需要创建一个展示计算机文件系统的简单应用程序,我们可以使用ListView和TreeView控件:
```csharp
// 创建ListView控件
ListView listView = new ListView();
listView.View = View.Details; // 设置为详细信息视图
listView.GridLines = true; // 显示网格线
listView.FullRowSelect = true; // 允许整行选中
// 创建并添加列
ListViewColumnHeader column1 = new ListViewColumnHeader();
column1.Text = "Name";
column1.Width = 200;
listView.Columns.Add(column1);
ListViewColumnHeader column2 = new ListViewColumnHeader();
column2.Text = "Size";
column2.Width = 100;
listView.Columns.Add(column2);
// 填充ListView数据(这里仅为示例)
ListViewItem item1 = new ListViewItem("C:\\", 0);
ListViewItem item2 = new ListViewItem("Program Files", 1);
ListViewItem item3 = new ListViewItem("Windows", 1);
listView.Items.Add(item1);
listView.Items.Add(item2);
listView.Items.Add(item3);
// 绑定ListView到窗体
yourForm.Controls.Add(listView);
```
### 5.1.2 选项卡控件和菜单控件
选项卡控件(TabControl)和菜单控件(MenuStrip)是实现复杂用户界面导航的常用控件。TabControl提供了一种方式,允许用户通过选项卡切换不同的面板(Panel),每个面板可以展示不同的内容。MenuStrip则为用户提供了一个标准的窗口菜单栏体验。
TabControl控件可以包含多个TabPages,每个TabPages都可以自定义标题和内容。而MenuStrip控件可以包含菜单项(MenuItem),每个MenuItem可以是独立的菜单项或者是一个子菜单。
### 代码示例
以下代码演示了如何使用TabControl和MenuStrip控件:
```csharp
// 创建TabControl控件
TabControl tabControl = new TabControl();
tabControl.Dock = DockStyle.Fill;
// 添加TabPages
TabPage page1 = new TabPage("Page 1");
TabPage page2 = new TabPage("Page 2");
tabControl.TabPages.Add(page1);
tabControl.TabPages.Add(page2);
// 添加控件到TabPages
Label label1 = new Label();
label1.Text = "Content for page 1";
page1.Controls.Add(label1);
Label label2 = new Label();
label2.Text = "Content for page 2";
page2.Controls.Add(label2);
// 创建MenuStrip控件
MenuStrip menuStrip = new MenuStrip();
MenuItem fileMenu = new MenuItem("File");
MenuItem editMenu = new MenuItem("Edit");
menuStrip.Items.Add(fileMenu);
menuStrip.Items.Add(editMenu);
// 添加菜单项
fileMenu.MenuItems.Add(new MenuItem("Open"));
fileMenu.MenuItems.Add(new MenuItem("Save"));
editMenu.MenuItems.Add(new MenuItem("Cut"));
editMenu.MenuItems.Add(new MenuItem("Copy"));
// 绑定TabControl和MenuStrip到窗体
yourForm.Controls.Add(tabControl);
yourForm.MainMenuStrip = menuStrip;
```
## 5.2 自定义控件和第三方库
### 5.2.1 创建自定义控件的步骤和方法
创建自定义控件使得开发者能够封装特定的功能,简化重复代码的编写,并且可以提供一致的用户体验。在WinForms中,创建自定义控件的基本步骤如下:
1. **继承现有控件类**:从已有的控件(如Button、Label等)继承一个新的类。
2. **重写或新增功能**:根据需求重写原有功能,或者添加新的属性、方法和事件。
3. **设计用户界面**:在设计器中设计控件的外观和行为,或者在构造函数中进行编程式设计。
4. **测试和调试**:确保自定义控件在不同的使用场景中都能正常工作。
### 代码示例
假设我们要创建一个带有自定义边框的按钮控件:
```csharp
public class CustomButton : Button
{
public Color CustomBorderColor { get; set; } = Color.Blue;
public CustomButton()
{
// 初始化代码
}
protected override void OnPaint(PaintEventArgs pevent)
{
base.OnPaint(pevent);
// 绘制自定义边框
pevent.Graphics.DrawRectangle(new Pen(CustomBorderColor), 0, 0, this.Width - 1, this.Height - 1);
}
}
```
### 5.2.2 探索和集成第三方控件库
第三方控件库为WinForms应用提供了大量的增强功能和额外控件,许多库经过了专业的设计和测试,可以在项目中快速集成,以增强应用功能或改善开发效率。
在集成第三方控件库前,建议先评估其稳定性、功能、文档支持和社区反馈。一旦决定集成,通常需要通过NuGet包管理器安装,然后在项目中引入对应的命名空间,并按照库的文档说明进行使用。
## 5.3 应用部署与优化
### 5.3.1 应用程序的打包和部署
应用程序的打包和部署是将软件产品从开发环境转移到用户可运行的格式的重要步骤。WinForms应用可以通过安装项目(InstallShield Limited Edition)、ClickOnce部署技术或第三方部署工具来打包。
安装项目提供了完整的部署和安装流程控制,适合复杂的安装程序需求。ClickOnce则适合快速部署小型应用程序,用户可以在线安装或更新。
### 步骤示例
1. **创建安装项目**:使用Visual Studio的安装和部署项目模板。
2. **配置应用程序文件**:将应用程序的可执行文件添加到安装项目中。
3. **设置安装条件**:包括应用程序依赖项,运行时环境(如.NET Framework)。
4. **定制安装向导**:设计安装界面和用户交互流程。
5. **编译和测试安装程序**:生成安装包并在多种环境中测试安装过程。
### 5.3.2 性能优化和错误调试
性能优化和错误调试是保证应用程序稳定性和响应性的重要环节。性能优化可以涉及代码层面的算法改进、数据库查询优化,也可以是界面层面的资源管理优化。
在WinForms中,可以利用Visual Studio的性能分析工具(如Profiler)来分析应用程序运行时的资源消耗情况,并据此进行优化。例如,可以检查内存泄漏、CPU使用率和线程争用等性能指标。
错误调试则要求开发者通过使用try-catch语句捕获和处理异常,使用日志记录错误信息,然后根据日志中的信息定位问题所在。
### 操作示例
```csharp
try
{
// 代码块可能引发异常的部分
}
catch (Exception ex)
{
// 记录异常详细信息
Debug.WriteLine(ex.Message);
// 可选:向用户提供错误消息
MessageBox.Show("An error occurred: " + ex.Message);
}
```
通过上述步骤,开发者可以确保应用程序在部署后能够提供良好的用户体验,并且在运行中保持高效稳定。
0
0





