Linux Mint Cinnamon打印支持完全指南:配置与故障处理
发布时间: 2024-09-29 04:21:17 阅读量: 105 订阅数: 49 


packer-linuxmint:此存储库包含用于创建Linux Mint Cinnamon Vagrant框的Packer模板
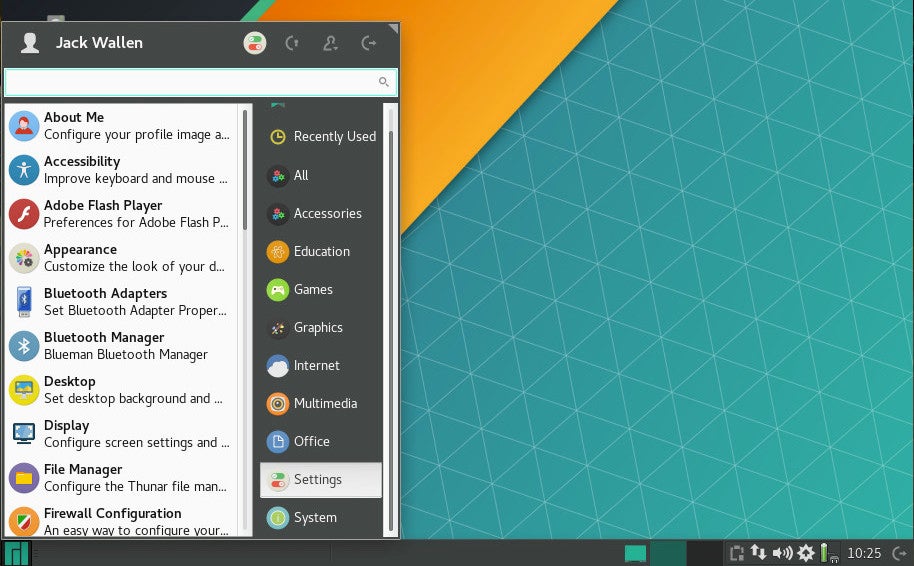
# 1. Linux Mint Cinnamon 打印系统概述
Linux Mint Cinnamon 打印系统是该操作系统中的核心功能之一,它不仅仅提供了基本的打印服务,还整合了一系列高级特性,为用户带来便捷的文档输出体验。本章将从基础介绍出发,概述Cinnamon环境下打印系统的组成以及它如何工作。我们将探讨打印系统的组件,包括打印服务管理器(CUPS)、图形用户界面以及如何使用这些组件来设置和管理打印任务。本章将为读者提供关于Linux Mint Cinnamon打印系统的基本了解,为后面章节的深入探讨打下坚实的基础。
# 2. 打印机硬件与驱动安装
## 2.1 选择合适的打印机硬件
### 2.1.1 了解打印机类型和特性
在选择打印机时,首先要了解打印机的类型和特性。打印机大致可以分为针式打印机、喷墨打印机、激光打印机和多功能一体机。针式打印机成本低、耗材便宜,适合需要大量票据打印的场合。喷墨打印机适合家庭用户和摄影爱好者,具有色彩丰富和打印成本适中的特点。激光打印机打印速度快、成本相对较低,适合办公使用。多功能一体机结合了打印、复印、扫描等多种功能,适合小型办公或家庭用户。
### 2.1.2 选择与Linux Mint兼容的打印机
选择打印机时,兼容性是关键。Linux Mint Cinnamon作为基于Debian的发行版,其对打印机的支持程度和大多数Debian派生版本类似。在选择打印机时,应查看Linux Mint的硬件兼容性列表(HCL),以确保打印机可以顺利安装。大多数现代打印机都自带驱动程序,可以直接在Linux Mint中使用。而一些老旧打印机可能需要额外的驱动支持。
## 2.2 安装打印机驱动程序
### 2.2.1 使用系统提供的驱动
在Linux Mint中,安装打印机驱动程序相对简单。首先,打开系统的“设置”应用,然后进入“硬件”下的“打印机”设置。系统会自动搜索并显示可用的打印机。如果系统识别到了打印机,并且已经提供支持,可以直接安装并使用。
```bash
# 搜索可用打印机
systemctl restart cups
lpstat -p
```
### 2.2.2 手动安装驱动程序的步骤
如果系统没有提供驱动支持,用户需要手动安装。首先需要下载对应的打印机驱动程序。对于大多数HP打印机,可以从HP官方网站获取驱动。对于其他品牌,如Epson或Canon,也有对应的Linux驱动下载页面。下载好驱动程序后,通常需要解压并按照文档指示进行安装。
```bash
# 解压下载的驱动程序包
tar -xvzf driverpackage.tar.gz
cd driverpackage
# 根据提供的安装文档进行安装
sudo ./install.sh
```
### 2.2.3 验证驱动程序安装成功的方法
安装驱动程序后,可以通过打印测试页来验证驱动程序是否安装成功。在“系统设置” -> “打印机”中选择对应的打印机,然后点击“管理” -> “打印测试页”。
```bash
# 使用lp命令打印测试页
lp /usr/share/cups/data/testprint
```
打印测试页后,若打印机能够顺利工作,则表示驱动程序安装成功。
### 表格:打印机类型及其特点
| 打印机类型 | 特点 | 适用场景 |
| --- | --- | --- |
| 针式打印机 | 成本低,耐用 | 商业票据打印 |
| 喷墨打印机 | 色彩丰富,打印成本适中 | 家庭、小型办公、摄影 |
| 激光打印机 | 打印速度快,成本低 | 办公室、大型文档打印 |
| 多功能一体机 | 结合打印、扫描、复印 | 小型办公、家庭 |
打印机类型的不同,其驱动程序安装方法也略有不同。了解驱动程序的安装方法对于确保打印机的稳定运行至关重要。安装过程中遇到的问题,比如权限不足或者驱动不兼容,都需要进行具体分析和解决。
# 3. 配置打印机和打印队列
## 3.1 设置打印机选项
### 3.1.1 配置打印质量、纸张类型和颜色管理
在Linux Mint Cinnamon中,对打印机选项的配置是确保打印任务能够达到预期效果的关键步骤。首先,要关注打印质量的设置。通常,我们可以调整DPI(dots per inch,每英寸点数)来提高或降低打印分辨率。选择更高的DPI值(如600 DPI或更高)可以得到更精细的打印质量,但同时也会增加打印时间和墨水消耗。
纸张类型的选择也会影响打印效果。Linux Mint提供了多种纸张类型选项,包括普通纸、相片纸、透明胶片等。根据实际需要选择最合适的纸张类型,可以确保颜色的准确性和图像的清晰度。
颜色管理是一个高级话题,通常涉及到ICC(International Color Consortium)颜色配置文件的应用。使用这些配置文件可以保证从显示器到打印机的颜色一致性。在Cinnamon中,可以通过打印机设置中的颜色管理选项导入和配置ICC文件。
配置这些选项可以通过图形用户界面(GUI)进行,但也可以通过CUPS的配置文件手动调整。CUPS提供了Web管理界面,可以直接在浏览器中对打印机进行设置。此外,可以使用命令行编辑`/etc/cups/ppd/<printer_name>.ppd`文件来实现更为详细的配置。
### 3.1.2 分辨率设置与打印效果
分辨率的设置直接影响打印的精细程度。在Cinnamon的打印机设置界面中,通常可以看到分辨率的设置选项。根据打印需求,用户可以选择合适的分辨率。例如,文档打印可能只需要300 DPI,而精细的图像打印则可能需要600 DPI或更高。
为了达到最佳打印效果,用户应考虑到所使用的纸张类型和墨水类型。例如,在光面纸张上使用颜料墨水可能会比染料墨水有更好的效果。设置正确的分辨率是提高打印效果的重要步骤,同时还要确保打印机本身能够支持所设置的分辨率。
在CUPS中,可以通过编辑打印机的PPD(PostScript Printer Description)文件来调整这些设置。PDP文件是描述特定打印机特性的文件,可以在`/etc/cups/ppd/`目录下找到对应打印机的PPD文件。编辑这些文件时需要谨慎,因为错误的修改可能导致打印机无法正常工作。
## 3.2 管理打印队列
### 3.2.1 打印任务的添加和管理
在Linux Mint Cinnamon中,管理打印队列是一项基本的打印操作。打印队列显示了所有等待打印的任务列表,用户可以通过CUPS的Web管理界面或者系统托盘中的打印机图标来添加或管理打印任务。
当用户提交打印任务后,任务会加入打印队列等待执行。在队列管理界面,用户可以看到任务的详细信息,如任务名称、打印页数、任务状态以及预计打印时间。可以暂停、恢复甚至取消打印任务。
使用命令行工具管理打印队列也是一个选项。例如,使用`lpstat`命令可以查看当前打印队列的状态:
```bash
lpstat -t
```
该命令会列出所有打印机的当前状态,包括所有打印任务的详细信息。而`cancel`命令可以用来取消打印任务:
```bash
cancel [作业ID]
```
其中`[作业ID]`可以通过`
0
0





