Linux Mint Cinnamon终端高效使用技巧:命令行新手快速提升
发布时间: 2024-09-29 03:42:04 阅读量: 46 订阅数: 49 

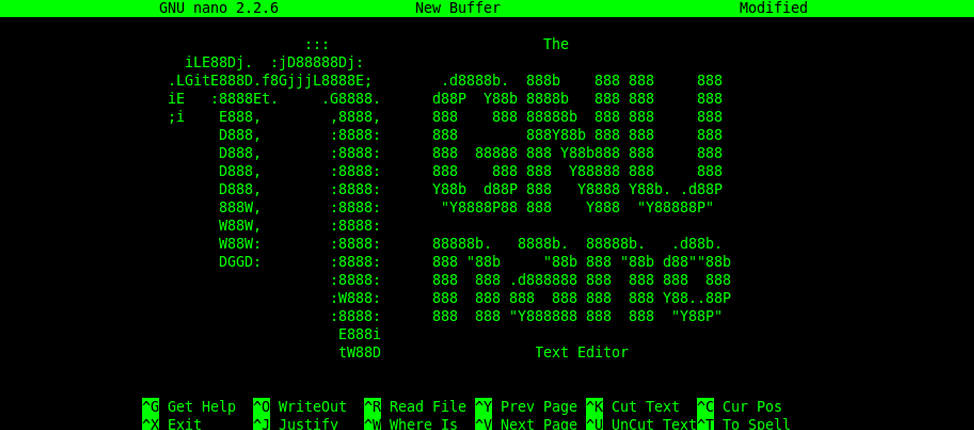
# 1. Linux Mint Cinnamon终端简介
Linux Mint Cinnamon终端是该操作系统的核心组件之一,它为用户提供了一个强大的界面,通过命令行与系统进行交互。在本章节中,我们将简要介绍Linux Mint Cinnamon终端的特点、功能以及它在日常IT工作中的作用。
## 终端的定义与重要性
Linux Mint Cinnamon终端是一个字符界面的应用程序,允许用户通过键盘输入命令来控制计算机。它比图形用户界面(GUI)提供了更快捷、更灵活的执行方式,尤其在自动化任务、远程管理及故障排除方面表现优异。
## 终端与操作系统的关系
在Linux Mint Cinnamon中,终端扮演着与操作系统内核沟通的桥梁角色。所有通过图形界面进行的操作,最终都会转化为系统命令来执行。掌握终端的使用,对于深入理解Linux系统和高效解决技术问题至关重要。
# 2. 终端基础操作与环境配置
在现代的Linux操作系统中,命令行终端依旧扮演着核心的角色。无论是对于系统管理、软件安装、故障排查还是自动化脚本编写,终端都为用户提供了一个高效且强大的工作平台。本章节将重点介绍Linux Mint Cinnamon终端的基础操作和环境配置,旨在帮助用户从零开始构建一个高效且个性化的终端工作环境。
## 2.1 基础命令行操作
命令行操作是与Linux系统交互的基础。熟练掌握基础命令行操作对于高效使用Linux系统至关重要。我们将从文件和目录操作、文本处理工具两个方面进行介绍。
### 2.1.1 文件和目录操作
文件和目录操作是日常使用中最为频繁的活动之一。在Linux Mint Cinnamon终端中,用户可以使用一系列的命令来管理文件和目录。以下是几个常用的文件和目录操作命令:
- `ls`:列出目录内容。使用`ls -l`可以以长列表格式显示详细信息,包括文件权限、所有者、大小和最后修改时间。
- `cd`:切换当前工作目录。`cd /path/to/directory`可以切换到指定的目录。
- `pwd`:显示当前工作目录的路径。
- `mkdir`:创建新目录。例如,`mkdir new_folder`将创建一个名为`new_folder`的新目录。
- `rmdir`:删除空目录。`rmdir directory`命令会删除名为`directory`的空目录。
- `cp`:复制文件或目录。`cp source_file target_file`会将`source_file`复制为`target_file`。
- `mv`:移动或重命名文件或目录。`mv old_name new_name`命令将重命名文件或目录。
- `rm`:删除文件或目录。使用`rm -r directory`可以递归地删除目录及其内容。
```bash
# 创建目录结构示例
mkdir -p project/source/project
touch project/source/{file1.txt,file2.txt}
```
在上述代码中,`mkdir -p`命令创建了多级目录结构,包括`project`和其子目录`source`以及`project`。`touch`命令创建了两个空文件`file1.txt`和`file2.txt`。
### 2.1.2 文本处理工具
Linux提供了许多强大的文本处理工具,可以对文件内容进行复杂的处理和分析。下面是一些常用的文本处理工具:
- `cat`:查看文件内容,可以同时查看多个文件。
- `head`和`tail`:分别用于查看文件的开头和结尾部分。
- `grep`:强大的文本搜索工具,可以使用正则表达式搜索文本。
- `sed`:流编辑器,用于对输入流(文件或来自管道的数据)进行处理。
- `awk`:模式扫描和处理语言,适用于文本和数据的模式匹配。
```bash
# 示例:使用grep查找文件中的特定文本行
grep "ERROR" /var/log/syslog
```
该命令将在系统日志文件`/var/log/syslog`中搜索包含"ERROR"字符串的行。这对于快速定位系统错误非常有用。
## 2.2 终端环境个性化定制
终端不仅仅是执行命令的地方,也可以根据用户的喜好和工作习惯进行个性化定制,以提高工作效率。我们将讨论如何定制提示符(Prompt)、配置别名(Alias)以及如何使用`.bashrc`和`.profile`文件。
### 2.2.1 定制提示符(Prompt)
提示符是终端窗口中显示的文本,它通常显示当前用户的用户名、主机名、当前工作目录以及命令提示符。用户可以定制提示符来显示更多有用信息,如当前时间、系统负载或者Git仓库状态。
```bash
# 示例:定制bash提示符
PS1='[\t \u@\h \W]\$ '
```
在上述代码中,`PS1`环境变量被设置,`\t`代表当前时间,`\u`代表用户名,`\h`代表主机名,`\W`代表当前工作目录的简短名称。
### 2.2.2 配置别名(Alias)提高效率
在频繁使用长命令或特定命令序列时,可以为它们创建别名,这样可以简化命令输入,提高工作效率。
```bash
# 示例:配置别名
alias ll='ls -al'
alias update='sudo apt-get update && sudo apt-get upgrade'
```
配置别名后,输入`ll`即可列出详细列表,而`update`将同时执行系统的软件包更新和升级。
### 2.2.3 使用.bashrc和.profile文件
`.bashrc`和`.profile`文件用于定义用户的终端环境。`~/.bashrc`是个人用户的配置文件,而`/etc/profile`和`~/.profile`是系统级别的配置文件。
用户可以在`.bashrc`中添加别名、环境变量、函数定义等。每次打开新终端时,`.bashrc`会被自动加载。而`.profile`文件在用户登录时被加载一次,适用于设置登录时需要的环境变量。
```bash
# 示例:在~/.bashrc文件中添加自定义内容
if [ -f ~/.bash_aliases ]; then
. ~/.bash_aliases
fi
export HISTSIZE=10000
export HISTTIMEFORMAT='%F %T '
export PATH=$PATH:~/bin
```
上述代码首先检查用户目录下是否存在`.bash_aliases`文件,并执行它。设置历史命令的大小为10000条,并在每条历史命令前增加时间戳。此外,将用户的`~/bin`目录添加到环境变量`PATH`中,以便用户可以方便地调用自定义脚本和程序。
## 2.3 环境变量与管理工具
环境变量是系统中具有全局作用域的变量,它影响着系统中进程的行为。配置环境变量可以影响程序如何运行,以及在何处查找文件等。
### 2.3.1 环境变量的作用与配置
环境变量可以控制程序的执行环境,例如指定程序运行时的路径、文件类型、终端类型等。常见的环境变量包括`PATH`、`HOME`、`SHELL`等。
```bash
# 示例:修改PATH环境变量
export PATH=$PATH:/opt/myapp/bin
```
将`/opt/myapp/bin`添加到`PATH`变量后,系统就能识别该目录下的可执行文件。
### 2.3.2 使用env和export命令
`env`命令用于显示当前或设置环境变量。`export`命令可以将定义的变量导出为环境变量。
```bash
# 示例:使用export命令
export EDITOR=nano
```
上述命令设置了环境变量`EDITOR`,使得使用文本编辑器时默认打开nano。
### 2.3.3 利用管理系统(如apt-get)进行软件管理
0
0





