Wireshark图形界面与命令行对比:微信小程序视频下载效果对比
发布时间: 2024-12-28 12:43:00 阅读量: 34 订阅数: 7 

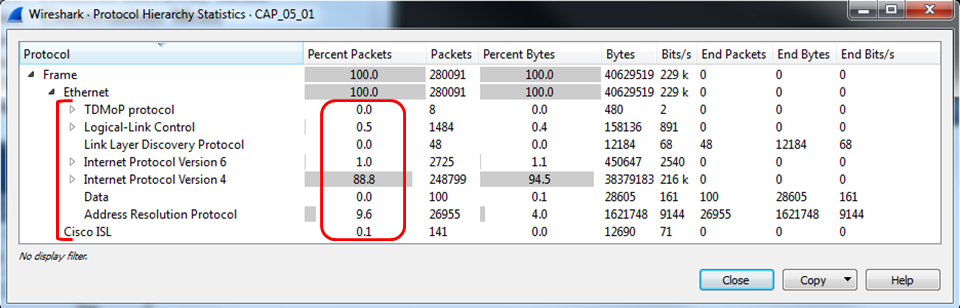
# 摘要
本论文首先介绍了Wireshark图形界面和命令行工具的基本概念和使用方法,包括图形界面布局、功能介绍、数据包捕获设置以及tshark命令行基础和自动化脚本编写。随后,论文深入分析了微信小程序视频下载技术,探讨了其下载机制和效果对比。进一步,本文通过对比实验,评估了Wireshark图形界面与tshark命令行工具在视频下载监控中的应用效果和效率。最终,文章总结了Wireshark工具的优势,并展望了微信小程序视频下载监控的未来趋势和潜在研究方向。
# 关键字
Wireshark;tshark;图形界面;命令行;视频下载;网络监控
参考资源链接:[使用Wireshark抓包下载微信小程序视频教程](https://wenku.csdn.net/doc/64532373fcc5391368040ad5?spm=1055.2635.3001.10343)
# 1. Wireshark图形界面与命令行概述
在当今复杂多变的网络环境中,Wireshark已经成为了网络管理员和安全分析师不可或缺的工具。无论是初学者还是经验丰富的专家,都通过Wireshark的图形界面和命令行工具tshark来解码和分析网络流量,进而诊断和解决各种网络问题。本章将概述Wireshark图形界面的基础知识,并对tshark命令行工具进行简要介绍,为接下来的详细讨论做好铺垫。
## 1.1 Wireshark图形界面简介
Wireshark图形界面提供了一个直观的用户交互平台,允许用户以图形化的方式进行数据包的捕获、分析和过滤。它支持多种协议的解码,并能显示丰富的网络统计信息。对于初学者来说,直观的界面降低了学习门槛,而对于专业人士,灵活的过滤器和深入的包分析功能提供了强大的诊断能力。
## 1.2 tshark命令行工具简介
相较于图形界面,tshark作为Wireshark的命令行版本,提供了更为强大的自动化和脚本处理能力。tshark可以集成到各种脚本和批处理文件中,允许执行复杂的网络数据捕获和分析任务。它还支持通过命令行参数对捕获过程进行精细控制,非常适合批量数据处理或需要脚本自动化处理的场景。
本文档接下来的章节将深入探讨如何使用Wireshark的图形界面与tshark命令行工具,帮助读者掌握这两种方式来有效地进行网络监控和故障排查。
# 2. Wireshark图形界面使用详解
## 2.1 Wireshark界面布局与功能介绍
### 2.1.1 主窗口组件解析
Wireshark的主窗口可以分为几个核心区域,每个部分都扮演着重要的角色:
- **主工具栏**:提供访问各种Wireshark功能的快捷方式,包括打开文件、保存、开始和停止捕获等操作。
- **过滤器工具栏**:允许用户输入过滤条件,快速筛选出感兴趣的流量。
- **数据包列表窗格**:显示捕获到的数据包列表,每个数据包都以树状结构展示,可以展开查看详细信息。
- **数据包详情窗格**:当用户在列表窗格中选中某个数据包时,此窗格会显示该数据包的所有细节,包括协议层次结构和原始数据。
- **数据包字节窗格**:显示选定数据包的原始字节内容。
下面展示如何在Wireshark中打开一个捕获文件,并查看数据包信息的基本步骤:
1. 打开Wireshark应用,选择“文件”菜单下的“打开”,或者使用快捷键`Ctrl+O`来打开文件选择窗口。
2. 选择所需的捕获文件进行打开,文件列表中将显示该文件的所有捕获数据包。
3. 通过在数据包列表窗格中点击不同的数据包,可以在数据包详情窗格中查看其详细信息。
4. 利用过滤器工具栏输入相关协议或字段值,例如输入`http`,可以快速筛选出所有HTTP协议的数据包。
### 2.1.2 过滤器的使用与高级功能
过滤器是Wireshark中非常强大的工具,可以高效地对流量进行筛选。Wireshark支持两种类型的过滤器:捕获过滤器和显示过滤器。
- **捕获过滤器**:在数据包捕获开始前设置,决定哪些数据包会被实际捕获到。例如,如果你想捕获TCP协议的流量,可以在捕获过滤器中输入`tcp`。
- **显示过滤器**:在数据包捕获后使用,用于在已捕获的数据包中筛选特定内容。可以使用逻辑运算符如`and`, `or`, `not`结合协议类型、端口号、字段值等进行组合筛选。
Wireshark还提供了一些高级功能,如颜色规则、流量图和统计信息,这些功能可以帮助用户更直观地理解网络流量。
- **颜色规则**:用户可以自定义颜色规则来突出显示特定类型的数据包,从而便于快速识别重要的流量类型。
- **流量图**:允许用户查看数据包在时间序列中的分布,以图形化的方式展示,例如TCP流图、端点对话图等。
- **统计信息**:提供关于捕获文件的详细统计,包括协议层次结构、端点、IP流量统计等。
## 2.2 Wireshark图形界面捕获与分析
### 2.2.1 数据包捕获设置
Wireshark的数据包捕获功能非常灵活,用户可以根据自己的需要进行详细的捕获设置:
- **捕获接口选择**:在开始捕获前,用户需要选择相应的网络接口。
- **捕获过滤器设置**:可以设置捕获过滤器,以仅捕获特定类型的流量。
- **捕获选项**:用户可以决定是否要对捕获的包进行限制,比如只捕获一定数量的包,或仅捕获指定大小以上的包等。
下面是一个设置捕获过滤器的代码示例:
```bash
# 捕获仅HTTP协议的数据包
tcp port 80
# 捕获特定IP地址的数据包
ip.addr == 192.168.1.100
# 捕获特定端口或IP地址范围的数据包
tcp.port == 25 or ip.addr == 10.0.0.0/8
```
执行逻辑说明:
- `tcp.port == 25`:只捕获源或目的端口为25(SMTP端口)的数据包。
- `ip.addr == 10.0.0.0/8`:只捕获IP地址在10.0.0.0到10.255.255.255范围内的数据包。
### 2.2.2 数据流的追踪和分析
追踪和分析数据流是理解网络通信的关键。Wireshark中可以通过追踪TCP流、追踪端点对话等工具来实现:
- **追踪TCP流**:Wireshark可以显示属于同一TCP连接的所有数据包,这对于分析TCP会话特别有用。
- **追踪端点对话**:此功能可以帮助用户查看特定协议或端口之间的所有通信。
- **数据包时间戳分析**:通过检查数据包的时间戳,可以了解数据包是在网络中的哪个时间点发送和接收的。
#### 示例操作
1. 选择一个TCP数据包,右键选择“追踪TCP流”。
2. Wireshark将自动过滤显示该TCP连接的数据包。
3. 通过右键点击数据包,选择“跟随流->作为ASCII”来查看数据流的ASCII表示。
## 2.3 Wireshark图形界面中的统计数据与报告
### 2.3.1 统计图表的生成与解读
Wireshark可以生成多种统计数据和图表,帮助用户分析网络通信的模式和趋势。
- **协议层次结构统计**:显示捕获数据包中各种协议所占的百分比。
- **端点统计**:显示捕获数据包中的源和目标IP地址/端口的统计。
- **IO 图表**:使用IO图可以直观地查看流量的速率和变化。
#### 示例操作
1. 转到“统计”菜单,选择“IO图表”。
2. 在弹出的窗口中,设置合适的图表选项和时间范围。
3. 查看图表,分析流量的模式。
### 2.3.2 报告导出与分享技巧
Wireshark提供了一些工具用于导出和分享数据包捕获分析结果:
- **导出数据包**:可以选择导出捕获文件的全部或部分数据包到PCAP或PCAPNG格式。
- **导出为CSV文件**:将数据包信息导出为CSV格式,便于在其他软件中进行进一步分析。
- **创建报告**:可以将分析结果保存为文本文件,便于打印和分享。
#### 示例操作
1. 要导出数据包,选择“文件”菜单下的“导出指定的数据包”,然后选择输出格式。
2. 要创建报告,选择“文件”菜单下的“导出为文本”,并选择报告的格式。
这些技巧可以帮助用户有效地将Wireshark的分析结果进行汇总和分享给团队成员或进行进一步的文档记录。
# 3. Wireshark命令行工具tshark入门
## 3.1 tshark命令行基础
### 3.1.1 tshark的安装与基本语法
tshark 是 Wireshark 的命令行版本,它允许用户利用命令行界面执行数据包分析任务。tshark 可以运行在多种操作系统上,并且可以通过包管理器或源码编译的方式安装。
安装 tshark 之前,确保已经安装了 Wireshark,因为 tshark 会自动安装作为其依赖的一部分。以下是安装 tshark 的基本步骤:
#### 在基于 Debian 的系统中安装 tshark:
```sh
sudo apt-get install tshark
```
#### 在基于 Red Hat 的系统中安装 tshark:
```sh
sudo yum install tshark
```
#### 在 macOS 上使用 Homebrew 安装 tshark:
```sh
brew install wireshark
```
#### 在 Windows 上,tshark 通常包含在 Wireshark 安装程序中。
一旦安装了 tshark,你可以通过在命令行中输入 `tshark` 来测试安装是否成功,并查看帮助文档。
tshark 的基本语法非常直接。以下是其命令的基本结构:
```sh
tshark [选项] [过滤表达式]
```
- **选项**:可以用来定制 tshark 的行为,比如指定输出文件格式、设置捕获接口等。
- **过滤表达式**:用于限制分析的数据包,与 Wireshark 的过滤器语法相同。
### 3.1.2 命令行参数与选项
tshark 提供了多种参数来控制数据包的捕获和输出。这些参数可以分为几个主要类别:
- **接口相关参数**:比如 `-i` 后跟接口名称来指定捕获的接口。
- **捕获控制参数**:如 `-a` 控制自动停止捕获的条件。
- **输出格式参数**:比如 `-w` 指定输出文件名。
- **过滤参数**:`-f` 用于设置显示过滤表达式。
以下是一些常用参数的示例:
#### 指定捕获接口:
```sh
tshark -i eth0
```
这条命令会启动 tshark 捕获来自 `eth0` 接口的数据包。
#### 设置输出文件:
```sh
tshark -w capture.pcap
```
这条命令会将捕获的数据包保存在 `capture.pcap` 文件中。
#### 应用过滤器:
```sh
tshark -f 'tcp port 80'
```
这条命令设置了一个过滤器,只显示目标或源端口为 80 的 TCP 数据包。
tshark 的详细参数列表可以通过输入 `tshark -h` 来查看。
### 3.2 tshark在实际网络问题诊断中的应用
#### 3.2.1 实时捕获与过滤技术
实时捕获网络流量对于故障诊断和监控网络健康至关重要。tshark 提供了强大的实时捕获功能,允许网络管理员快速定位问题。
假设你正在监控一个正在运行的服务器,怀疑有恶意流量,你可以使用以下命令来捕获所有进入该服务器的流量,并实时显示:
```sh
tshark -i eth0 -f 'dst port 80'
```
这条命令会捕获所有目标端口为 80 的数据包,对于 HTTP 流量进行实时分析。
#### 3.2.2 日志分析与故障排查实例
tshark 的日志分析功能可以帮助分析捕获的日志文件,进行问题排查。
例如,你有一个名为 `capture.pcap` 的文件,它包含了网络问题期间捕获的数据包。你可以使用如下命令来分析文件:
```sh
tshark -r capture.pcap -z io,stat,ip,http
```
这个命令会生成一个关于 IP 和 HTTP 流量的统计数据,帮助你理解网络的流量模式,从而识别异常行为。
### 3.3 tshark自动化脚本编写
#### 3.3.1 脚本语言的选择与环境搭建
编写自动化脚本时,选择合适的脚本语言至关重要。对于 tshark,最常用的脚本语言是 Lua 和 TShark 的内置脚本。
为了开始编写自动化脚本,你需要安装 Lua 和 tshark,并确保 tshark 的 Lua 集成环境配置正确。
以下是基本的环境搭建步骤:
1. 安装 Lua:
```sh
sudo apt-get install lua5.3
```
2. 确认 tshark 是否支持 Lua 脚本:
```sh
tshark -G lua
```
如果输出包含了 Lua 相关的信息,说明 tshark 支持 Lua 脚本。
#### 3.3.2 tshark脚本自动化处理流程
创建一个 tshark 脚本的基本流程包括读取数据包、应用过滤器、执行分析和输出结果。
以下是一个简单的 Lua 脚本示例,它将分析数据包并输出 HTTP 请求的详细信息:
```lua
tshark = require("tshark")
function process_packet(pinfo, tree)
local http_dissector = tshark.get_dissector_handle("http")
if http_dissector ~= nil then
local subtree, offset = tree:add(http_dissector, pinfo.cols['protocol']..": "..pinfo.cols['info'], "HTTP subtree")
http_dissector.dissector(pinfo, subtree)
end
end
tshark.run("capture.pcap", process_packet)
```
这个脚本通过 `tshark.run` 函数读取 `capture.pcap` 文件,并应用 `process_packet` 函数来处理每个数据包。对于 HTTP 数据包,它会调用 HTTP 协议的 dissector,并输出详细的 HTTP 请求信息。
通过自动化脚本,可以大大简化重复的数据包分析工作,提高效率。
# 4. 微信小程序视频下载技术分析
### 4.1 微信小程序视频下载机制
#### 4.1.1 小程序数据传输原理
微信小程序的数据传输采用的是HTTP/HTTPS协议,通过小程序内部的wx.request API发起网络请求。小程序与服务器之间的数据交换遵循JSON格式,这与现代Web应用中前后端分离架构类似。服务器处理小程序请求后,将数据封装成JSON格式响应并返回给小程序。在视频下载场景中,小程序将请求视频文件的URL,服务器响应后进行数据流传输。
#### 4.1.2 视频下载流程详解
在微信小程序中,视频下载流程可以分为几个步骤:
1. 用户通过小程序界面发起下载请求,小程序内部通过wx.downloadFile API向服务器请求视频资源。
2. 服务器响应请求,检查权限后,开始视频文件的读取和数据流的推送。
3. 视频数据作为HTTP响应体传输至小程序端,小程序通过wx.downloadFile API接收数据并存储到本地。
4. 下载完成后,小程序将视频文件展示给用户。
在实际操作中,开发者可以利用wireshark对微信小程序的HTTP请求进行抓包分析,理解整个请求响应的机制。
### 4.2 视频下载效果对比分析
#### 4.2.1 图形界面与命令行工具的应用场景
在微信小程序视频下载的监控中,图形界面工具(Wireshark)和命令行工具(tshark)都有其各自的应用场景。Wireshark提供直观的图形化界面,适合对单个或少量下载进行详细分析。而tshark则适合于大量数据的分析和自动化脚本编写,可以处理大规模的数据捕获与分析。
#### 4.2.2 性能测试与效果评估
在性能测试方面,Wireshark可以通过其用户友好的界面直观地评估视频下载的性能指标,如下载速率、响应时间和数据包丢失情况。而tshark更适合在脚本中进行自动化测试,例如编写脚本来计算平均下载时间、下载完成所需的数据包数量等。
下面是一个tshark命令行脚本,用于捕获微信小程序的视频下载数据包并分析下载速率:
```shell
tshark -i 1 -T fields -e frame.number -e ip.src -e ip.dst -e http.request.method -e http.host -e http.content_length -e frame.time_epoch \
| awk -F'\t' '{if ($4 == "GET") {printf "%s\t%s\t%s\t%s\t%s\t%s\n", $1, $2, $3, $5, $6, $7}}' > wechat_download_data.csv
```
该脚本首先通过tshark命令捕获指定网络接口的微信小程序视频下载数据包。接着,使用awk命令处理tshark的输出,筛选出HTTP GET请求,并将其保存到CSV文件中。通过分析CSV文件,可以进一步对下载过程中的性能指标进行评估。
性能评估的脚本示例如下:
```python
import csv
# 打开CSV文件
with open('wechat_download_data.csv', 'r') as file:
reader = csv.reader(file)
next(reader) # 跳过标题行
download_times = []
content_lengths = []
for row in reader:
# 计算下载时间
download_times.append(float(row[6]) - float(row[0]))
# 获取内容长度
content_lengths.append(int(row[5]))
# 计算平均下载时间
average_download_time = sum(download_times) / len(download_times)
print(f"Average Download Time: {average_download_time}")
# 计算平均下载速率
average_speed = sum(content_lengths) / sum(download_times) / 1024 / 1024 # 单位转换为Mbps
print(f"Average Download Speed: {average_speed:.2f} Mbps")
```
通过上述脚本,我们能够得到微信小程序视频下载的平均时间及平均速率。这为开发者优化视频下载性能提供了可靠的数据依据。
在对比实验中,我们还可能涉及到更多的网络分析参数,如传输协议的使用频率、响应延迟的分布、数据包的重传情况等。这些参数的深入分析将有助于开发者深入理解微信小程序视频下载的完整流程,优化用户体验。
# 5. Wireshark与tshark在视频下载监控中的对比实验
## 5.1 实验设计与参数设置
### 5.1.1 实验目的与环境搭建
在本实验中,我们将探讨Wireshark图形界面和tshark命令行工具在视频下载监控中的应用。目的是对比两者的性能,包括捕获效率、用户交互体验、数据处理能力以及在实际监控任务中的适用性。
实验环境的搭建遵循以下步骤:
1. **选择设备**:使用性能良好的计算机作为监控设备,确保CPU、内存能够满足数据包捕获和分析的需求。
2. **网络设置**:配置一个网络环境,确保视频下载流量可被监控设备捕获。推荐使用本地网络或者虚拟机配置。
3. **软件部署**:在监控设备上安装Wireshark最新版本,并配置好tshark命令行工具的环境。
4. **数据源准备**:准备不同格式和大小的视频文件,作为下载实验的数据源。
### 5.1.2 数据捕获与分析参数配置
在实验开始之前,我们需要根据监控目标设置合理的参数:
1. **捕获过滤器**:设置捕获过滤器以缩小监控范围。例如,如果只关心HTTP协议,可以设置过滤器为`ip.addr == [下载服务器IP] and http`。
2. **文件大小限制**:限制捕获文件大小,避免消耗过多存储空间。设置合理的文件大小限制可以保证实验的可控性。
3. **数据包保存选项**:配置保存选项,决定是否在内存中处理数据包还是保存到硬盘。对于大规模监控,应考虑保存到硬盘以减少内存压力。
4. **统计分析参数**:选择合适的分析方法和参数,比如统计延迟、吞吐量、连接数等。
## 5.2 实验结果与分析
### 5.2.1 数据包捕获结果展示
数据包捕获的结果是实验分析的基础。本节将展示Wireshark图形界面和tshark命令行工具捕获到的数据包样例。对比两者捕获的原始数据包以及对数据包的初步解析结果,可以观察到:
- **图形界面展示**:Wireshark能够以图形化的方式展示数据包,直观地看到数据包在各层的详细信息。如下图所示,一个典型的Wireshark数据包捕获界面:
```mermaid
graph LR
A[Wireshark主窗口] --> B[数据包列表]
B --> C[数据包细节]
C --> D[数据包字节视图]
```
- **命令行展示**:tshark以命令行形式输出数据,通过指定参数可以输出特定字段。例如:
```shell
tshark -r capture.pcap -T fields -e ip.src -e tcp.port -e http.host
```
### 5.2.2 图形界面与命令行工具效果对比
本小节将从多个维度对比Wireshark图形界面与tshark命令行工具在视频下载监控中的表现:
- **捕获效率**:评估两者在相同条件下对数据包的捕获速率。
- **数据处理能力**:分析处理大量数据时,两种工具的性能表现。
- **用户交互体验**:探讨使用者在交互过程中的便捷性和功能性体验。
- **自动化与脚本编写**:讨论在数据分析的自动化任务中,两者各自的优势和局限。
我们通过以下表格展示对比结果:
| 比较项目 | Wireshark图形界面 | tshark命令行工具 |
|------------|------------------|------------------|
| 捕获效率 | 高 | 低 |
| 数据处理能力 | 中等 | 强 |
| 用户交互体验 | 优秀 | 一般 |
| 自动化与脚本编写 | 较弱 | 强 |
### 代码块分析
以Wireshark图形界面捕获和分析一个HTTP GET请求的示例代码块和逻辑分析:
```shell
# Wireshark图形界面捕获数据包
wireshark
```
在Wireshark中,用户可以直观地看到数据包的层次结构,并进行快速的过滤和分析。比如通过过滤器`http.request.method == "GET"`筛选出所有GET请求数据包。下面是一个简单的命令行示例,使用tshark捕获并显示HTTP GET请求:
```shell
# 使用tshark捕获并显示HTTP GET请求
tshark -r capture.pcap -Y "http.request.method == 'GET'"
```
以上命令中,`-r`参数后跟捕获文件名,`-Y`参数后跟过滤表达式,tshark将输出所有符合过滤条件的数据包信息。
### 逻辑分析
在实验中,我们注意到Wireshark图形界面提供的直观性和易用性使其在初步分析和教育目的方面具有很大优势。然而,当涉及到自动化处理和大量数据的分析时,tshark的脚本功能显得更为强大和灵活。tshark能够利用脚本实现批量处理,通过编写特定脚本,可以快速完成复杂的查询和分析任务。
### 结论
通过对比实验,我们可以总结出,对于需要快速直观分析的小规模网络监控任务,Wireshark图形界面更为适用。而对于需要高度定制、自动化处理和大规模数据分析的场合,tshark命令行工具则显示出其独特的优势。两者各有千秋,选择何种工具依赖于监控任务的需求和用户的个人喜好。
# 6. 结论与展望
在第五章中,我们深入探讨了Wireshark图形界面与tshark命令行工具在视频下载监控中的对比实验,分析了两种工具在数据捕获和分析上的效果差异。本章节将对前述内容进行总结,并对微信小程序视频下载监控技术的未来趋势进行展望。
## 6.1 Wireshark图形界面与命令行工具优势总结
Wireshark和tshark各有优势,它们在不同的使用场景下展现出各自的长处和局限性。
### 6.1.1 使用场景对比
Wireshark图形界面更适合于网络分析的初步阶段,它可以提供直观的网络活动概览。界面中的各种过滤器和统计功能使得非技术用户也能较为轻松地理解和使用。比如,在对视频下载流程进行初步诊断时,Wireshark的友好界面可以帮助用户快速定位问题所在的网络包。
相对地,tshark命令行工具在自动化脚本和复杂过滤逻辑上更具优势。由于其强大的脚本支持和灵活性,tshark更适合于需要长期监控、日志记录或进行大量数据分析的场景。例如,在大规模网络监控和性能调优中,tshark可以执行复杂的批处理任务,实现高效率的数据分析。
### 6.1.2 效率与便利性的评估
从效率角度来说,tshark由于减少了图形界面的开销,处理速度通常比Wireshark更快,特别是在处理大量数据时。然而,这需要用户具备一定的命令行操作能力和脚本编写技巧。
Wireshark的图形界面则提供了更直观的用户体验,即使是初学者也能够较快地上手并进行基本的网络包分析。对于短时或不太频繁的网络分析活动,Wireshark的易用性和便利性优势更加明显。
## 6.2 微信小程序视频下载监控的未来趋势
随着网络技术的不断发展和微信小程序的普及,视频下载监控技术也将面临新的挑战和机遇。
### 6.2.1 技术发展对监控的影响
未来的监控技术将需要适应更高的数据传输速度和更复杂的网络环境。例如,随着5G技术的推广,网络带宽和数据吞吐量将大大增加,这要求监控工具能够更高效地处理大量数据。
同时,人工智能和机器学习的发展可能会被应用于视频下载监控中,以预测网络状况和优化数据流。通过学习历史数据,这些智能系统能够自动识别和响应异常的网络行为,提高监控的准确性和效率。
### 6.2.2 潜在的研究方向与改进空间
进一步优化Wireshark和tshark的性能是持续的研究方向之一。开发更加智能的过滤算法,减少误报和漏报,使得网络分析更加精准和高效。
此外,开发更加用户友好的监控工具也是一个重要领域。通过集成更多的自动化功能和直观的用户界面设计,可以降低监控工具的使用门槛,使得即便是非专业人员也能高效地进行视频下载监控。
在此基础上,结合区块链等新技术,也有可能为视频下载监控带来新的变革,比如通过去中心化的数据记录方式提高数据安全性,或通过智能合约自动执行监控任务。
通过本章的分析,我们可以看到Wireshark图形界面和tshark命令行工具在视频下载监控中各自的价值和局限性。随着技术的不断进步,我们可以预见未来监控技术将朝着更加智能、高效和用户友好的方向发展。
0
0






