快速完成复杂修改:Sublime Text 3多行编辑技巧
发布时间: 2025-01-04 20:50:26 阅读量: 12 订阅数: 17 

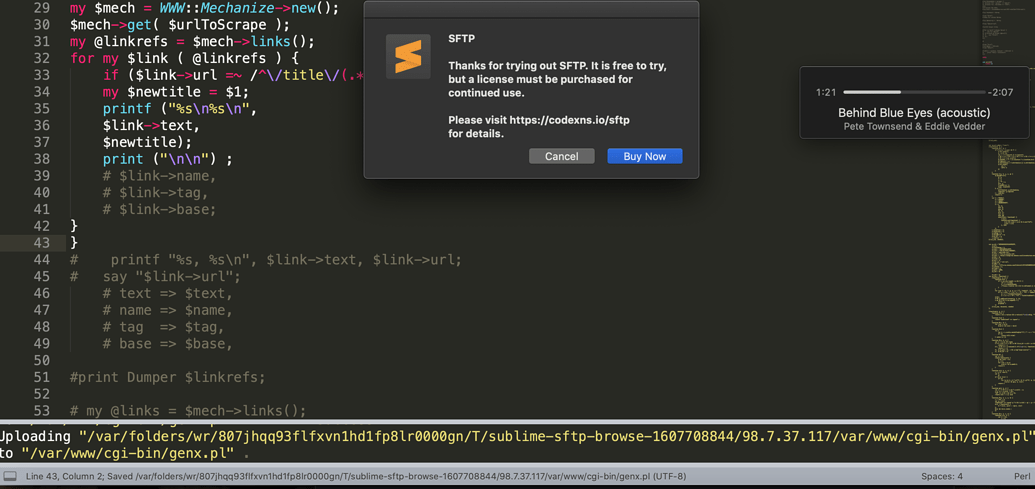
# 摘要
本文系统介绍了Sublime Text 3编辑器的多行编辑功能,旨在提升用户的编辑效率。首先,介绍了Sublime Text 3的基础多行编辑技巧,包括多光标选择、多列选择和多行编辑操作,以及如何通过快捷键和鼠标进行高效编辑。接着,深入探讨了高级多行编辑技巧,如多行排序、过滤和定制快捷键。此外,本文还强调了多行编辑在代码重构、数据处理和项目范围内的批量编辑中的应用,并讨论了利用插件进一步扩展编辑功能的方法。最后,提出了优化多行编辑工作流程的策略,包括建立编辑模板和解决编辑中的问题。通过本文,读者将能够更有效地使用Sublime Text 3进行多行编辑,提高编程和文本处理的效率。
# 关键字
Sublime Text 3;多行编辑;代码重构;数据处理;快捷键;插件应用
参考资源链接:[Sublime Text 3新版注册码失效解决方法: hosts文件替换](https://wenku.csdn.net/doc/7hkct1jaze?spm=1055.2635.3001.10343)
# 1. Sublime Text 3概览
Sublime Text 3是一款广受好评的代码编辑器,以其出色的性能和丰富的插件库在开发者中享有盛誉。它不仅支持多行编辑功能,还能够通过安装插件来增强和优化编辑体验。这款编辑器适用于多种编程语言,无论你是前端开发、后端开发还是脚本编写,Sublime Text 3都能提供一个轻量而强大的编辑环境。
## 概述
Sublime Text 3具有简洁直观的用户界面,它的功能通过快捷键和插件来扩展。用户可以轻松地进行自定义,以适应个人的编辑习惯和工作流程。其“多行编辑”功能允许开发者在多个位置同时进行编辑,极大地提高了编写和维护代码的效率。
## 安装与配置
要开始使用Sublime Text 3,用户需要从官方网站下载并安装。安装完成后,可以通过“偏好设置”进行基本配置,包括主题、界面设置以及快捷键映射等。针对多行编辑,可以特别配置相关的快捷键,以便快速启动多光标模式和多行选择功能。
## 快速入门
初学者可以通过创建一个简单的HTML文件来试用Sublime Text 3的多行编辑功能。使用快捷键`Ctrl+D`可以选中当前光标下的下一个相同单词,并进行批量编辑。此外,`Ctrl+Shift+L`可以将多行文本分割为多行光标,适用于同时编辑多行数据或代码。
通过本章节的概览,您已经对Sublime Text 3有了基本的了解,并准备进入更深层次的学习。接下来的章节将详细探讨多行编辑的基础技巧和高级用法。
# 2. Sublime Text 3基础多行编辑
### 2.1 选择多个光标
#### 通过快捷键添加光标
在Sublime Text 3中,多光标编辑是提高代码编写效率的一项重要功能。用户可以通过快捷键 `Ctrl + Shift + L` 快速选择文本中所有选中的行,并在每一行的同一位置添加光标。这项功能特别适合于同时编辑多个相似的数据行或代码段。一旦多个光标被激活,用户可以对每个光标位置进行独立编辑,每次输入都会在所有光标位置同步进行。
#### 使用鼠标添加多个光标
除了使用快捷键之外,还可以利用鼠标来添加多个光标。用户可以按住 `Ctrl` 键,然后点击文本中想要添加光标的位置。这种方式适合于需要对文本中分散的几个特定位置进行编辑。需要注意的是,在鼠标点击时,按住 `Alt` 键可以对光标位置进行更精细的控制,例如在单词的任何位置插入光标。
```markdown
- 快捷键添加光标适用于连续的行编辑。
- 鼠标添加光标适用于分散的点编辑。
```
### 2.2 多列选择
#### 利用Alt键进行多列选择
在Sublime Text 3中,多列选择功能允许用户选择文本的多列内容。使用 `Alt` 键可以激活多列选择模式。此时,用户可以按住鼠标左键并拖动来选择多列数据,或者使用方向键来扩展选择区域。这种选择方式非常适合编辑表格数据或需要按列对齐的文本。
#### 结合Shift键进行扩展选择
在多列选择模式下,用户还可以结合使用 `Shift` 键来扩展已有的选择区域。这在编辑不规则的文本块时特别有用,例如,在文本的多个部分进行相同的修改。将 `Alt` 键和 `Shift` 键组合使用,提供了更大的灵活性和控制能力,使得多列编辑操作更加精确和高效。
### 2.3 多行编辑操作
#### 同时输入相同内容
多行编辑的另一个核心功能是能够同时在多个行输入相同的内容。首先,用户需要通过前面提到的多种方法选择多行或多列。接着,用户在任何一个光标位置输入文本,输入的内容会同步出现在所有选中的光标位置上。这一功能极大地加速了编写重复代码或数据的效率。
#### 快速修改多个相同词语
当需要快速修改多个相同词语时,Sublime Text 3 提供了一个非常实用的快捷方式。用户只需选中需要修改的词语,然后输入新的词语,选中的词语就会在所有光标位置被新输入的词语替代。这一功能在处理长代码中重复出现的变量名或函数名时尤为便捷。
```markdown
- 通过多行输入可以快速统一格式。
- 修改词语功能适合于代码重构和文本校对。
```
## 第三章:Sublime Text 3高级多行编辑技巧
### 3.1 多行排序和过滤
#### 快速排序选中的多行
多行编辑不仅仅局限于简单的文本输入和修改,还可以进行更复杂的操作,如排序。用户可以通过 `Ctrl + Shift + K` 快捷键对选中的多行进行快速排序。此操作将按照字典顺序对文本进行排序,非常适合于整理日志文件或对数据表进行排序。通过这种排序功能,用户可以快速查看数据的分布和规律。
#### 使用过滤命令筛选内容
在处理大量文本时,过滤命令是一个非常有用的工具,它可以筛选出用户所需的信息。用户可以通过 `Ctrl + Shift + F` 快捷键打开过滤对话框,并输入相应的关键词或正则表达式进行搜索。过滤功能不仅支持普通的文本搜索,还支持多种高级选项,比如大小写敏感、正则表达式匹配等。这一功能极大地提高了在大量文本中查找和筛选数据的效率。
### 3.2 复制粘贴的高级技巧
#### 使用多重选择进行复制粘贴
在Sublime Text 3中,复制粘贴操作也可以变得非常高级。使用 `Ctrl + D` 可以选择当前单词的所有出现位置,然后可以直接对所有选中的位置进行复制粘贴操作。这一技巧特别适合于处理具有重复单词或短语的段落。
#### 利用剪贴板历史进行编辑
Sublime Text 3维护了一个剪贴板历史,允许用户访问之前复制或剪切的内容。用户可以通过 `Ctrl + Shift + V` 打开一个剪贴板面板,从中选择需要的内容进行粘贴。剪贴板历史功能使得用户可以轻松地从之前的多次剪切和复制中选择需要的内容,极大地提高了编辑的灵活性。
### 3.3 自定义快捷键
#### 创建多行编辑快捷键
Sublime Text 3允许用户根据个人喜好和习惯自定义快捷键。用户可以通过 `Preferences` > `Key Bindings` 菜单进入快捷键设置。在这里,可以为多行编辑操作创建自定义的快捷键映射,例如设置一个快捷键来快速添加多个光标或执行特定的文本操作。创建自定义快捷键可以让用户的编辑流程更加顺畅,减少对标准快捷键的记忆负担。
#### 批量操作的快捷键设置
除了针对多行编辑的快捷键外,Sublime Text 3还允许用户为批量操作设置快捷键,例如批量重命名、批量替换等。在 `Key Bindings` 设置中,用户可以编写自定义命令来绑定快捷键。例如,可以设置一个快捷键来快速执行 `Ctrl + H` 替换操作,针对当前选中的文本进行批量替换。通过这些定制化的快捷键,可以大幅度提升用户的编辑效率。
```markdown
- 自定义快捷键可以提升个人的工作效率。
- 批量操作快捷键可以简化复杂的编辑任务。
```
## 第四章:Sublime Text 3多行编辑实践应用
### 4.1 代码重构
#### 快速重命名多个变量
在代码重构过程中,多行编辑可以显著提高效率。例如,在JavaScript或Python这样的动态类型语言中,用户经常会遇到需要重命名多个变量的情况。此时,用户可以选中所有变量,然后输入新的变量名,Sublime Text 3会自动将所有选中的变量名更新。这避免了逐行查找和替换的繁琐工作,让代码重构变得轻而易举。
#### 多文件同时进行代码修改
在大型项目中,当需要在多个文件中进行同样的代码修改时,多行编辑可以派上大用场。用户可以使用 `Ctrl + Shift + F` 打开查找和替换面板,并启用正则表达式选项。然后输入匹配多个文件的正则表达式,并输入需要替换的代码。这不仅可以在多个文件中同时进行修改,还可以确保只修改匹配到的代码段,避免对其他代码造成影响。
### 4.2 数据处理
#### 编辑CSV文件的技巧
编辑CSV文件时,Sublime Text 3的多行编辑功能显得尤为有用。通过多列选择和快速排序,用户可以轻松地整理和修改数据。例如,用户可以快速对数据进行排序,或者根据需要将多列数据合并为一列。这些功能在处理需要批量操作的数据集时尤其有效。
#### 处理表格数据时的多行编辑
在编辑表格数据时,多行编辑功能使得文本编辑器可以像电子表格软件一样工作。例如,用户可以同时在多行中插入相同的数据行,或者对同一列中的数据进行格式化。这些操作可以极大地提高数据处理的速度和效率,特别是在处理复杂的表格数据时。
### 4.3 项目范围内的批量编辑
#### 在多个文件中批量查找替换
多行编辑功能在项目范围内的应用也非常广泛,尤其是在进行大规模的查找和替换操作时。例如,当项目中所有的文件都需要使用新的导入路径或者新的模块名时,用户可以使用Sublime Text 3的多行编辑功能快速完成这一操作。它不仅可以提高操作的速度,还可以减少因逐个文件手动修改而引入的错误。
#### 使用正则表达式进行高级搜索
Sublime Text 3支持使用正则表达式进行高级搜索和替换,这对于复杂的项目编辑任务来说是一个巨大的优势。用
0
0





