Sublime Text 3环境配置:为项目定制专属工作空间
发布时间: 2025-01-04 20:40:20 阅读量: 8 订阅数: 17 


Sublime Text 3-json配置文件.zip
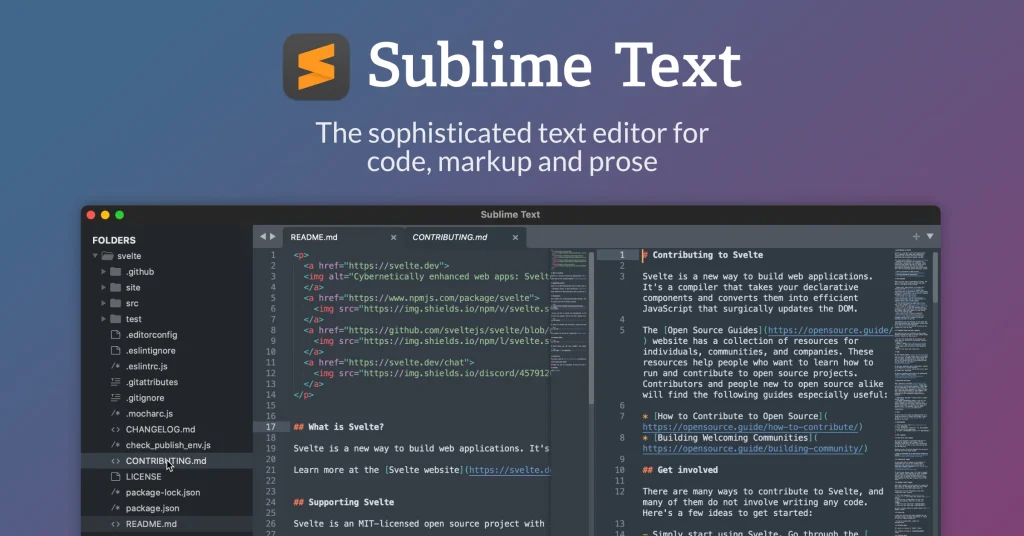
# 摘要
本文旨在全面介绍Sublime Text 3的使用和配置方法,涵盖了从基础安装到高级自定义与优化技巧的各个方面。通过详细介绍用户界面和工作区的定制、插件管理器的安装与配置、快捷键与命令面板的使用,本文为初学者提供了快速上手Sublime Text 3的基本工具。进阶主题部分,如项目特定配置实践、编码规范与代码美化、性能调优与资源管理等,则为希望进一步提升编辑效率和开发能力的用户提供深入的学习内容。此外,本文还探索了如何利用Text Expander、自定义构建系统和语言服务器协议来增强编辑器的功能,并讨论了跨平台同步与共享配置的实现方法,为用户在不同环境下保持工作一致性和效率提供了有效方案。
# 关键字
Sublime Text 3;用户界面定制;插件管理;快捷键;项目配置;代码美化;性能调优;跨平台同步
参考资源链接:[Sublime Text 3新版注册码失效解决方法: hosts文件替换](https://wenku.csdn.net/doc/7hkct1jaze?spm=1055.2635.3001.10343)
# 1. Sublime Text 3简介与安装
Sublime Text 3 是一款流行的源代码编辑器,以其轻量级、快速和高度可定制性闻名。它支持多种编程语言的语法高亮,插件系统强大,能够满足前端开发、后端开发甚至数据分析的多样化需求。安装Sublime Text 3过程简单,以下是详细的步骤:
1. 访问 Sublime Text 官方网站下载适合您操作系统的版本。
2. 下载安装文件后,执行安装程序,按照提示完成安装。
3. 完成安装后,启动 Sublime Text 3,体验其简洁的用户界面,并熟悉基本操作。
接下来的章节将带领你深入了解如何配置和优化Sublime Text 3,使之成为你的理想开发环境。
# 2. Sublime Text 3基础配置
## 2.1 用户界面和工作区定制
### 2.1.1 主题选择与颜色方案
Sublime Text 3允许用户通过主题和颜色方案来定制编辑器的外观,以适应个人偏好或减少视觉疲劳。主题不仅影响编辑器的背景和文本颜色,还影响侧边栏、状态栏和其他UI元素。
为了更换主题或颜色方案,首先需要安装一个主题包。Sublime Text 3拥有庞大的社区支持,有许多主题可供选择。安装主题的步骤如下:
1. 打开Sublime Text 3,选择`Preferences` > `Browse Packages...` 打开包文件夹。
2. 下载所需的主题包,解压后将其放入打开的包文件夹中。
3. 重启Sublime Text 3。
4. 选择`Preferences` > `Theme - Default`,然后选择新安装的主题。
用户也可以通过`Package Control`(稍后将详细介绍如何安装)安装主题包。使用主题包的好处是,它们通常包括一个与之配合的颜色方案。然而,用户也可以单独更改颜色方案:
1. 选择`Preferences` > `Color Scheme` > `Browse Packages...`。
2. 同样下载对应的颜色方案包,解压并放入包文件夹。
3. 返回到`Color Scheme`菜单中选择新添加的颜色方案。
### 2.1.2 布局与分组编辑器设置
Sublime Text 3支持在单个窗口中水平或垂直分割视图,这被称为分组编辑器。这可以帮助开发者在不同文件间轻松切换,进行比较或修改。以下是如何配置分组编辑器:
1. 要创建水平或垂直分组,可以使用快捷键`Alt` + `Shift` + `N`(垂直分割)或`Alt` + `Shift` + `T`(水平分割)。
2. 另一种方法是通过点击视图底部的状态栏中的分组按钮来创建分组。
3. `Preferences` > `Browse Packages...`,找到`Default`文件夹并打开`Preferences.sublime-settings`文件,添加或修改以下配置项来自定义分组编辑器的快捷键:
```json
{
"key绑定": {
"windows": {
"super+k, super+up": "focus_group_up",
"super+k, super+down": "focus_group_down"
},
"linux": {
"ctrl+alt+k, ctrl+alt+up": "focus_group_up",
"ctrl+alt+k, ctrl+alt+down": "focus_group_down"
},
"osx": {
"super+k, super+up": "focus_group_up",
"super+k, super+down": "focus_group_down"
}
}
}
```
4. 保存文件并重启Sublime Text 3,快捷键即可生效。
通过定制用户界面和工作区,开发者可以创建一个既美观又高效的工作环境。
## 2.2 插件管理器的安装与配置
### 2.2.1 Package Control的安装步骤
Package Control 是 Sublime Text 的官方插件管理器,几乎可以安装任何扩展功能。安装步骤非常简单:
1. 打开 Sublime Text 3,选择 `Preferences` > `Browse Packages...`。
2. 打开浏览器并访问 [Package Control 官网](https://packagecontrol.io/installation#st3),下载对应的 `Package Control.sublime-package` 文件。
3. 将下载的文件拖动到Sublime Text的包浏览窗口中,释放以安装。
4. 重启 Sublime Text 3。
完成以上步骤后,Package Control 就安装好了。为了验证安装是否成功,可以按 `Ctrl+Shift+P`(Windows/Linux)或 `Cmd+Shift+P`(Mac),如果能够看到命令面板弹出,证明 Package Control 安装成功。
### 2.2.2 常用插件的搜索与安装
有了 Package Control 后,安装插件就变得非常方便。以下是搜索和安装插件的步骤:
1. 通过命令面板调出 `Package Control: Install Package`。
2. 开始输入你想要的插件名称进行搜索。
3. 从搜索结果中选择所需的插件,然后按回车安装。
例如,要安装流行的 `Emmet` 插件,只需按照上述步骤操作即可。
Package Control 同时还提供插件的卸载、更新和配置管理等功能,方便开发者高效管理各种插件。
## 2.3 快捷键与命令面板使用
### 2.3.1 自定义快捷键的设置方法
Sublime Text 3 允许用户自定义几乎所有的快捷键,满足个性化操作习惯的需求。操作步骤如下:
1. 选择 `Preferences` > `Key Bindings-User`。
2. 在打开的用户键绑定文件中,可以添加或修改键绑定代码。以下是一个配置示例:
```json
[
{
"keys": ["ctrl+shift+v"],
"command": "paste_and-indent"
},
{
"keys": ["ctrl+alt+l"],
"command": "lower_
```
0
0





