MATLAB GUI设计全攻略:构建交互式工具箱的秘籍
发布时间: 2024-12-10 03:33:33 阅读量: 20 订阅数: 19 


无缝集成的艺术:MATLAB GUI与其他工具箱的协同
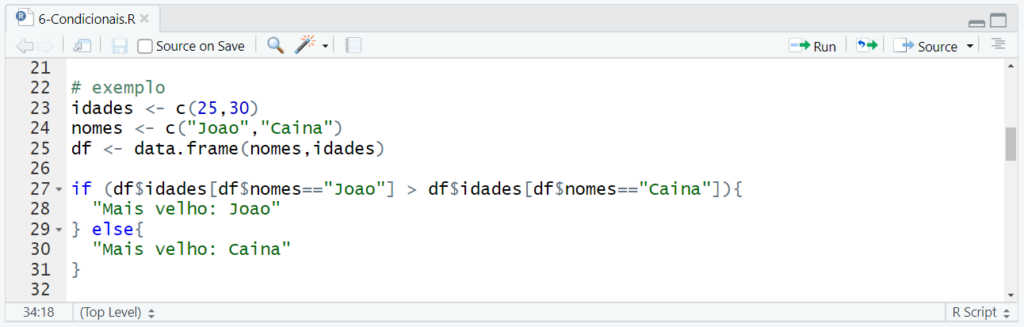
# 1. MATLAB GUI设计简介与基础
MATLAB(矩阵实验室)的GUI(图形用户界面)设计为用户提供了与程序交互的直观方式。界面由各种控件组成,这些控件包括按钮、文本框、下拉菜单等,它们共同实现用户与应用程序之间的交互。在MATLAB中,GUI设计通常利用GUIDE或者App Designer工具,也可以通过编程方式实现。本章将介绍MATLAB GUI设计的基本概念、工具和设计流程,为后续章节打下基础。
# 2. MATLAB GUI界面元素及其使用
### 2.1 常用GUI控件介绍
MATLAB提供了多种GUI控件,使得用户能够创建丰富交互式的用户界面。下面详细介绍三种基本控件:按钮、文本框和静态文本。
#### 2.1.1 按钮(Button)
按钮是GUI中最常见的控件之一,用于执行特定的动作或命令。在MATLAB GUI中,按钮可以触发回调函数,来响应用户的点击事件。
```matlab
% 创建一个按钮示例
hButton = uicontrol('Style', 'pushbutton', 'String', 'Click Me', 'Position', [20, 20, 100, 30], 'Callback', @buttonCallback);
function buttonCallback(hObject, ~)
disp('Button was clicked!');
end
```
在上述代码中,我们使用`uicontrol`函数创建了一个按钮。按钮的样式指定为`'pushbutton'`,标签文本为`'Click Me'`,位置设置为距离界面左上角20像素的位置,宽度和高度分别为100和30像素。`'Callback'`属性指定了当按钮被点击时,应调用`buttonCallback`函数。
#### 2.1.2 文本框(Edit Text)
文本框控件允许用户输入或编辑文本。在MATLAB GUI中,可以使用文本框来收集用户输入的数据。
```matlab
% 创建一个文本框示例
hEditText = uicontrol('Style', 'edit', 'Position', [130, 20, 100, 30]);
% 获取文本框内容的函数
function textContent = getEditTextContent(hObject)
textContent = get(hObject, 'String');
end
```
在这段代码里,我们创建了一个文本框控件,位置设置为从左上角130像素的位置开始,宽度和高度分别为100和30像素。函数`getEditTextContent`用于获取该文本框中用户输入的内容。
#### 2.1.3 静态文本(Static Text)
静态文本控件用于在界面上显示只读文本信息,提供用户界面的说明或指导。
```matlab
% 创建静态文本示例
hStaticText = uicontrol('Style', 'text', 'Position', [240, 20, 150, 30], 'String', 'This is a static text');
% 不需要回调函数,因为静态文本不响应用户交互
```
这里,我们使用`'Style'`属性设置为`'text'`来创建静态文本控件,并将其位置设置在界面上。`'String'`属性指定了显示的文本内容。
### 2.2 控件属性与事件处理
#### 2.2.1 设置控件属性
控件属性决定了控件的外观和行为。在MATLAB中,每个控件都有其可设置的属性集合。
```matlab
% 设置控件属性示例
uicontrol('Style', 'pushbutton', 'String', 'Click Me', 'Position', [20, 70, 100, 30], 'BackgroundColor', 'green', 'ForegroundColor', 'white');
```
上述代码创建了一个按钮,并将按钮的背景颜色设置为绿色,前景颜色设置为白色。
#### 2.2.2 事件回调函数的编写
事件回调函数是一种特殊函数,当用户与GUI控件交互时,如点击按钮,这些函数将被触发。
```matlab
% 回调函数示例
function buttonCallback(hObject, ~)
disp('The button was clicked.');
end
```
在这个回调函数`buttonCallback`中,当按钮被点击时,MATLAB会执行该函数内的代码,本例中是显示一条消息。
#### 2.2.3 事件与回调函数的关联
在MATLAB GUI中,可以通过设置控件的`'Callback'`属性将事件与回调函数关联起来。
```matlab
% 创建按钮并将回调函数与事件关联
hButton = uicontrol('Style', 'pushbutton', 'String', 'Click Here', 'Position', [20, 120, 100, 30], 'Callback', @buttonCallback);
function buttonCallback(hObject, ~)
disp('Button clicked.');
end
```
在这个例子中,我们创建了一个按钮,并将`buttonCallback`函数关联到这个按钮的点击事件上。当按钮被点击时,`buttonCallback`函数将被调用,并在MATLAB的命令窗口中输出“Button clicked.”。
### 2.3 布局管理
#### 2.3.1 管理控件位置的技巧
正确地安排控件在GUI界面上的位置对用户体验至关重要。MATLAB提供了多种布局选项。
```matlab
% 使用position属性精确控制控件位置
hButton1 = uicontrol('Style', 'pushbutton', 'String', 'Button 1', 'Position', [20, 170, 80, 25]);
hButton2 = uicontrol('Style', 'pushbutton', 'String', 'Button 2', 'Position', [110, 170, 80, 25]);
```
通过调整`'Position'`属性,可以精确地控制每个按钮的位置。
#### 2.3.2 使用布局管理器进行界面排版
布局管理器可以帮助设计者在不同分辨率和设备上保持界面元素的一致性和响应性。
```matlab
% 使用布局管理器示例
fig = figure('Position', [100, 100, 300, 200], 'Name', 'Layout Example', 'NumberTitle', 'off', 'MenuBar', 'none');
set(fig, 'Units', 'pixels');
uicontrol('Style', 'pushbutton', 'String', 'Exit', 'Position', [20, 10, 60, 30], 'Callback', @closeGUI);
function closeGUI(~, ~)
close(fig);
end
```
在这个布局示例中,我们创建了一个窗口,并在其中放置了一个按钮。按钮的位置和大小都通过布局管理器进行了控制。
#### 2.3.3 响应式设计原则
响应式设计意味着GUI能够适应不同大小的屏幕和不同的设备。
```matlab
% 简单响应式布局示例
function createResponsiveLayout()
fig = figure('Position', [100, 100, 300, 200]);
axis([0 1 0 1]); % 设置坐标轴区域为正方形
hold on; % 保持当前图像,以便于在上面绘制控件
hAxes = gca; % 获取当前坐标轴
% 随着窗口大小变化,更新坐标轴和按钮大小
fig.WindowButtonMotionFcn = {@resizeLayout, hAxes};
fig.WindowButtonUpFcn = {@resizeLayout, hAxes};
resizeLayout([], fig, hAxes);
% 按钮控件
hButton = uicontrol('Style', 'pushbutton', 'String', 'Click', 'Position', [0.35, 0.35, 0.3, 0.3], 'Units', 'normalized', 'Callback', @buttonCallback);
% 按钮回调函数
function buttonCallback(~, ~)
disp('Button clicked!');
end
end
function resizeLayout(src, ~, hAxes)
% 获取窗口大小
windowSize = get(src, 'CurrentAxes');
% 计算新的坐标轴和按钮大小
hAxes.Position = [0.05, 0.05, windowSize(3)-0.1, windowSize(4)-0.1];
set(hButton, 'Position', [0.35, 0.35, 0.3, 0.3], 'Uni
```
0
0





