【Linux命令行的艺术】:精通copy命令的技巧与实践
发布时间: 2024-09-27 14:14:11 阅读量: 66 订阅数: 31 

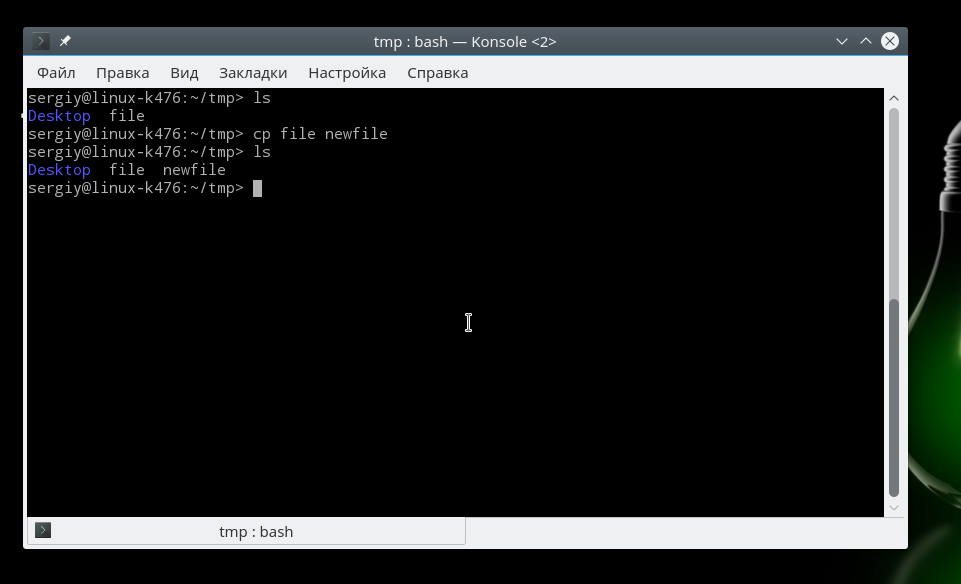
# 1. copy命令在Linux中的核心地位
Linux作为程序员和系统管理员的常用工具之一,其命令行界面提供了高效管理和操作文件的手段。在这些命令中,`cp`(copy)命令是核心工具之一,它在文件的管理、备份和数据迁移等众多场景中扮演着至关重要的角色。
虽然`cp`命令看似简单,但其背后的灵活性和强大功能不容小觑。熟练使用`cp`命令可以显著提高工作效率,尤其在处理大量文件复制时,通过适当的选项和参数可以避免错误和损失数据。
在Linux系统管理的日常任务中,文件和目录的复制是经常遇到的操作。学习和掌握`cp`命令的使用,可以更好地维护系统的稳定性和数据的安全性,是任何Linux系统管理员和开发者的必备技能。接下来,让我们深入探讨`cp`命令的理论基础和实际应用。
# 2. copy命令的理论基础
## 2.1 copy命令的基本语法和选项
### 2.1.1 基本语法和参数
`cp` 命令(copy的缩写)是Linux系统中用于文件复制操作的核心工具。其基本语法结构如下:
```bash
cp [选项] 源文件 目标文件
```
- `源文件` 指的是要复制的文件路径。
- `目标文件` 指的是复制后的文件或目录存放位置。
在进行文件复制时,可以使用`-i`(交互式)选项,这样在覆盖目标文件之前,系统会提示用户确认。
```bash
cp -i source.txt destination.txt
```
此外,`-r`(递归)选项允许递归复制目录,包括目录下的所有子目录和文件。
```bash
cp -r source_directory destination_directory
```
### 2.1.2 常用选项的含义与作用
- `-f`(强制)选项在目标文件无法打开时,会强制复制,并覆盖已存在的目标文件,不会进行任何提示。
- `-u`(更新)选项用于复制文件时,只有当源文件比目标文件新时,才会执行复制操作。
- `-p`(保留属性)选项允许在复制文件时保留文件的元数据,例如修改时间戳和权限。
使用`-R`或`-r`选项可以递归复制整个目录树,而`-L`和`-P`选项有助于处理符号链接,`-L`选项会跟随源文件中的符号链接,而`-P`选项则不会。
```bash
cp -R source_directory destination_directory
```
通过这些基础选项的组合使用,`cp`命令能够满足大多数文件复制的需求。理解每个选项的具体作用和场景,是熟练使用`cp`命令的关键。
## 2.2 copy命令的工作原理
### 2.2.1 文件复制的内部机制
在Linux系统中,文件复制操作本质上是数据从一个位置移动到另一个位置的过程。这个过程涉及到以下几个关键点:
- **打开源文件**:系统调用`open()`来打开源文件,并获取文件描述符。
- **读取文件内容**:通过文件描述符,使用`read()`系统调用来读取源文件的内容。
- **创建目标文件**:如果目标文件不存在,使用`open()`创建一个新文件,并同样获取一个文件描述符。
- **写入内容到目标文件**:将读取的内容通过`write()`系统调用写入目标文件。
- **关闭文件描述符**:复制完成后,关闭源文件和目标文件的文件描述符。
### 2.2.2 理解文件系统的链接和索引
文件系统中的链接分为两种:硬链接(hard link)和符号链接(symbolic link)。硬链接是指向文件索引节点的指针,它们具有相同的内容和属性,但却是独立的文件条目。符号链接则是指向另一个文件或目录的文本指针。
使用`cp`命令时,默认情况下,如果复制的是硬链接,那么复制的仅仅是文件的索引节点,而不是数据本身。如果需要复制文件数据,应使用`-d`选项,以保留硬链接关系,或者使用`-a`选项来创建一个与原文件具有相同属性的文件。
```bash
cp -d source.txt destination.txt # 保留硬链接关系
cp -a source_directory destination_directory # 保留所有属性
```
符号链接的复制则与硬链接不同,复制符号链接通常会创建一个新的符号链接,指向相同的目标路径。
## 2.3 copy命令与其他命令的协同
### 2.3.1 链接命令与copy命令的对比
在Linux系统中,链接命令`ln`用于创建文件的硬链接或符号链接,与`cp`命令在功能上有所重叠,但又有所区别。
```bash
ln source.txt hardlink.txt # 创建硬链接
ln -s source.txt symlink.txt # 创建符号链接
```
使用`ln`命令创建的硬链接与原文件共享相同的inode号,而`cp`命令创建的是文件的一个新副本。在复制文件时,推荐使用`cp`命令,因为更直接明了,而在需要直接指向原文件数据而不需要创建新副本的情况下使用`ln`。
### 2.3.2 管道与copy命令的结合使用
管道(pipe)是一个非常强大的Linux功能,它允许将一个命令的输出直接作为另一个命令的输入。
在复制操作中,管道可以和`cp`命令结合使用,将文件内容通过其他命令进行处理后复制到目标位置。
```bash
cat source.txt | grep "text" | cp /dev/stdin destination.txt
```
这个例子中,`cat`命令用于显示文件内容,`grep`命令用于过滤特定文本,然后通过管道`|`将过滤后的结果传递给`cp`命令,最终复制到`destination.txt`文件中。
使用管道与`cp`命令的结合不仅简化了多步骤的数据处理和复制过程,还提高了操作的灵活性和效率。
# 3. ```
# 第三章:copy命令的进阶技巧
## 高级选项的使用与案例分析
### 3.1.1 递归复制与排除模式
Linux的`cp`命令在递归复制时,选项`-r`或`-R`被广泛使用。该选项允许`cp`命令递归地复制整个目录及其子目录,对于备份和数据迁移来说,这是非常实用的功能。但也要小心使用,因为不小心就可能触发不必要的数据复制,占满磁盘空间。
在递归复制时,`cp`命令允许使用`-exclude`选项指定不需要复制的文件模式,从而避免复制不需要的文件。这不仅提升了复制的效率,也增加了复制的灵活性。
例子代码:
```bash
cp -r /path/to/source_directory /path/to/destination_directory --exclude={*.tmp,*.log}
```
### 3.1.2 监控复制进度和错误处理
复制大量文件或大文件时,监控复制进度是非常有必要的。不幸的是,标准的`cp`命令没有直接显示进度的功能。可以通过将`cp`命令与`pv`命令(pipe viewer)结合使用来实现这一功能。`pv`命令可以显示实时的传输速度、进度和预计完成时间等信息。
错误处理上,`cp`命令提供了`--preserve`选项来尽可能保持复制文件的属性和权限,但有时候文件复制仍然会因为权限问题或磁盘空间不足而失败。因此,实际使用时,应当结合`rsync`命令的错误处理机制,或在`cp`命令后接`&&`来确保复制成功。
例子代码:
```bash
cp -r /path/to/source_directory /path/to/destination_directory && echo "复制成功" || echo "复制失败,请检查错误信息"
```
### 3.1.3 管道与copy命令的结合使用
管道命令是Unix-like系统中的强大工具,可以将一个命令的输出作为另一个命令的输入。然而,由于`cp`命令不读取标准输入(stdin),管道与`cp`命令结合使用的情况并不多见。通常,我们会选择使用`rsync`或`tar`命令配合管道来实现更复杂的文件操作。
### 3.2 效率优化与实践技巧
### 3.2.1 避免复制中的常见错误
在使用`cp`命令进行复制操作时,常见的错误包括但不限于:
- 忽略文件权限和所有权的设置,导致数据访问问题。
- 没有适当使用`-a`选项,导致符号链接和特殊文件处理不当。
- 没有进行足够的磁盘空间检查,导致复制过程中断。
为了预防这些错误,可以编写一个辅助脚本来检查源目录的属性并确认有足够空间。
### 3.2.2 提升复制效率的方法
提升`cp`命令的复制效率可以通过以下几个方法实现:
- 使用`rsync`替代`cp`,尤其是在网络复制或需要断点续传的场景下。
- 对于本地磁盘复制,可以通过优化文件系统(例如使用XFS或EXT4)来提高I/O性能。
- 在多核处理器的系统上,可以利用并行复制功能的`cp`命令版本(比如GNU `cp`的`-ax`选项)。
- 通过预先整理文件系统,减少文件碎片,也能提升复制的效率。
### 3.3 编写自定义的copy脚本
### 3.3.1 使用bash编写copy脚本
在复杂的自动化任务中,我们可能需要编写自定义的`cp`脚本来满足特定需求。例如,备份操作往往涉及到大量文件的复制,如果手动编写脚本,可以增加一些额外的逻辑,如日志记录、错误处理等。
例子代码:
```bash
#!/bin/bash
SOURCE_DIR="/path/to/source"
DEST_DIR="/path/to/destination"
LOG_FILE="/path/to/backup.log"
cp -a "$SOURCE_DIR" "$DEST_DIR"
if [ $? -eq 0 ]; then
echo "$(date): 备份成功" >> "$LOG_FILE"
else
echo "$(date): 备份失败" >> "$LOG_FILE"
exit 1
fi
```
### 3.3.2 脚本中的错误捕获和日志记录
任何脚本都需要有错误处理和日志记录机制,以确保在出现意外情况时能够记录足够的信息供问题排查。在上述的脚本例子中,我们通过检查`cp`命令的返回值($?变量)来判断复制是否成功,并据此写入日志。
表格示例:
| 时间 | 操作类型 | 操作结果 | 备注 |
|-------------|--------|--------|------------|
| 2023-04-01 | 备份 | 成功 | 无 |
| 2023-04-02 | 备份 | 失败 | 磁盘空间不足 |
通过上述表格,我们可以清晰地了解到每次备份操作的细节。另外,使用日志管理工具如`logrotate`,可以有效管理日志文件的大小,防止日志文件过大占用过多的磁盘空间。
通过这些高级选项的使用、优化和脚本编写,我们可以显著提升`cp`命令在实际工作中的应用效率和灵活性。
```
# 4. copy命令的实践应用
4.1 复制文件与目录的策略
在实际的运维工作中,文件和目录的复制是一项常见的任务。然而,根据复制对象的大小和特性,复制策略也会有所不同。
### 4.1.1 大文件与多个小文件的复制差异
当面对需要复制的大文件时,一个主要的考虑因素是网络带宽和I/O资源的使用。复制大文件可能会消耗大量的网络资源,从而影响其他服务的性能。对于这类操作,推荐使用以下策略:
- **使用`nice`和`ionice`命令调整复制进程的优先级**,确保关键应用的性能不受影响。
- **采用压缩工具**,如`gzip`或`bzip2`,在传输前对大文件进行压缩,减少网络负载。
- **使用SSH的压缩选项** `-C`,进一步压缩通过SSH传输的数据。
而对于多个小文件,复制时可能会产生大量的元数据操作,特别是当目标文件系统是基于磁盘的文件系统时。
```bash
# 使用nice调整复制进程优先级的例子
nice -n 19 cp -a /path/to/source /path/to/destination
```
在上述代码块中,`-n 19`表示将进程优先级设置为最低,`cp -a`表示以归档模式复制文件,保留文件属性。
### 4.1.2 跨文件系统和远程复制的考量
在跨文件系统复制时,需要特别注意文件的属性和权限设置。不同的文件系统对文件权限和属性的支持可能不同,可能会在复制过程中遇到一些问题。
例如,复制到VFAT文件系统时,由于VFAT不支持文件权限,你可能需要在复制之前调整文件权限。
```bash
# 复制文件时调整文件权限的例子
find /path/to/source -type f -exec chmod 644 {} \;
cp -a /path/to/source /path/to/destination
```
当涉及到远程复制时,例如从本地复制到远程服务器,可以使用`scp`或`rsync`命令。`scp`命令简单易用,而`rsync`具有增量复制的能力,可以节省带宽资源。
```bash
# 使用scp远程复制文件的例子
scp -r /path/to/local/directory user@remotehost:/path/to/remote/directory
```
### 4.2 在自动化脚本中应用copy命令
自动化脚本是现代运维的基础。通过结合使用`cron`等定时任务工具,可以实现文件的定期备份。
### 4.2.1 结合cron进行文件备份
在Linux系统中,`cron`是一个强大的任务调度器。通过编写`cron`脚本,可以在系统空闲时执行备份任务。
```bash
# cron备份脚本示例
0 3 *** cp -a /path/to/source /path/to/backup/directory
```
在上述示例中,每天凌晨3点执行备份任务。
### 4.2.2 复制操作在配置管理和部署中的角色
在配置管理和自动化部署中,复制操作是确保环境一致性的关键步骤。通过`copy`命令结合版本控制系统,可以轻松实现配置文件的自动化更新。
```bash
# 使用rsync同步配置文件的示例
rsync -av --delete /path/to/configs/ user@remotehost:/path/to/remote/configs/
```
上述命令会保持远程服务器的配置文件与本地保持一致,`--delete`选项还会删除目标目录中多余的文件。
### 4.3 故障排除与恢复
复制操作不可避免地会遇到错误,尤其是在处理大量文件或不稳定的网络连接时。因此,了解复制操作的故障排除和恢复策略是至关重要的。
### 4.3.1 复制操作的故障诊断
复制操作中可能会遇到各种错误,例如文件权限不足、磁盘空间不足等。通过合理使用`rsync`和`log`文件,可以有效诊断这些问题。
### 4.3.2 复制文件的恢复策略和工具
在复制文件过程中,可能会出现文件损坏或数据不一致的情况。这时,备份和版本控制就显得尤为重要。可以通过以下步骤恢复文件:
- **检查备份**:确定最近一次正确备份的时间点。
- **版本控制**:使用版本控制系统查找文件的历史版本。
- **数据恢复工具**:使用`testdisk`、`photorec`等工具恢复损坏的文件。
在本小节中,您了解了文件与目录复制时应该考虑的策略,包括大文件和多个小文件的处理方式,跨文件系统和远程复制的实践考虑,以及自动化脚本中`copy`命令的应用。同时,本节也探讨了复制操作的故障排除和恢复策略,强调了备份、版本控制和恢复工具的重要性。通过这些实用的技巧和策略,您将能更高效和安全地进行文件复制操作。
# 5. copy命令的跨平台应用
## 5.1 Linux与其他操作系统间的文件复制
### 5.1.1 在Linux与Windows之间复制文件
Linux与Windows是两种不同的操作系统,它们在文件系统结构、路径分隔符和文件权限方面都有所差异。这些差异可能导致文件复制时出现兼容性问题。但是,通过一些策略和工具,可以有效地在两者之间复制文件。
当使用命令行工具在Linux与Windows之间复制文件时,常见的方法是使用Samba服务或FUSE(Filesystem in Userspace)软件。Samba是一个允许Linux和Unix系统与Windows系统共享文件和打印机的服务。通过安装并配置Samba服务,用户可以从Windows访问Linux共享目录,或者反之,从而实现文件的跨平台复制。
另一种方法是使用SSH(Secure Shell)和rsync工具。SSH提供了加密的远程登录功能,用户可以通过它远程访问目标机器。一旦建立了SSH连接,就可以使用rsync通过远程shell(rsh)选项进行安全的文件传输。这里要注意的是,rsync在复制文件时还可以进行增量复制,并且可以与远程文件系统进行良好的交互。
代码示例:
```bash
# 使用rsync通过SSH复制文件到Windows机器
rsync -avz -e 'ssh -p 22' /path/to/local/directory user@windows_host:/path/to/remote/directory
```
在这段代码中,`-a` 参数表示归档模式,它会保留原有的文件属性,`-v` 表示详细模式,用于显示过程信息,`-z` 表示压缩数据以加速传输。`-e` 参数后跟的是指定的远程shell程序,这里是通过SSH进行连接。`/path/to/local/directory` 是本地目录路径,`user@windows_host:/path/to/remote/directory` 是远程Windows机器上的路径,其中包含用户名称和主机地址。
### 5.1.2 在Linux与macOS之间复制文件
Linux与macOS之间的文件复制通常较为简单,因为它们都是基于Unix的系统。它们共享了相似的文件系统结构和路径分隔符,并且权限机制也非常相近。
使用标准的`cp`命令就可以轻易地完成大部分的复制任务。不过,在进行跨平台复制时,尤其是在复制包含特殊字符的文件名时,最好使用`rsync`,因为它能更好地处理文件名编码的问题,避免复制过程中的错误。
代码示例:
```bash
# 使用rsync复制文件到macOS机器
rsync -avz /path/to/local/directory user@macos_host:/path/to/remote/directory
```
这个命令的含义与上一个示例相同,只是这里的`user@macos_host`表示的是目标macOS机器的用户和主机地址。
当涉及到大量文件的复制时,使用`rsync`可以有效地减少带宽消耗并加快传输速度,因为`rsync`支持增量传输,只会传输变化过的文件部分。
此外,如果需要频繁地在Linux与macOS之间交换文件,可以设置AFP(Apple Filing Protocol)或NFS(Network File System)网络共享,然后使用图形界面工具或命令行直接访问远程共享文件夹并进行文件复制。
## 5.2 网络文件系统的利用
### 5.2.1 使用NFS和Samba进行网络复制
网络文件系统(NFS)和Samba是两种常见的网络共享解决方案,它们使得在网络上的不同机器之间共享文件和目录变得可能。NFS是Unix系统间常用的网络文件共享协议,而Samba是使非Windows计算机能够访问Windows网络资源的桥梁。
在NFS环境中,文件复制可以通过挂载远程文件系统到本地后,使用`cp`命令来完成。而使用Samba时,可以通过配置smb.conf文件来设置共享目录,然后通过访问共享目录进行文件复制。
### 5.2.2 网络复制的安全性和权限设置
在进行网络文件复制时,安全性和权限设置是非常重要的方面。在NFS配置中,可以利用`/etc/exports`文件来设置允许访问的主机和相关的权限。同时,还可以通过NFS版本4(NFSv4)的新增特性如认证和加密等,来增强文件传输的安全性。
在Samba中,权限的设置则通过`smb.conf`文件进行配置,可以详细定义哪些用户或用户组可以访问哪些共享资源,以及它们在访问时的权限级别。另外,借助于Samba的内置用户数据库或者与活动目录(Active Directory)的集成,可以实现更加强大和灵活的用户认证机制。
通过适当的配置和管理,网络复制可以既方便又安全。在实际应用中,需要权衡方便性与安全性,根据组织的具体需求来设置适当的策略和权限。
# 6. copy命令的未来展望与替代方案
随着技术的快速发展,文件复制这个看似简单的操作也正经历着翻天覆地的变化。在这一章节中,我们将探讨copy命令未来的发展趋势以及当前已经存在的替代方案。
## 6.1 copy命令的未来发展方向
copy命令作为一个基础的文件操作命令,其发展历程也反映了计算技术的整体趋势。
### 6.1.1 随着技术演进而来的变化
随着云计算和分布式存储技术的兴起,文件复制不再局限于本地磁盘或网络共享。例如,容器化技术让应用及其依赖能够快速且一致地在不同主机之间迁移,而云存储服务如AWS S3和Azure Blob Storage提供了扩展性极高的存储解决方案。copy命令需要适应这种变化,加入新的参数或选项来应对这些新兴技术。
### 6.1.2 社区和开源项目对copy命令的贡献
开源社区是技术创新的不竭动力。在copy命令的开发过程中,社区成员持续提供反馈、改进建议、补丁和新特性。一些专案如rsync的成功就是社区力量在命令行工具发展中的一个例证。
## 6.2 替代方案的探索与实践
尽管copy命令在Linux系统中扮演着基础角色,但在某些特定场景下,它可能并不是最佳选择。因此,探索并实践一些替代方案就显得尤为重要。
### 6.2.1 rsync命令的深入解析
rsync是一个用于远程或本地文件同步的高效工具,它最大的特色是只复制变更的部分,大大提高了效率。
```bash
rsync -avz /path/to/local/directory/ remotehost:/path/to/remote/directory/
```
在上述命令中,`-a` 选项表示归档模式,它包括递归复制、保持文件属性等;`-v` 为详细模式,显示复制过程中的详细信息;`-z` 表示在传输时进行压缩。
### 6.2.2 使用版本控制系统进行文件管理
版本控制系统(VCS),比如Git,虽然主要用于代码管理,但其实也可以用于文件的管理和复制。
```bash
git init
git add .
git commit -m "Initial commit"
git push -u origin master
```
将文件纳入Git版本控制系统后,可以利用其分支管理机制来同步不同环境下的文件。此外,使用Git还允许我们轻松地实现版本回退等操作。
除了上述命令行工具外,各种图形界面文件同步工具以及云同步服务(如Dropbox、Google Drive等)也开始广泛应用于个人和企业的文件管理中。随着IT行业的发展,我们有理由相信未来的文件复制命令会更加强大、高效和安全。
## 小结
copy命令的未来显然不是静止不变的。从自动化、效率、安全性以及对新兴技术的适应性来看,它将继续进化以满足日益复杂的文件管理需求。同时,用户需要了解并掌握当前可用的替代方案,以便在特定的场景下做出最恰当的选择。
0
0





