【多浏览器部署攻略】:ChromeDriver 130.0.6692.0与多环境管理
发布时间: 2024-12-04 19:45:42 阅读量: 19 订阅数: 27 

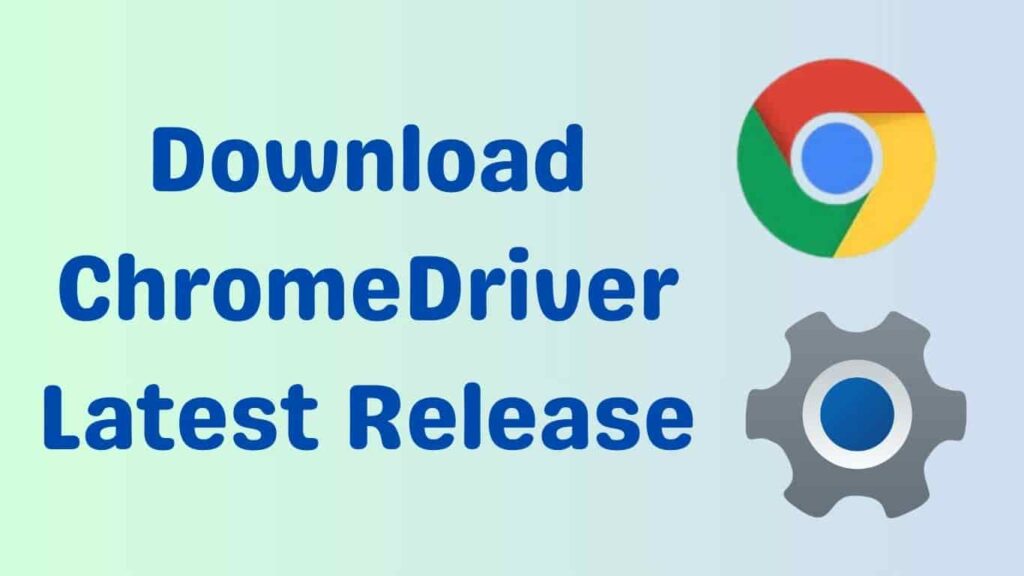
参考资源链接:[Win64位Chromedriver 130.0.6692.0版本发布](https://wenku.csdn.net/doc/1184fwfzaj?spm=1055.2635.3001.10343)
# 1. 多浏览器部署的基础知识
在现代软件开发和测试实践中,多浏览器部署是一个关键环节。它确保了应用程序在不同浏览器上具有一致性和兼容性。部署多浏览器环境不仅涉及选择合适的工具和配置,也包括应对各种浏览器特性和版本间的差异。本章将介绍多浏览器部署的基本概念,并为后续章节中关于ChromeDriver的安装、配置和应用奠定基础。
## 1.1 多浏览器部署的必要性
多浏览器部署的必要性源于以下几个方面:
- **用户多样性**:用户可能使用不同的浏览器访问您的网站或应用程序。为了提供良好的用户体验,需要确保在所有主流浏览器上都能正常工作。
- **市场分布**:不同浏览器在操作系统和用户群体中具有不同的市场占有率。部署多浏览器环境有助于覆盖更广泛的用户基础。
- **标准和规范**:虽然万维网联盟(W3C)制定了网页标准,但不同的浏览器厂商可能有不同的实现和解释,因此需要确保应用程序符合这些不同的实现标准。
## 1.2 浏览器兼容性测试
为了实现多浏览器部署,需要进行浏览器兼容性测试。这包括但不限于:
- **浏览器版本的比较**:不同版本的浏览器可能有不同的功能和缺陷,需要进行测试以确保应用的一致性。
- **自动化测试工具的使用**:为了提高效率和准确性,通常会使用自动化测试工具来快速识别和修复兼容性问题。
- **人工测试**:尽管自动化测试可以提高效率,但人工测试对于评估用户体验和交互设计是不可或缺的。
## 1.3 多浏览器部署的挑战
多浏览器部署在实施过程中会面临一些挑战:
- **资源消耗**:维护多个浏览器实例需要更多的计算资源,可能需要优化部署策略以减少资源浪费。
- **更新维护**:随着浏览器和驱动程序的更新,需要不断调整和维护测试环境,以适应新的特性和安全要求。
- **异构环境的管理**:管理跨操作系统的多浏览器环境需要复杂的配置和维护工作。
接下来的章节中,我们将深入了解ChromeDriver作为自动化测试中的关键工具,如何应对这些挑战,并提供有效的部署和管理策略。
# 2. ```
# 第二章:ChromeDriver的基本使用和配置
## 2.1 ChromeDriver的安装和启动
### 2.1.1 安装ChromeDriver的方法
安装ChromeDriver是使用ChromeDriver的第一步,它为自动化测试提供了一个框架来模拟用户与Chrome浏览器的交互。ChromeDriver是一个独立的服务器,它实现了WebDriver协议,可以与浏览器进程进行通信。
#### 安装步骤:
1. 访问ChromeDriver下载页面:[ChromeDriver Download Page](https://sites.google.com/a/chromium.org/chromedriver/downloads).
2. 根据你的操作系统选择相应的ChromeDriver版本。
3. 下载对应版本的压缩文件。
4. 解压缩文件到一个适合的位置,例如,在Windows上可以解压到C:\WebDriverResources\。
5. 添加ChromeDriver的可执行文件路径到系统环境变量中,这样可以在任何目录下通过命令行启动ChromeDriver。
**重要提示:**确保Chrome浏览器版本与下载的ChromeDriver版本兼容。官方推荐的ChromeDriver版本应该比你安装的Chrome浏览器版本高一点,例如Chrome浏览器是最新版,而ChromeDriver也应该是最新版。
### 2.1.2 启动ChromeDriver的步骤
安装完成后,启动ChromeDriver是一个简单的过程。
#### 启动步骤:
1. 打开命令行界面(在Windows上是CMD或PowerShell,在macOS或Linux上是终端)。
2. 使用以下命令启动ChromeDriver(请确保你已经将ChromeDriver添加到了环境变量):
```bash
chromedriver
```
3. 如果你没有将ChromeDriver添加到环境变量,则需要指定ChromeDriver可执行文件的路径:
```bash
./chromedriver
```
或者在Windows上:
```bash
C:\WebDriverResources\chromedriver.exe
```
4. 一旦ChromeDriver启动,你可以通过浏览器访问 http://localhost:9515/ 来测试ChromeDriver是否正常运行。
如果一切正常,你将看到一个表示ChromeDriver已启动的欢迎页面。如果在启动过程中遇到问题,请检查你是否正确安装了ChromeDriver,并且系统环境变量设置无误。
## 2.2 ChromeDriver的基本命令和操作
### 2.2.1 基本的浏览器控制命令
使用Selenium WebDriver可以编写各种自动化脚本来控制浏览器。在本节中,我们将介绍一些基本的浏览器控制命令,这些命令是自动化测试的基础。
#### 浏览器导航
要打开一个新的网页,可以使用以下命令:
```python
from selenium import webdriver
driver = webdriver.Chrome() # 或者指定ChromeDriver的路径
driver.get("http://www.example.com")
```
这里,`get`方法会打开指定的URL。
#### 浏览器窗口控制
在自动化测试中,你可能需要打开新的浏览器窗口或标签页。以下是如何使用Selenium进行窗口控制:
```python
driver.execute_script("window.open('');") # 打开新窗口
driver.switch_to.window(new_window) # 切换到新窗口
```
这里,`window.open('');`会打开一个新窗口,并返回新窗口的句柄,然后`switch_to.window`可以切换到对应的窗口。
#### 其他命令
- 关闭浏览器:
```python
driver.close() # 关闭当前窗口
```
- 退出驱动:
```python
driver.quit() # 关闭所有窗口并退出WebDriver
```
### 2.2.2 ChromeDriver的高级操作
Selenium WebDriver提供了一系列丰富的API来控制浏览器的高级行为。
#### 导航策略
除了访问网页外,还可以通过Selenium后退或前进到之前的页面:
```python
driver.forward() # 前进
driver.back() # 后退
```
#### 定位元素
定位页面元素是自动化测试的关键步骤,可以通过不同的方法进行元素定位:
```python
element = driver.find_element_by_id("element_id") # 通过ID定位元素
element = driver.find_element_by_name("element_name") # 通过名称定位元素
# 更多定位方法如:class name, tag name, link text, partial link text, css selector, xpath等。
```
#### 用户交互
模拟用户与网页元素的交互,如点击、输入等:
```python
element.click() # 点击元素
element.send_keys("text") # 输入文本
```
### 2.3 ChromeDriver的常见问题和解决方案
#### 2.3.1 常见的错误信息及解决方案
在使用ChromeDriver的过程中,可能会遇到各种错误信息。以下是一些常见的错误以及相应的解决方案。
- 错误信息:"unable to connect to the remote server" 或 "Chrome failed to start: crashed."
- **解决方案**:检查是否正确安装了ChromeDriver,并且版本是否与浏览器版本兼容。另外,确保ChromeDriver服务正在运行。
- 错误信息:"invalid argument: user data directory is already in use"
- **解决方案**:确保没有其他Chrome实例正在运行。如果正在运行,请关闭所有Chrome浏览器窗口后再重试。
#### 2.3.2 ChromeDriver的优化和维护
维护ChromeDriver包括定期更新版本和配置优化。当Chrome浏览器更新后,也需要更新ChromeDriver以保证兼容性。
- 更新C
```
0
0





